Chia sẻ cách chèn logo vào ảnh hàng loạt dễ thực hiện
Ngày nay có rất nhiều hành vi ăn cắp chất xám, thành quả của người khác. Do đó, việc chèn logo vào ảnh hàng loạt là một biện pháp hiệu quả để bảo vệ bản quyền cho những tác phẩm mà bạn tạo ra. Ngoài ra, khi đặt logo trên hình ảnh giúp xác định rõ nguồn gốc cũng như quyền sở hữu khi được đăng tải trên nhiều nền tảng khác nhau. Hãy cùng Bảo Hành One tìm hiểu cách chèn logo vào ảnh hàng loạt trong bài viết này nhé!

Hướng dẫn cách chèn logo vào ảnh hàng loạt
Cần chuẩn bị những gì khi chèn logo vào ảnh?
Trước khi bắt đầu thực hiện cách chèn logo vào ảnh hàng loạt bạn nên chuẩn bị cẩn thận để đảm bảo rằng kết quả cuối cùng như mong đợi. Dưới đây là một số điều cần lưu ý khi bạn chuẩn bị để chèn logo vào ảnh một cách chuyên nghiệp:
Logo chất lượng cao: Logo nên được thiết kế ở độ phân giải cao và lưu dưới định dạng file PNG hoặc SVG để đảm bảo chất lượng ảnh sau khi chèn vào.
Ảnh chính xác: Chọn ảnh phù hợp để chèn logo vào đảm bảo rằng ảnh có độ phân giải phù hợp với mục đích sử dụng.
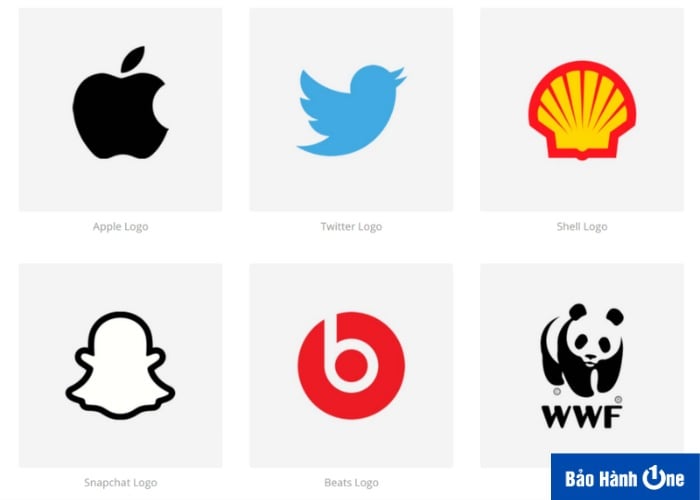
Chọn ảnh có độ phân giải phù hợp
Lựa chọn phần mềm: Sử dụng một phần mềm chỉnh sửa ảnh phù hợp như Photoshop, Canva hoặc Paint để thực hiện việc chèn logo vào ảnh.
Tùy chỉnh kỹ thuật: Chuẩn bị sẵn các công cụ và kỹ thuật cần thiết để tùy chỉnh logo sau khi chèn vào ảnh.
| productdata |
| https://baohanhone.com/products/man-hinh-laptop-hp-envy-13-ah0025tu-4me92pa-1;https://baohanhone.com/products/thay-man-hinh-laptop-hp-348-g7;https://baohanhone.com/products/thay-man-hinh-laptop-hp-240-g8;https://baohanhone.com/products/man-hinh-laptop-hp-pavilion-rt3290 |
Xem thêm: Hướng dẫn cách chèn logo vào ảnh bằng Photoshop đơn giản
Chia sẻ cách chèn logo vào ảnh hàng loạt đơn giản
Khi chèn logo vào từng ảnh một cách thủ công sẽ tốn rất nhiều thời gian. Tuy nhiên, cũng có công cụ để giúp bạn thực hiện cách chèn logo vào ảnh hàng loạt một cách đơn giản. Dưới đây là những cách thức đơn giản nhất mà bạn có thể thực hiện:
Photoshop
Cách chèn logo vào ảnh hàng loạt hiệu quả nhất là sử dụng phần mềm Photoshop. Tuy nhiên, trước khi tiến hành chèn logo bạn nên tạo Action. Tính năng Action có thể được hiểu đơn giản là một loạt các chỉnh sửa được thiết lập trước cho logo như thiết lập kiểu chữ, vị trí, độ mờ, và nhiều tùy chọn khác. Sau đó, bạn có thể áp dụng các chỉnh sửa này cho nhiều ảnh cùng một lúc hoặc lưu lại để sử dụng cho những lần sau. Dưới đây là các bước thực hiện:
Bước 1: Chọn "Open" sau đó chọn ảnh mà bạn muốn sử dụng để ghi Actions.
Bước 2: Chọn "Window" > "Actions" (hoặc sử dụng phím tắt Alt + F9).
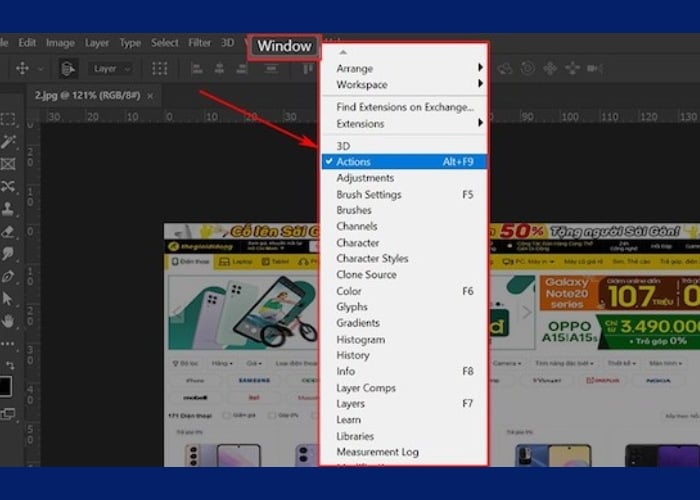
Click chọn "Window" > "Actions"
Bước 3: Tạo file ghi Actions: Nhấn vào biểu tượng "New Action" (.) đặt tên cho file ghi sau đó nhấn "Record". Từng phần cụ thể:
Name: Đặt tên cho file ghi.
Set: Loại Action (thường để là Default Actions).
Function key: Chọn phím tắt hoặc tổ hợp phím để mở nhanh các thao tác sắp lưu.
Color: Chọn màu sắc cho loại Action.
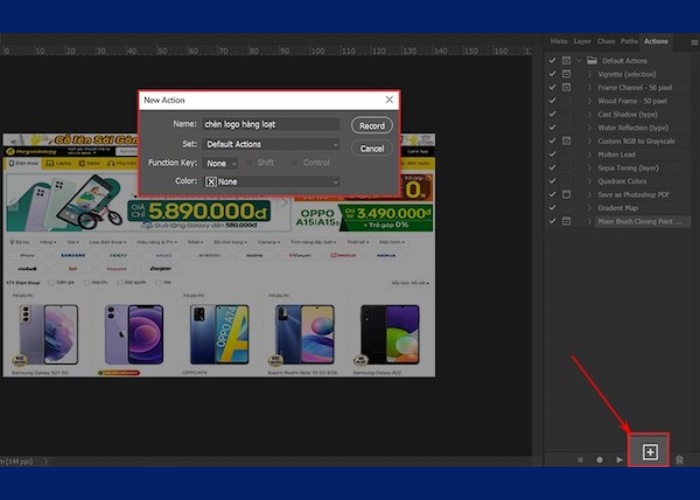
Nhấn vào biểu tượng "New Action" (.) sau đó nhấn "Record"
Sau khi đã tạo Action thành công bạn có thể thực hiện chèn logo vào ảnh hàng loạt ngay lập tức. Các bước để chèn logo vào ảnh như sau:
Bước 1: Chọn "File" > "Scripts" > "Image Processor" để sử dụng Actions đã ghi trước đó.
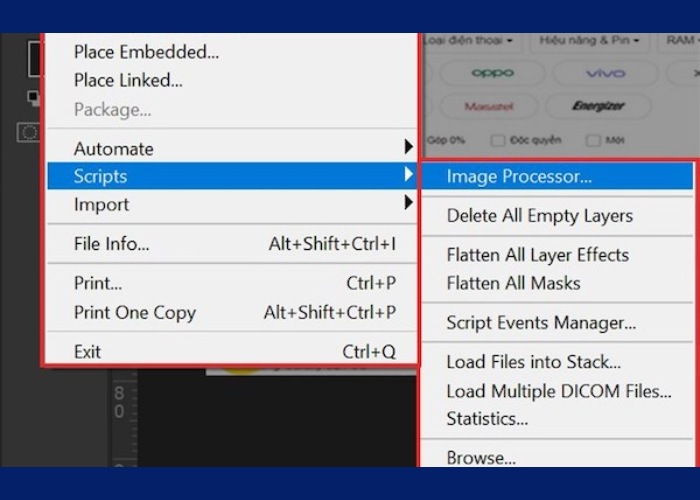
Chọn "File" > "Scripts" > "Image Processor"
Bước 2:
Tại mục 1: Chọn "Select Folder" để chọn thư mục chứa các tập tin ảnh gốc.
Tại mục 2: Chọn "Select Folder" để chọn thư mục đích để lưu ảnh đã được chèn logo. Nếu bạn muốn lưu ảnh ở cùng thư mục gốc bạn chọn "Save in Same Location".
Tại mục 3: Chọn "Save as JPEG" nhập giá trị Quality (từ 8 đến 12) cho chất lượng ảnh xuất ra.
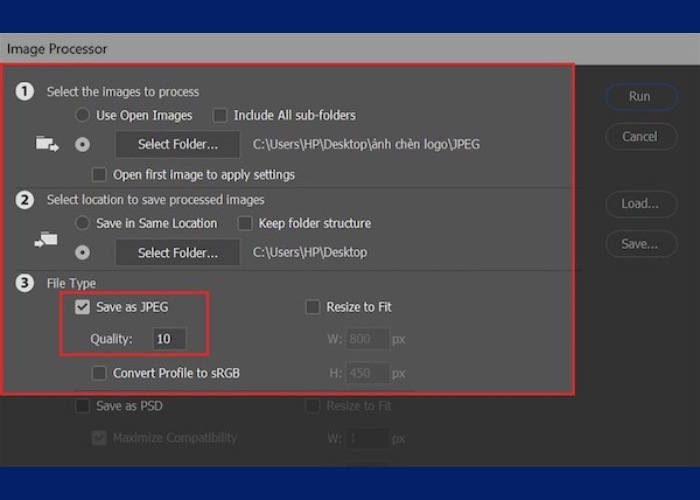
Thực hiện theo từng mục khác nhau
Bước 3: Tại mục 4: Chọn "Run Action" sau đó chọn tên của Action đã tạo trước đó.
Bước 4: Cuối cùng, nhấn "Run" để hoàn tất quá trình.
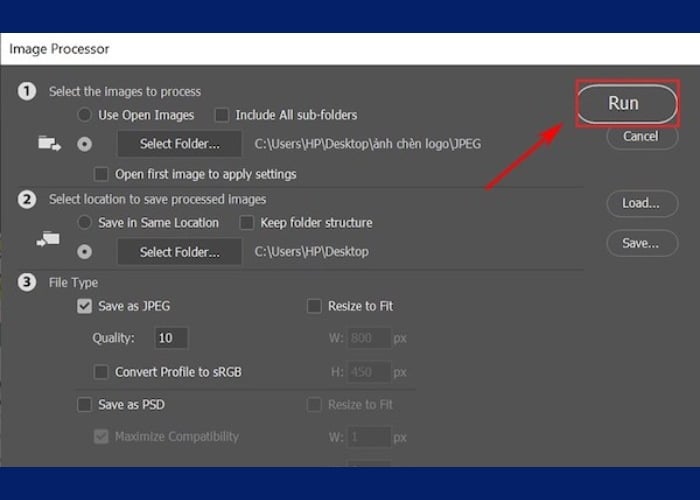
Nhấn "Run" để hoàn tất quá trình
Sử dụng “Biếtmáytính”
Mặc dù cách chèn logo vào ảnh hàng loạt trên Photoshop hiệu quả nhưng rất khó thực hiện. Do đó, bạn cũng có thể tìm hiểu và thực hiện chèn logo trên trang chủ Biếtmáytính. Cách này thực hiện đơn giản hơn, dưới đây là từng bước hướng dẫn:
Bước 1: Truy cập vào trang “Biếtmáytính” sau đó chọn "Hình ảnh" hoặc kéo thả ảnh bạn muốn chèn logo vào.
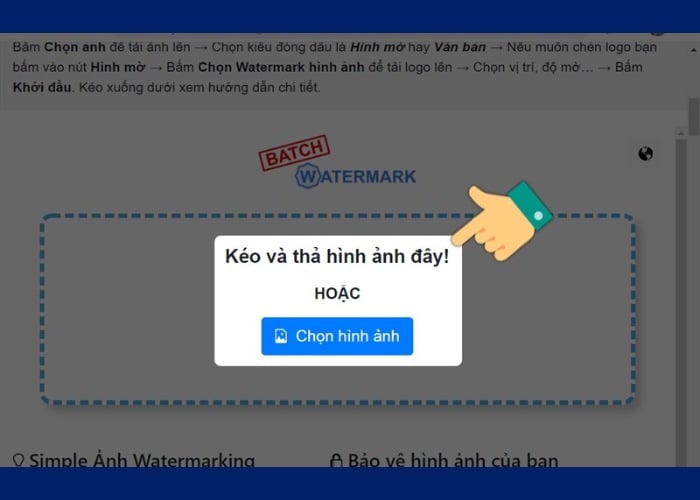
Chọn "Hình ảnh" hoặc kéo thả ảnh bạn muốn chèn logo
Bước 2: Chọn một hoặc nhiều ảnh mà bạn muốn chèn logo tiếp tục nhấn "Open".
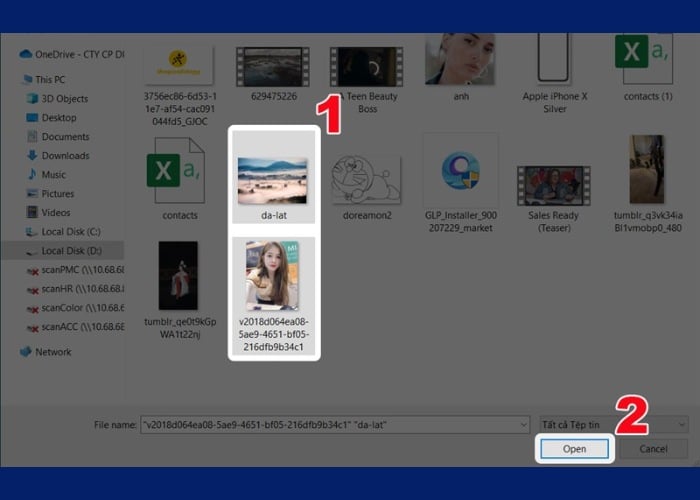
Chọn một hoặc nhiều ảnh muốn chèn logo
Bước 3: Chọn hình ảnh để sử dụng làm logo. Tiếp tục nhấn "Hình ảnh" để tải logo muốn sử dụng. Sau đó, chọn logo nhấn "Open".
Bước 4: Sử dụng công cụ Chức vụ để điều chỉnh vị trí của logo theo ý muốn.
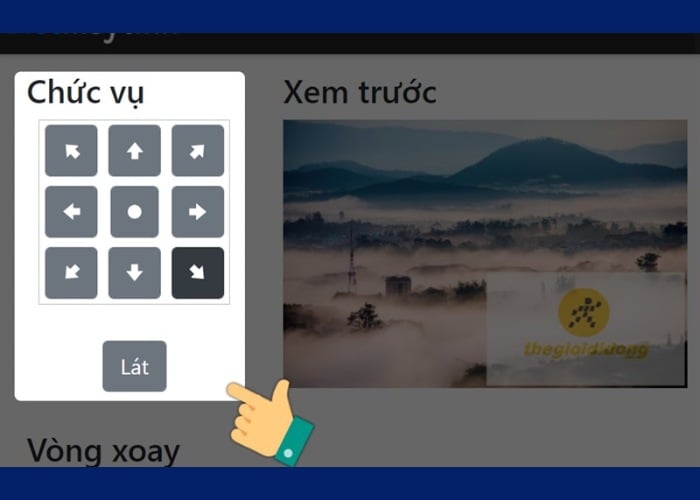
Sử dụng công cụ Chức vụ để điều chỉnh vị trí
Bước 5: Sử dụng các chức năng trên “Biếtmáytính” để điều chỉnh logo. Bao gồm:
Vòng xoay (xoay logo 360 độ).
Kích thước (điều chỉnh kích thước của logo).
Hiển thị (điều chỉnh độ trong suốt của logo).
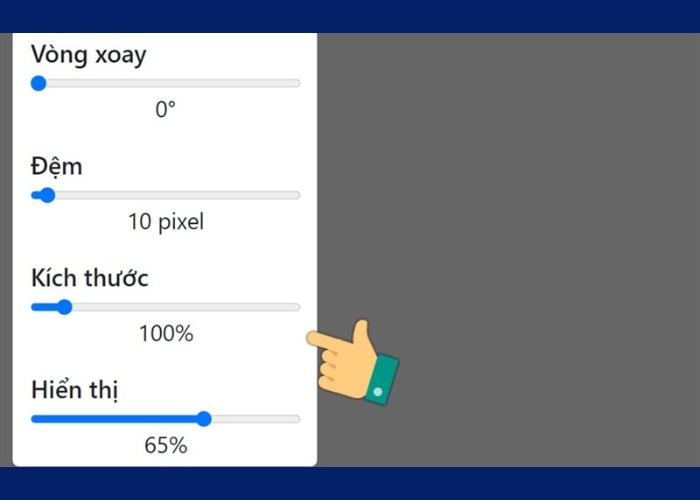
Sử dụng các chức năng để điều chỉnh logo
Bước 6: Cuối cùng, chọn "Khởi đầu" để lưu ảnh. Chọn thư mục lưu ảnh sau đó nhấn "Save".
Cách chèn chữ vào logo hàng loạt
Ngoài tìm hiểu về cách chèn logo vào ảnh hàng loạt bạn cũng có thể hiện thực hiện cách chèn chữ. Việc chèn vào ảnh cũng giúp cho hình của bạn được bảo vệ khỏi những người dùng có ý định đánh cắp. Các bước thực hiện:
Bước 1: Truy cập vào trang Biếtmáytính chọn "Hình ảnh" hoặc kéo thả ảnh vào khung làm việc.
Bước 2: Chọn một hoặc nhiều ảnh mà bạn muốn chèn chữ nhấn "Open".
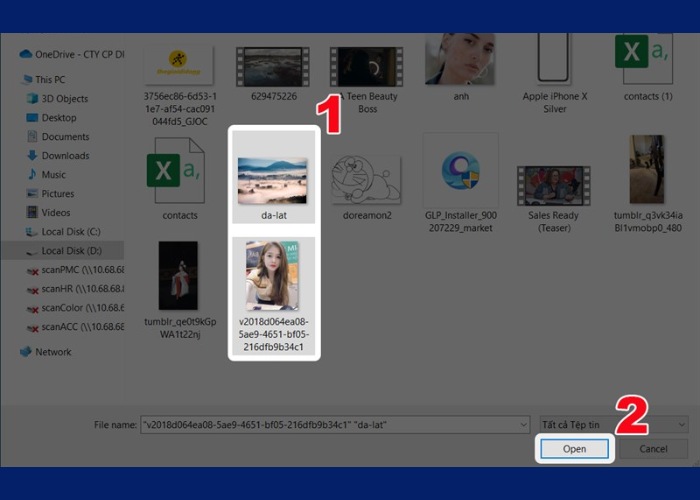
Nhấn "Open" để tải hình ảnh lên
Bước 3: Chọn "Văn bản" để bắt đầu viết chữ trên ảnh.
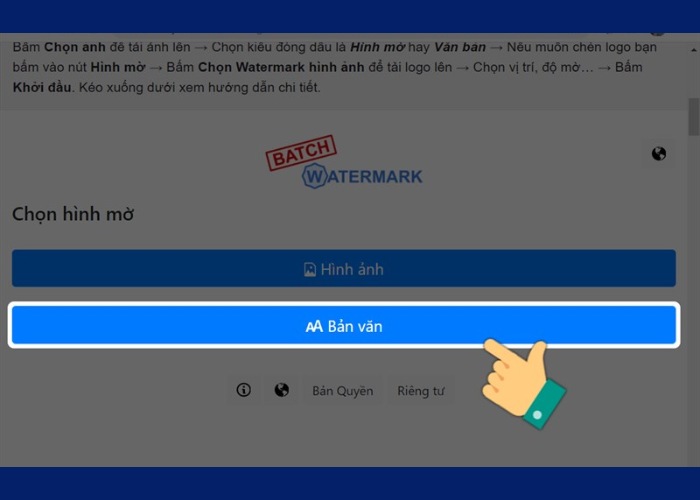
Chọn "Văn bản" để bắt đầu viết chữ
Bước 4: Sử dụng công cụ Chức vụ để điều chỉnh vị trí của chữ.
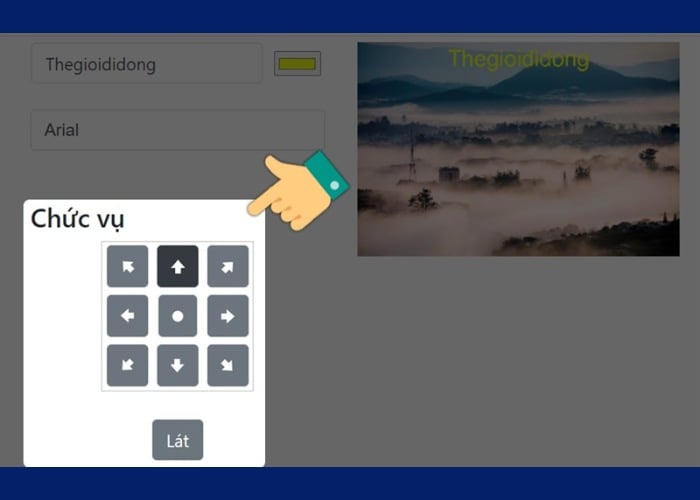
Sử dụng công cụ Chức vụ để điều chỉnh vị trí của chữ
Bước 5: Khi bạn đã hoàn tất việc chỉnh sửa, chọn thư mục lưu ảnh nhấn "Save".
Xem thêm: Kinh nghiệm sử dụng đồ công nghệ
Trong bài viết này, Bảo Hành One đã chia sẻ về cách chèn logo vào ảnh hàng loạt dễ dàng. Bằng cách sử dụng các công cụ và phương pháp khác nhau bạn có thể chèn logo vào nhiều ảnh cùng một lúc mà không cần mất quá nhiều thời gian. Hy vọng rằng thông tin trong bài viết sẽ hữu ích cho bạn trong việc tạo ra những hình ảnh độc đáo với logo của riêng mình.









