Chi tiết cách đổi địa chỉ IP trên iPhone đơn giản trong 3 bước
Trong một số trường hợp, việc thay đổi địa chỉ IP trên iPhone trở thành một kỹ thuật quan trọng để bạn truy cập vào một nội dung bị hạn chế địa lý hay vượt tường lửa. Tuy vậy, nhưng còn khá nhiều người dùng iPhone chưa biết cách đổi địa chỉ IP. Thực chất, cách đổi địa chỉ IP trên iPhone rất đơn giản và bạn có thể tự thực hiện ngay tại nhà. Ngay trong bài biết hôm nay, Bảo Hành One sẽ hướng dẫn chi tiết cho bạn cách đổi IP đơn giản chỉ trong 3 bước. Theo dõi nhé!

Hướng dẫn cách đổi địa chỉ IP trên iPhone chỉ với 3 bước
Tại sao cần thay đổi địa chỉ IP trên iPhone?
Cách đổi địa chỉ IP trên iPhone là một trong những thao tác mang lại nhiều lợi ích khi bạn gặp các vấn đề về kết nối internet hay bảo mật thông tin truy cập của mình. Địa chỉ IP là cách gọi tắc của Internet Protocol Address, chỉ một địa chỉ duy nhất được gán cho mỗi thiết bị kết nối internet, ở đây là chiếc iPhone của bạn.
Tuy nhiên, quá trình truy cập mang không tránh khỏi bạn cần truy cập vào các nội dung ngoài vùng, bị hạn chế truy cập do khác địa lý hay giới hạn tường lửa. Khi này, việc đổi địa chỉ IP trên iPhone là một giải pháp hoàn hảo giúp bạn khắc phục được tình trạng trên.
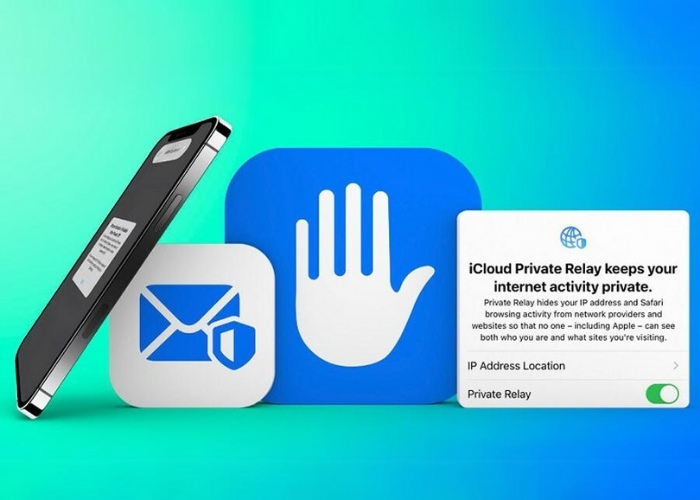
Thay đổi địa chỉ IP để truy cập vào các nội dung bị giới hạn địa lý
Ngoài ra, thay đổi địa chỉ IP trên iPhone còn mạng lại những ưu điểm nổi bật như:
Bảo mật quyền riêng tư cá nhân: Việc thay đổi địa chỉ IP có thể giúp bạn tránh bị theo dõi lịch sử truy cập và không để lại dấu vết khi truy cập vào internet. Đồng thời, cung cấp cho bạn lớp màng bảo mật, bảo vệ dữ liệu cá nhân của bạn.
Tránh nghẽn mạng: Một lợi ích khá hữu dụng nữa của việc thay đổi địa chỉ IP trên iPhone chính là giúp bạn tránh được tình trạng nghẽn mạng từ nhà cung cấp mạng internet từ địa phương bạn đang sống. Từ đó, cải thiện được tốc độ và chất lượng kết nối mạng cho iPhone.
Xem thêm: Top 4 cách tải video Youtube về điện thoại iPhone dễ dàng
Cách đổi địa chỉ IP trên iPhone chi tiết từng bước
Với những lợi ích nổi bật kể trên, có thể thấy thay đổi IP là một thao tác bạn không thể bỏ qua khi sử dụng iPhone hay bất kỳ thiết bị điện tử nào. Cách đổi địa chỉ IP trên iPhone vô cùng đơn giản, bạn có thể làm theo hướng dẫn dưới đây ngay tại nhà:
Bước 1: Truy cập vào mục Wifi trên iPhone
Tại màn hình chính, nhấp chọn cài đặt.
Tại đây, tìm kiếm mục Wifi.
Trong điểm truy cập Wifi mà bạn đang kết nối, nhấn vào biểu tượng “i” màu xanh.
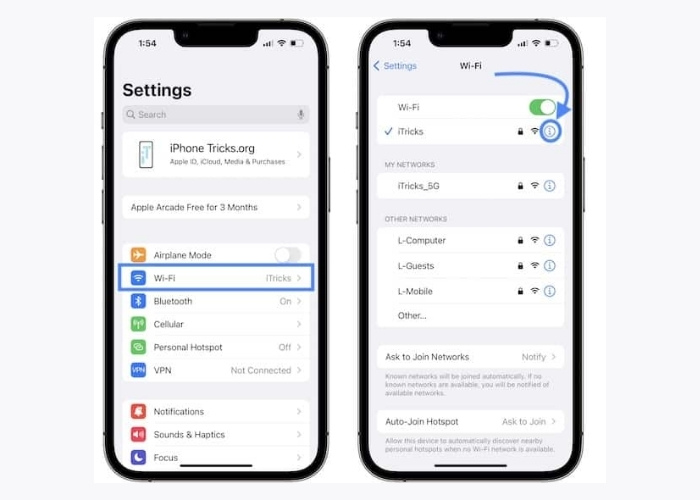
Mở thông tin địa điểm Wifi trên iPhone
Bước 2: Lựa chọn “Định cấu hình IPv4”
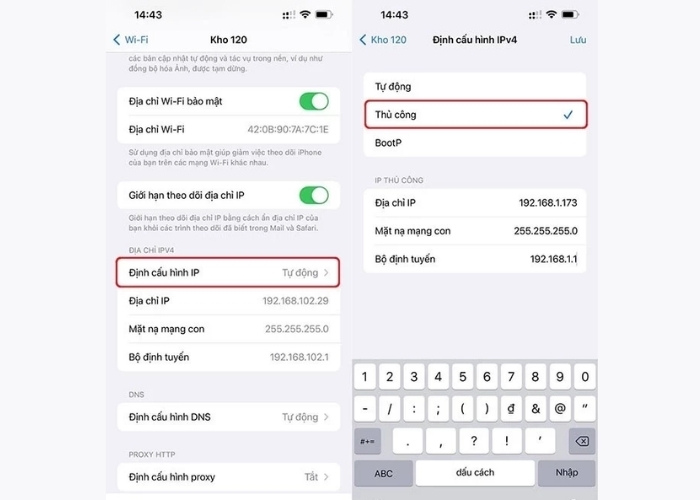
Chọn định cấu hình thủ công IP
Trong địa điểm truy cập, tìm và nhấn chọn "Định cấu hình IP".
Tại đây, tích chọn "Thủ công" để có thể sửa đổi lại địa chỉ IP.
Bước 3: Nhập và thay đổi địa chỉ IP trên iPhone
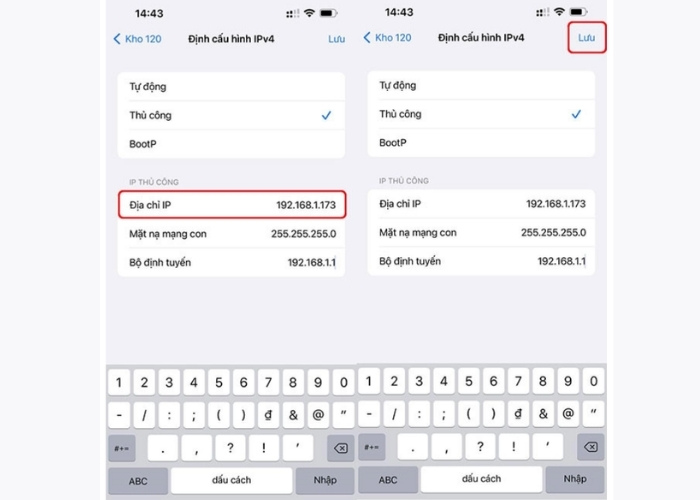
Nhập và sửa lại địa chỉ IP
Trong phần địa chỉ IP, nhập và thay đổi địa chỉ IP cho iPhone theo mong muốn của bạn.
Sau khi nhập, nhấn "Lưu" để hoàn tất quá trình thay đổi IP trên iPhone.
Lưu ý cần biết khi thay đổi địa chỉ IP trên iPhone
Để tránh ảnh hưởng địa chỉ IP và kết nối internet, khi thực hiện cách đổi địa chỉ IP trên iPhone bạn cần tuân thủ các điều sau đây:
Bạn chỉ có thể thay đổi 3 số cuối địa chỉ IP, con số thay đổi phải nằm trong khoảng từ 0 đến 255. Ví dụ, địa chỉ IP là 192.168.1.175 thì bạn chỉ có thể thay đổi số 175 ở cuối dãy số
Tránh sử dụng các con số 0 hoặc 1, vì đây là hai con số thường được sử dụng làm địa chỉ IP mặc định cho bộ phát Wifi và Modem.
Không thay đổi thông số của mặt nạ mạng con và bộ định tuyến.
| productdata |
| https://baohanhone.com/products/coc-sac-iphone-zin;https://baohanhone.com/products/tai-nghe-chup-tai-bluetooth-hoco-w27;https://baohanhone.com/products/sac-iphone-13-pro-max;https://baohanhone.com/products/thay-sac-adapter-iphone-6s-plus |
Giải đáp các thắc mắc liên quan khi thay đổi địa chỉ IP
Ngoài cách đổi địa chỉ IP trên iPhone, vẫn còn một số vấn đề xoay quanh bạn cần nắm rõ. Bảo Hành One sẽ giải đáp ngay cho bạn dưới đây:
Địa chỉ IP trên iPhone là IP tĩnh hay động?
Địa chỉ IP trên iPhone có thể là địa chỉ IP tĩnh hoặc động, phụ thuộc vào mạng internet mà điện thoại bạn đang kết nối. Tuy nhiên khi đổi địa chỉ IP trên iPhone có nghĩa là bạn đang cài đặt IP tĩnh.
Làm sao để xem địa chỉ IP trên iPhone?
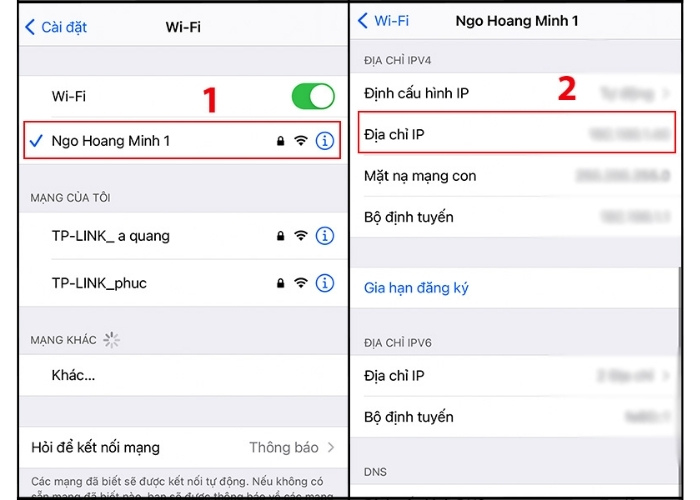
Cách xem địa chỉ IP trên iPhone với 2 bước
Cũng tương tự như cách cài đặt lại địa chỉ IP, để xem địa chỉ IP trên iPhone bạn cần thao tác theo các bước sau:
Vào cài đặt, nhấp vào mục WiFi
Tại điểm truy cập đang kết nối, nhấp vào tên mạng để xem địa chỉ IP cá nhân. Thông số này sẽ hiện ở mục IPV4.
Xem thêm: Kinh nghiệm sử dụng đồ công nghệ
Ẩn địa chỉ IP khác gì với cách đối địa chỉ IP trên iPhone?
Ân địa chỉ IP trên iPhone hoàn toàn khác thay đổi địa chỉ IP. Ẩn địa chỉ IP là cách bảo vệ quyền riêng tư của bạn khi truy cập vào internet. Còn đối với thay đổi địa chỉ IP, bạn hoàn toàn sử dụng một địa chỉ IP mới và cấu hình mạng trên iPhone của thay sang tĩnh hoặc động. Tùy vào nhu cầu, bạn có thể lựa chọn 1 trong hai tiện ích này để sử dụng.
Trên đây là tất cả hướng dẫn của Bảo Hành One dành cho cách đổi địa chỉ IP trên iPhone. Hy vọng với thông tin này, bạn có thể an tâm truy cập internet và trải nghiệm các trang web giải trí một cách thuận tiện nhất.









