Cách driver máy in cho Windows 10 và Windows 11 dễ thực hiện
Để có thể thực hiện việc in tài liệu, trước hết, máy tính của bạn cần được trang bị driver máy in. Việc cài đặt driver máy in không chỉ là bước quan trọng mà còn đóng vai trò quyết định trong việc tối ưu hóa hoạt động của máy in để đạt được hiệu suất tốt nhất. Bạn có thể tham khảo hướng dẫn chi tiết về cách cài đặt driver máy in cho máy tính chạy Windows 7 và Windows 10 do Bảo Hành One chia sẻ dưới đây.

Driver là gì?
Driver máy tính là một phần mềm quan trọng, giúp máy tính tương tác mạnh mẽ với phần cứng thông qua hệ điều hành. Để sử dụng phần cứng của máy tính, bạn cần có một "người phiên dịch" và đó chính là vai trò của driver.
Nói một cách đơn giản, driver máy tính là như một "ngôn ngữ kết nối" giữa hệ điều hành và phần cứng. Nếu bạn bỏ qua việc cài đặt driver hoặc cài đặt driver không đúng cho thiết bị sử dụng, hệ điều hành sẽ không thể giao tiếp hiệu quả với phần cứng, dẫn đến tình trạng không thể sử dụng phần cứng đó.

Tại sao cài đặt driver máy in lại quan trọng?
Driver máy in, còn được biết đến với tên gọi là chương trình điều khiển máy in, chính là một phần mềm quan trọng giúp máy in và hệ điều hành máy tính của bạn giao tiếp hiệu quả với nhau. Nó chuyển đổi hướng dẫn từ hệ điều hành hoặc ứng dụng thành ngôn ngữ mà máy in có thể hiểu, đồng thời đảm bảo rằng máy in thực hiện các hành động đó một cách chính xác.
Để minh họa cho quá trình này, hãy tưởng tượng bạn muốn in một tài liệu từ máy tính của mình. Khi bạn nhấn nút "in", driver máy in sẽ chuyển đổi tài liệu của bạn từ định dạng hiện tại thành một định dạng mà máy in có thể đọc và hiểu. Qua quá trình này, driver đảm bảo rằng tài liệu được in ra đúng như mong đợi.

Nhiệm vụ khác không kém phần quan trọng của driver máy in là điều chỉnh các thiết lập in mà máy in sẽ sử dụng. Các thiết lập này bao gồm kích thước trang, chất lượng in, màu sắc, và các tùy chọn tỷ lệ khác phù hợp với nhu cầu và tài liệu của bạn. Nhờ vậy, bạn có thể lựa chọn các tùy chọn tối ưu nhất để đảm bảo chất lượng in ấn tốt nhất.
Cách driver máy in cho Windows 10 và Windows 11
Bước 1: Trước hết, xác định hệ điều hành đang được sử dụng bằng cách truy cập This PC và chọn Properties để kiểm tra chi tiết về hệ điều hành, bao gồm thông tin về phiên bản 32bit hoặc 64bit.
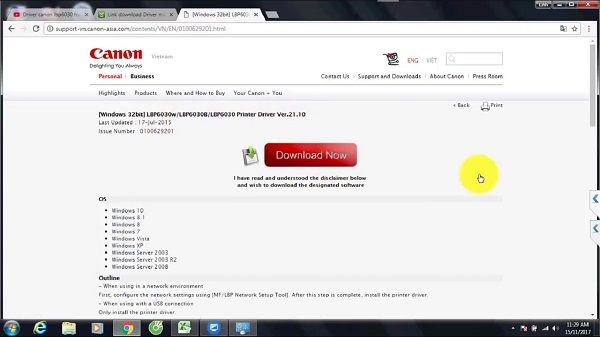
Tiếp theo, quan trọng là xác định model chính xác của máy in, ví dụ như Canon 2900, Canon 3000, hp 1020, vv. Thông tin này thường được đặt ở phía trước hoặc phía sau của máy in. Để tải driver, người dùng có thể truy cập trang chủ của nhà sản xuất máy in hoặc thực hiện tìm kiếm trên Google để đảm bảo tải đúng phiên bản phù hợp.ấm vào tùy chọn "Tải về" để khởi đầu quá trình tải driver cho máy tính chạy hệ điều hành Windows 10.
Bước 2: Khi quá trình tải hoàn tất, mở tệp, giải nén và chọn chuột phải -> "Run".
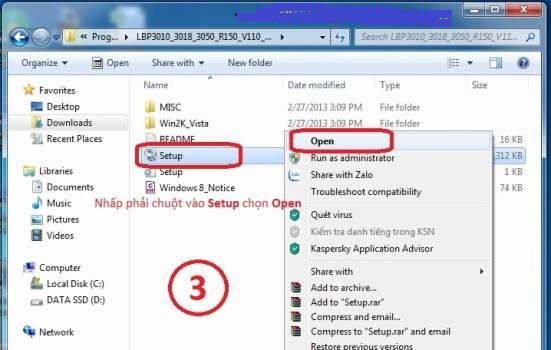
Bước 5: Chọn "Have Disk" và "Yes" để cấp quyền cho driver trên máy tính.
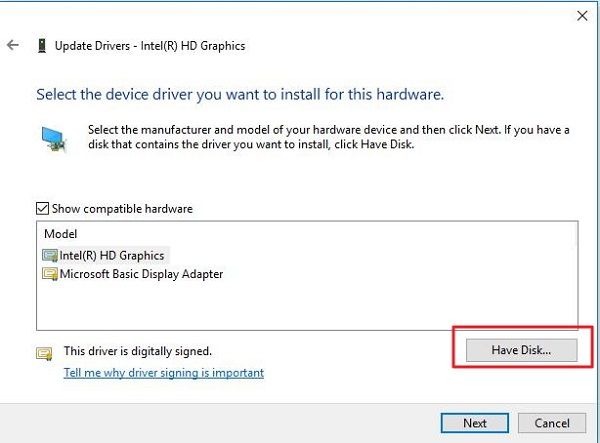
Bước 6: Nếu tường lửa trên máy tính đang hoạt động, chọn "Tiếp". Trong trường hợp chưa tắt tường lửa, tạm ngưng cài đặt để tắt tường lửa và sau đó tiếp tục thực hiện các bước như bình thường.
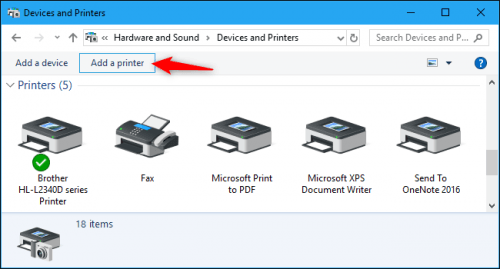
Bước7: Trong trường hợp xuất hiện cửa sổ hỏi liệu bạn có cần cài đặt thêm driver hay không, nếu không, chọn "Tiếp tục".
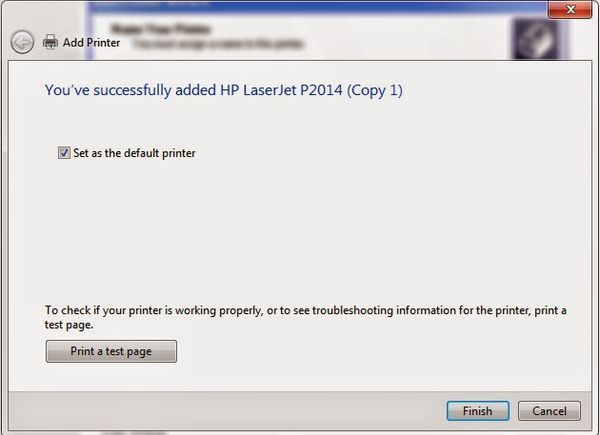
Cuối cùng: Chọn "Finish" để hoàn tất quá trình cài đặt.
Kiểm tra và thử nghiệm
Cuối cùng, để kiểm tra xem máy in đã được cài đặt driver thành công hay chưa, truy cập Control Panel -> Hardware and Sound -> Devices and printers. Dưới mục Printers, danh sách các máy in đã được cài đặt driver sẽ hiển thị.
Tiếp theo, mở một tài liệu và thực hiện in thử để đảm bảo rằng mọi thứ hoạt động chính xác như dự kiến.
Tóm lại việc cài đặt driver cho máy in không hề khó khăn như bạn nghĩ phải không? Qua các bước hướng dẫn trên, hy vọng bạn đã nắm được cách cài đặt driver máy in một cách nhanh chóng và chính xác. Nếu gặp phải bất kỳ vấn đề gì trong quá trình cài đặt, đừng ngần ngại liên hệ với đội ngũ kỹ thuật từ Bảo Hành One để nhận được sự hỗ trợ kịp thời.









