5 Cách làm giảm Physical Memory hiệu quả, đơn giản 2023
Physical Memory (Bộ nhớ vật lý) đóng vai trò quan trọng trong việc hoạt động ổn định của hệ thống máy tính. Khi bộ nhớ vật lý của bạn quá tải, điều này có thể dẫn đến hiện tượng giật, chậm chạp và các vấn đề về hiệu suất. Nếu bạn đang gặp phải tình trạng này, hãy tham khảo 5 cách làm giảm Physical Memory và tối ưu hóa hệ thống của Bảo Hành One ngay trong bài viết sau đây.
Physical Memory là gì?
Physical Memory hay còn gọi RAM (Random Access Memory) là một trong những thành phần quan trọng của máy tính và các thiết bị điện tử khác. Đây là nơi lưu trữ dữ liệu cũng như chương trình mà hệ thống đang sử dụng để thực hiện các tác vụ và hoạt động trong thời gian thực.

Giải đáp Physical Memory và cách làm giảm Physical Memory
Trong Physical Memory, dữ liệu và thông tin được lưu trữ tạm thời và nhanh chóng truy xuất. Khác với ổ cứng (hard drive) hay bộ nhớ lưu trữ dài hạn, khi máy tính tắt đi, dữ liệu trong RAM sẽ bị xóa.
Khi bạn mở một chương trình hoặc ứng dụng trên máy tính, dữ liệu từ ổ cứng sẽ được tải vào Physical Memory để xử lý. Việc này giúp tăng tốc độ truy xuất dữ liệu và thực hiện các tác vụ nhanh chóng hơn.
Tuy nhiên, kích thước của RAM có giới hạn và khi RAM đầy các dữ liệu mới sẽ phải được xóa hoặc lưu trữ tạm thời trên ổ cứng, điều này có thể làm chậm hoạt động của hệ thống. Điều này là lý do vì sao việc quản lý và cách làm giảm Physical Memory là rất quan trọng để đảm bảo hiệu suất và khả năng hoạt động ổn định của máy tính.
Cách làm giảm Physical Memory đơn giản
Dưới đây là các cách làm giảm Physical Memory hiệu quả và có thao tác thực hiện đơn giản Bảo Hành One mà bạn có thể áp dụng:
Đóng các chương trình không cần thiết
Kiểm tra xem có bao nhiêu chương trình đang chạy trong nền của hệ thống. Đóng bất kỳ ứng dụng không cần thiết hoặc không được sử dụng là một phương pháp tốt để giải phóng bộ nhớ vật lý.
Bước 1: Xác định các chương trình không cần thiết
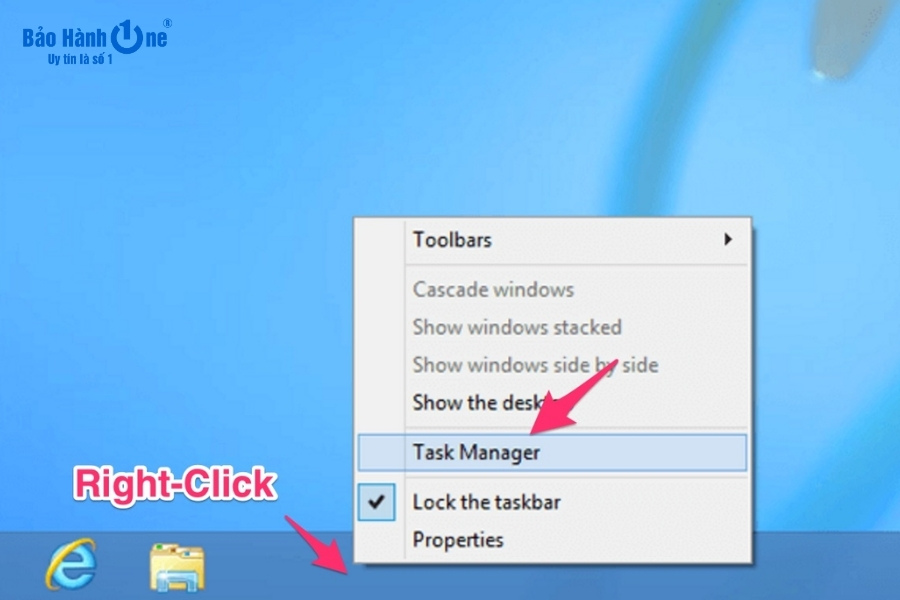
Mở Task Manager trên thiết bị
Mở Task Manager (Quản lý tác vụ) bằng cách nhấn tổ hợp phím "Ctrl + Shift + Esc" hoặc chuột phải vào thanh tác vụ và chọn "Task Manager" (Quản lý tác vụ) từ menu hiển thị.
Trong cửa sổ Task Manager, chuyển sang tab "Processes" (Tiến trình) hoặc "Details" (Chi tiết) tùy thuộc vào phiên bản Windows bạn đang sử dụng.
Bước 2: Kiểm tra các tiến trình và ứng dụng đang chạy
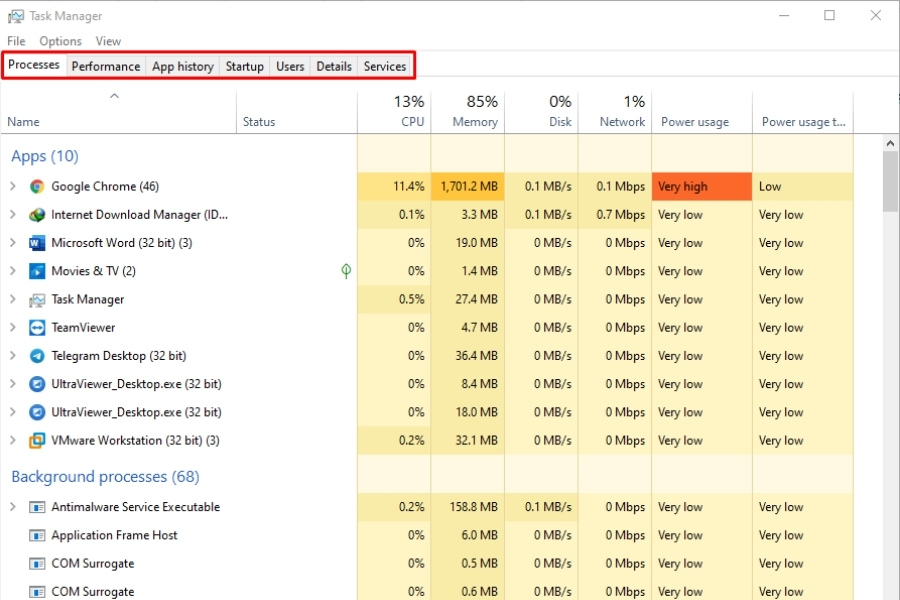
Kiểm tra các tiến trình và ứng dụng trong Processes
Trong cửa sổ Task Manager, bạn sẽ thấy danh sách các tiến trình và ứng dụng đang chạy trên hệ thống của bạn.
Cách làm giảm Physical Memory là thực hiện kiểm tra danh sách này để xác định các chương trình không cần thiết hoặc không được sử dụng mà bạn có thể đóng.
Bước 3: Đóng các chương trình không cần thiết
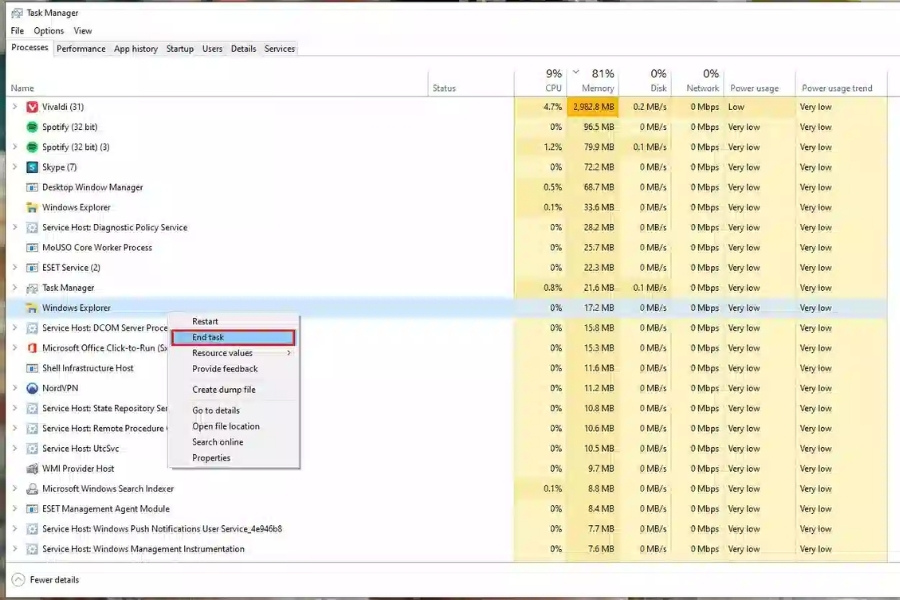
Chọn "End Task" để kết thúc tác vụ
Chuột phải vào chương trình không cần thiết mà bạn muốn đóng trong Task Manager.
Chọn "End Task" (Kết thúc tác vụ) hoặc "End Process" (Kết thúc tiến trình) tùy thuộc vào phiên bản Windows bạn đang sử dụng.
Bước 4: Xác nhận đóng chương trình
Trong hộp thoại xác nhận, nhấn "End Task" (Kết thúc tác vụ) hoặc "End Process" (Kết thúc tiến trình) để xác nhận việc đóng chương trình.
Tắt các ứng dụng đồ họa
Cách giảm Physical Memory bằng cách tắt các ứng dụng đồ họa cũng là một biện pháp hữu dụng. Để thực hiện bạn cần làm theo thao tác dưới đây:
Bước 1: Mở cửa sổ "System Properties" (Các thuộc tính hệ thống).
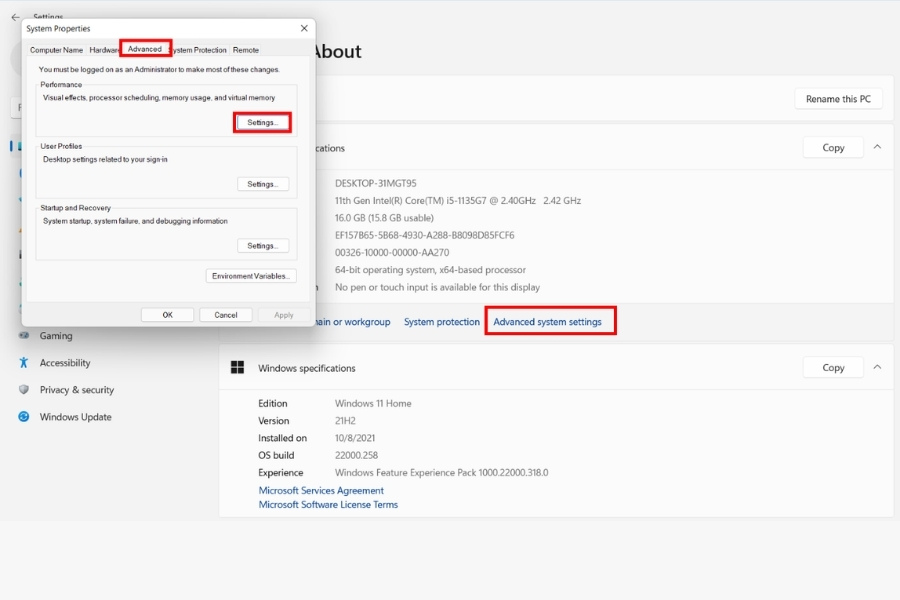
Mở "System Properties" và chọn "Advanced system settings"
Bước 2: Chọn "Advanced system settings" (Cài đặt hệ thống nâng cao).
Bước 3: Tắt các hiệu ứng đồ họa.
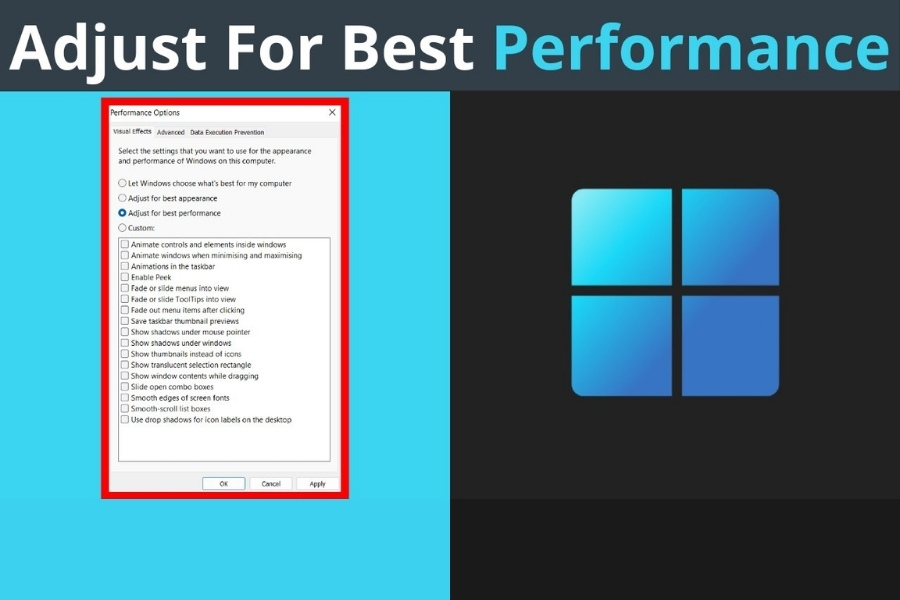
Chọn "Adjust for best performance" và lưu cài đặt
Bước 4: Chọn "Adjust for best performance" (Điều chỉnh cho hiệu suất tốt nhất).
Bước 5: Lưu các cài đặt.
Xóa tập tin cache và cookies
Việc lưu trữ tạm thời như cache và cookies có thể tiêu tốn một lượng lớn bộ nhớ vật lý vậy nên khi thường xuyên xóa chúng chính là một cách làm giảm Physical Memory. Dưới đây là các bước cụ thể để xóa cache và cookies trên trình duyệt phổ biến như Google Chrome:
Bước 1: Mở Google Chrome và nhấn tổ hợp phím "Ctrl + Shift + Delete" trên bàn phím.
Bước 2: Trong cửa sổ "Clear browsing data" (Xóa dữ liệu duyệt web), chọn một khoảng thời gian bạn muốn xóa cache và cookies. Thường, chọn "All time" (Tất cả thời gian) để xóa hết các dữ liệu cũ.
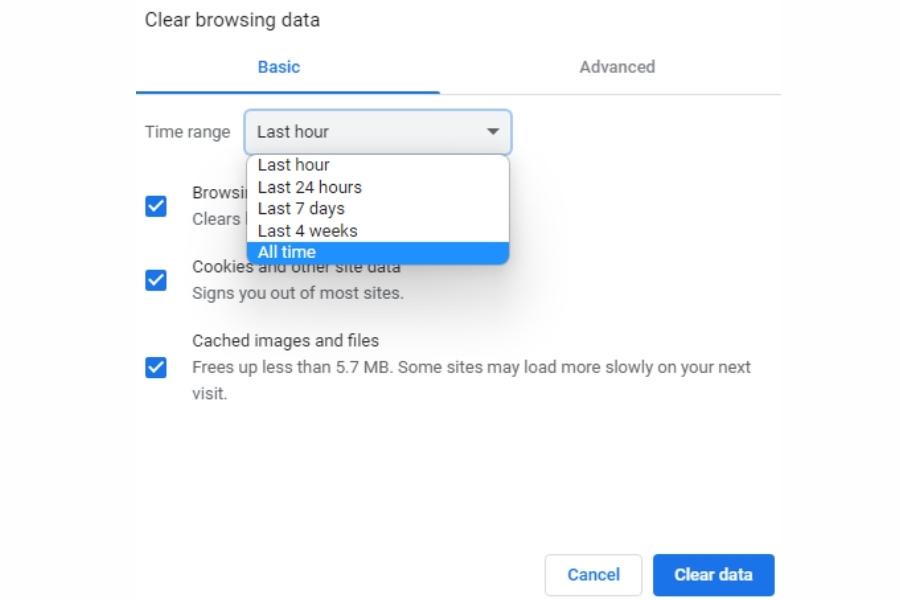
Trong "Clear browsing data" chọn "All time"
Bước 3: Đảm bảo các tùy chọn "Cookies and other site data" (Cookies và dữ liệu của các trang web khác) và "Cached images and files" (Các hình ảnh và tập tin cache) được chọn.
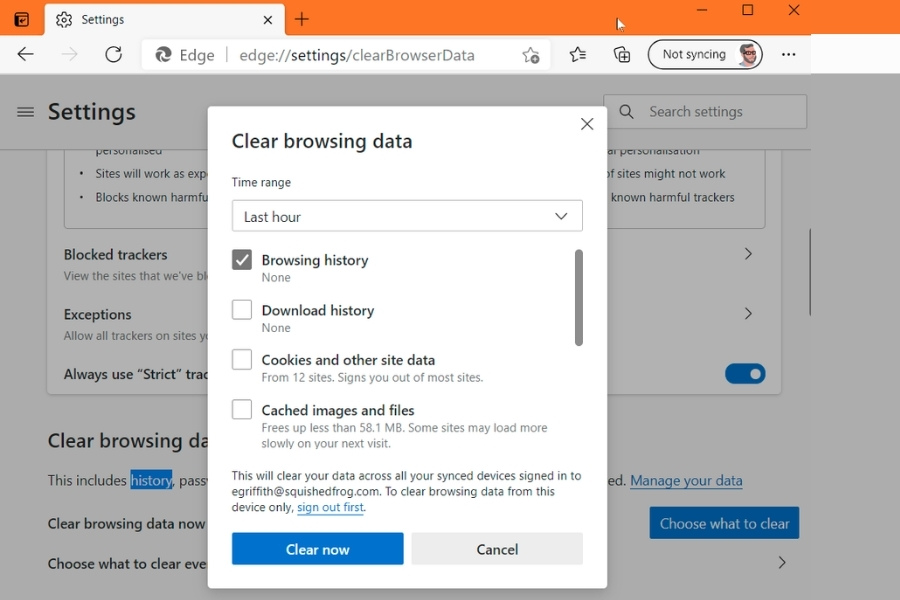
Lick vào các tùy chọn và nhấn Clear để xóa
Bước 4: Nhấn nút "Clear data" (Xóa dữ liệu) để bắt đầu quá trình xóa cache và cookies.
Nâng cấp bộ nhớ RAM
Cách làm giảm Physical Memory hiệu quả và duy trì về lâu dài nhất chính là nâng cấp thêm bộ nhớ RAM. Bằng cách thêm RAM, bạn sẽ có thêm không gian bộ nhớ để chạy các ứng dụng phức tạp mà không gặp vấn đề về hiệu suất.
Xem thêm: RAM 4GB chơi được game gì? Tìm hiểu về khả năng chơi game của RAM 4GB

Bảo Hành One - trung tâm bảo hành, sửa chữa máy tính, điện thoại chuyên nghiệp
Để thực hiện nâng cấp RAM an toàn bạn có thể tìm đến các trung tâm bảo hành, sửa chữa laptop uy tín như Bảo Hành One để được các chuyên gia hỗ trợ.
| productdata |
| https://baohanhone.com/products/thay-ram-ddr4-8gb;https://baohanhone.com/products/thay-ram-ddr3l-8gb;https://baohanhone.com/products/thay-ram-ddr3-2gb;https://baohanhone.com/products/ram-4-4gb |
Giảm số lượng tab trình duyệt
Nếu bạn thường xuyên làm việc với nhiều tab trình duyệt cùng một lúc, điều này sẽ làm tăng tiêu thụ bộ nhớ. Hạn chế số lượng tab hoạt động cũng là một cách làm giảm Physical Memory đơn giản và hiệu quả tốt nhất.
Xem thêm: Kinh nghiệm sử dụng đồ công nghệ
Tổng kết
Tối ưu hóa Physical Memory là một yếu tố quan trọng để đảm bảo hệ thống máy tính hoạt động ổn định và hiệu quả. Bằng cách làm giảm Physical Memory mà Bảo Hành One đã gợi ý ở trên, bạn có thể giảm tình trạng quá tải bộ nhớ và nâng cao hiệu suất của máy tính một cách đáng kể. Nếu còn đang gặp rắc rối với việc giảm Physical Memory trên thiết bị, đừng quên đem ngay đến Bảo Hành One để được tư vấn và hỗ trợ nhanh chóng nhất nhé!









