Cách sửa lỗi bad ổ cứng bạn đã biết?
Bạn đang gặp tình trạng ổ cứng bị lỗi hay còn gọi là bad sector. Vậy bạn có biết lỗi này nghĩa là gì chưa? Làm sao để sửa lỗi này cũng như các dấu hiệu về bad ổ cứng? Nếu bạn chưa biết những điều này thì hãy để Bảo Hành One giúp bạn tìm hiểu chúng trong bài viết cách sửa lỗi bad ổ cứng nhé.
Bad ổ cứng là gì?
Bad sector hay còn được gọi là ổ cứng bị lỗi. Tình trạng này xảy ra khi một khoảng trống trong ổ đĩa không tiếp nhận đọc hay ghi dữ liệu. Bad sector có hai trường hợp bị lỗi, một là bị lỗi vật lý do sự va chạm phần cứng trên ổ đĩa hoặc do lỗi từ phần mềm do virus tấn công.

Nguyên nhân khiến bạn gặp bad ổ cứng là gì?
Có rất nhiều nguyên nhân xảy ra bad ổ cứng này nhưng dưới đây sẽ là những nguyên nhân phổ biến mà người dùng thường gặp phải:
Hệ thống tệp tin bị lỗi: Lỗi này sẽ khiến cho dữ liệu không thể khôi phục lại được.
Do virus: Lỗi này là do bạn sử dụng phần trống của ổ cứng không đúng cách gây ra.
Platters: Là tính chất từ trên mặt đĩa, Platters sẽ được phân thành nhiều khối, nhiều sector khác nhau. Nhưng nếu bạn sử dụng ổ đĩa liên tục sẽ gây ra việc bị mòn và gây ra bad ổ cứng.
Máy nóng: Khi còn chưa tắt hoàn toàn mà bạn đã gập máy thì sẽ gây ra hiện tượng máy nóng, hoạt động chậm, và bad ổ cứng.

Dấu hiệu nhận biết máy của bạn bị bad ổ cứng?
- Trong quá trình sử dụng sẽ xuất hiện các tình trạng như: giật máy, lag máy, máy chạy chậm.
- Tệp tin hay dữ liệu lưu về máy nhưng không mở được.
- Truy xuất tập tin trên ổ đĩa làm máy chạy chậm hơn hẳn và xuất hiện màn hình xanh dòng chữ trắng với nội dung hệ điều hành báo lỗi, không đọc được file.
- Khi khởi động hoặc tắt máy đều được xử lý chậm.
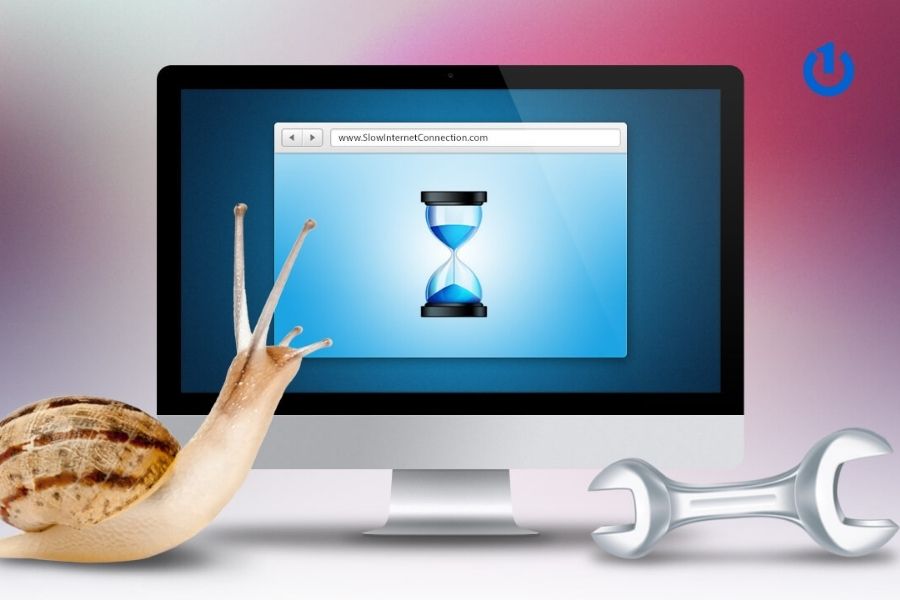
Cách sửa lỗi bad ổ cứng
Sau khi bạn đã tìm hiểu về các nội dung trên và nhận thấy máy của mình có tình trạng tương tự thì hãy thử sửa lỗi theo các cách dưới đây bạn nhé.
Sửa lỗi thông qua CMD
Đối với phương pháp này bạn có thể thực hiện dễ dàng bằng công cụ có sẵn trên hệ điều hành Windows. "CHKDSK" là một công cụ tích hợp của Microsoft cho phép bạn kiểm tra tính vẹn toàn của ổ cứng giúp bạn tìm ra lỗi, sửa chữa ổ cứng. Hãy cùng Bảo Hành One làm theo các bước dưới dưới đây để khắc phục lỗi nhé.
Bước 1: Đầu tiên bạn nhấn tổ hợp phím “Windows + R” để mở Run. Sau đó nhập “cmd” rồi chọn Enter.
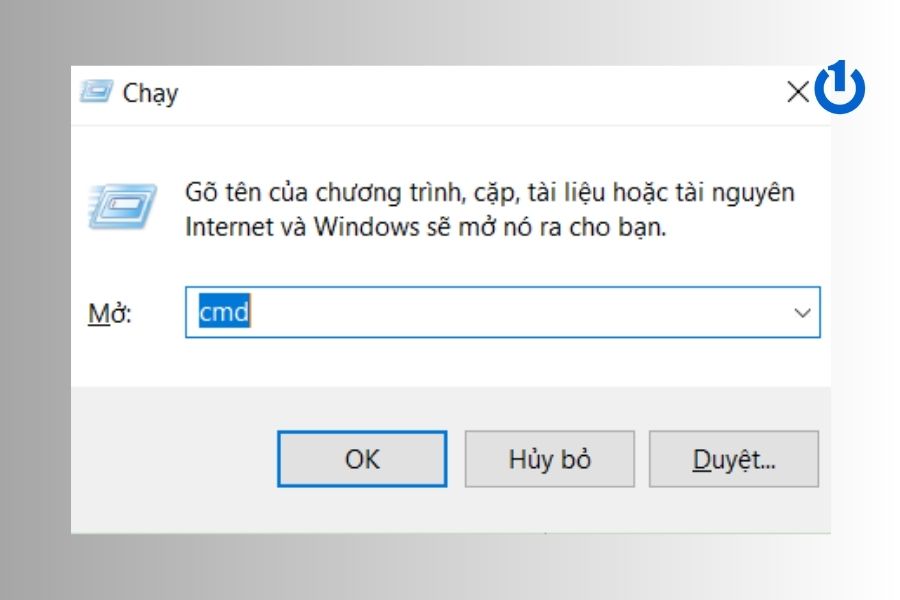
Bước 2: Kiểm tra ổ đĩa của bạn bằng cách nhập dãy kí tự “chkdsk L: / f / r / x” mà L nghĩa là ổ đĩa.
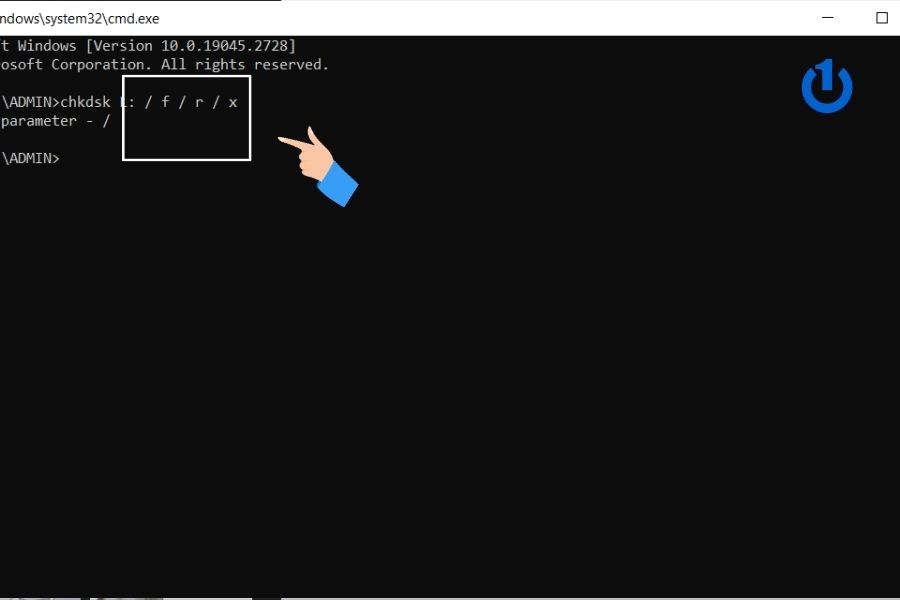
Lưu ý: Phương pháp này sẽ chạy CHKDSK để kiểm tra các lỗi, sửa chữa bad ổ cứng. Tham số f có nhiệm vụ yêu cầu CHKDSK sửa chữa bất kì các lỗi nào xuất hiện trên ổ cứng, tham số r có nhiệm vụ xác định vị trí của bad ổ cứng và khôi phục dữ liệu để ổ cứng có thể đọc hoặc ghi được. Cuối cùng tham số X có nhiệm vụ buộc ổ cứng phải được tháo ra khi bắt đầu chạy.
Sửa lỗi bad ổ cứng bằng các phần mềm thứ ba khác
Bạn không quen với việc sử dụng các câu lệnh trong CHKDSK? Việc viết lệnh hoặc đọc lệnh sai có thể dẫn đến các vấn đề làm mất dữ liệu khác. Nếu bạn thấy lo lắng về điều đó hãy thử sữa lỗi bằng các phần mềm thứ 3 này nhé.
1.AOMEI Partition Assistant
AOMEI Partition Assistant vốn được biết biết đến như một phần mềm quản lý ổ cứng. Bạn có thể dễ dàng dùng nó để loại bỏ bad ổ cứng Windows 10/8/7, Windows XP cũng như Windows Vista. Dưới đây là hướng dẫn chi tiết về phần mềm này:
- Bước 1: Bạn hãy tải AOMEI Partition Assistant theo đường link này: https://www2.aomeisoftware.com/download/pa/PAssist_Std.exe
- Bước 2: Kế tiếp bạn mở cửa sổ của trình quản lý AOMEI và chọn vào phân vùng ổ cứng mà bạn muốn kiểm tra và chọn Advanced > Check Partition.
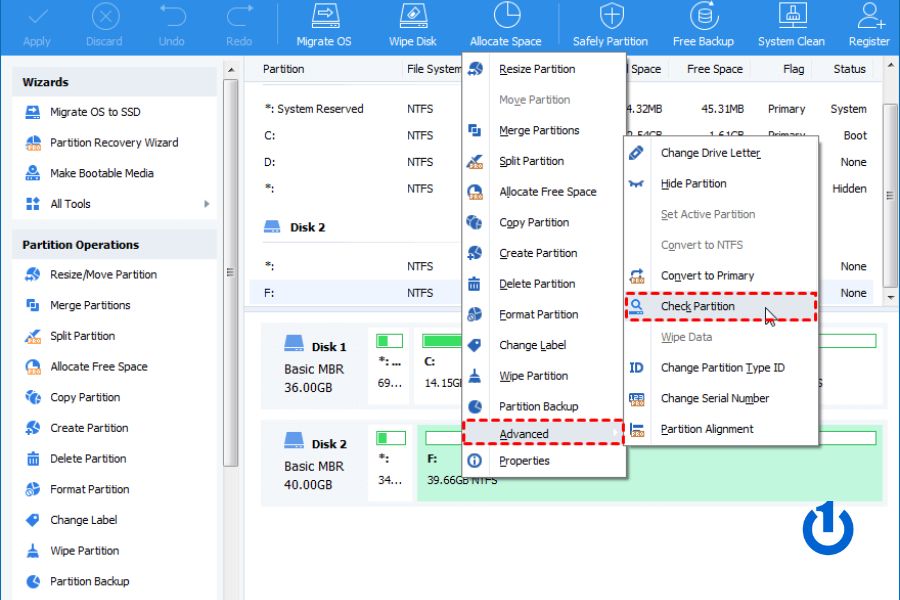
- Bước 3: Một cửa sổ khác sẽ mở ra, bạn chọn vào lựa chọn ở mục đầu tiên “Check partition and fix errors in this…” có nghĩa là kiểm tra và sửa lỗi rồi chọn OK.
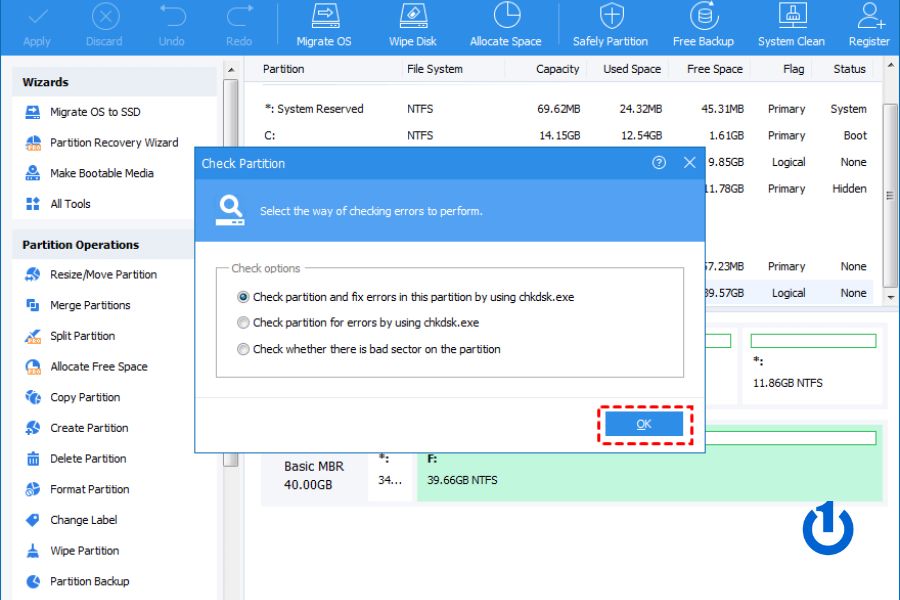
- Bước 4: Lúc này cửa sổ sẽ hiện thanh tiến độ làm việc của trình quản lý. Bạn chỉ cần đợi tiến độ đạt 100% rồi nhấn OK để kết thúc.
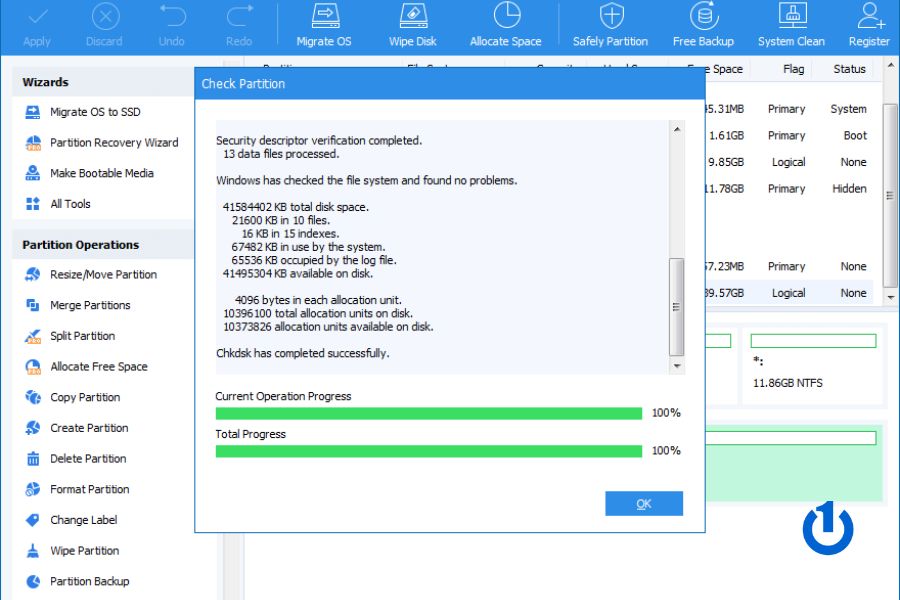
2. HDD Regenerator
Đây cũng là một phần mềm được khá nhiều người sử dụng vì ưu điểm dễ dàng sử dụng và có công nghệ xử lý ổ cứng đặc biệt. Đối với việc sử dụng phần mềm này để sửa lỗi bad ổ cứng thì những dữ liệu được lưu trong ổ cứng sẽ không bị xóa đi mất.
- Bước 1: Bạn hãy tải phần mềm theo đường link này: https://drive.google.com/file/d/1mD3i-6gCmNoKv70lBJpLoJ8ytQCTyVjb/view
- Bước 2: Chọn vào mục tải xuống và nhấn đúp vào thư mục mà bạn vừa mới tải về.
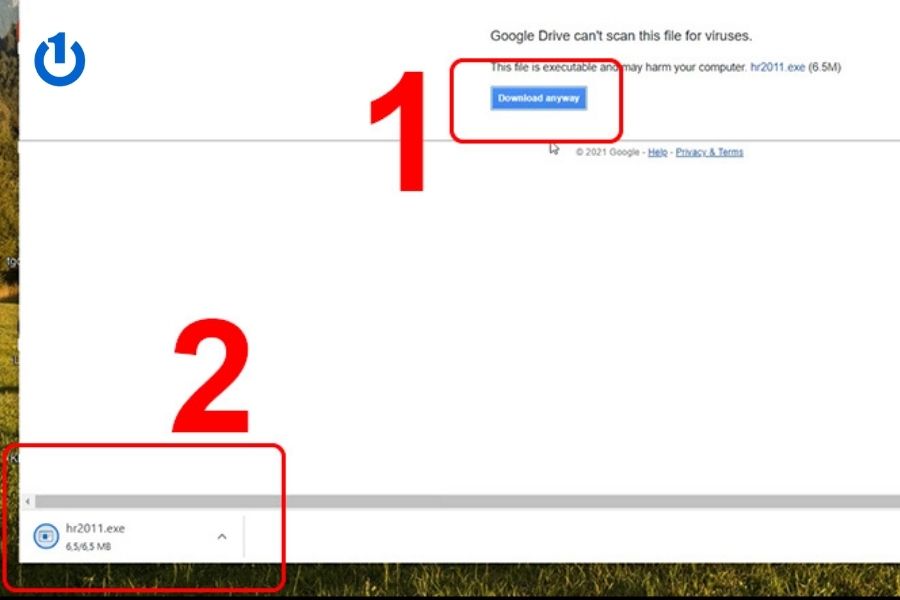
- Bước 3: Lúc này cửa sổ của phần mềm HDD Regenerator sẽ hiện lên, bạn hãy chọn lần lượt vào next, rồi đến mục I accept the term in the license agreement rồi tiếp tục chọn next.
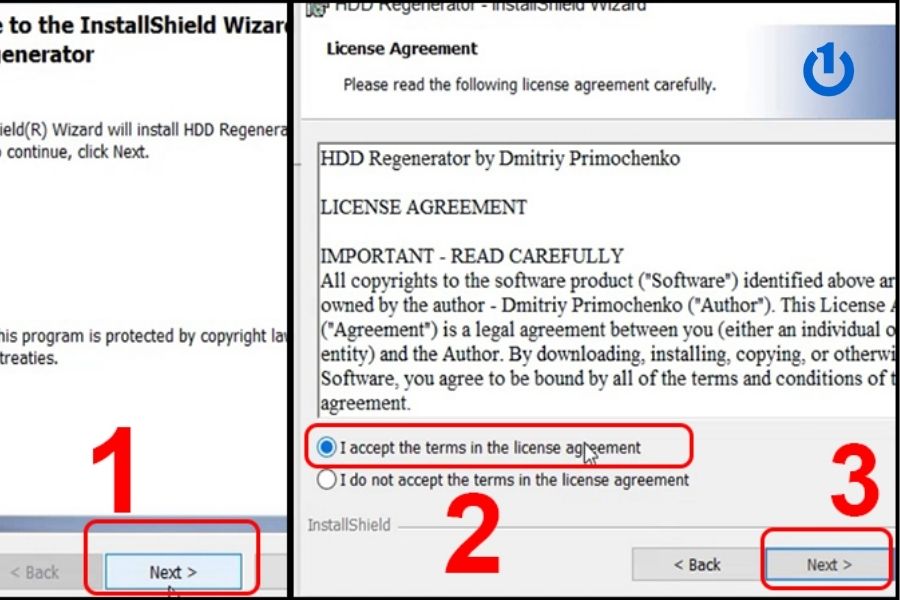
- Bước 4: Kế tiếp chọn vào ô Launch the program để khởi động phần mềm HDD Regenerator rồi chọn Finish để hoàn tất quá trình tải.
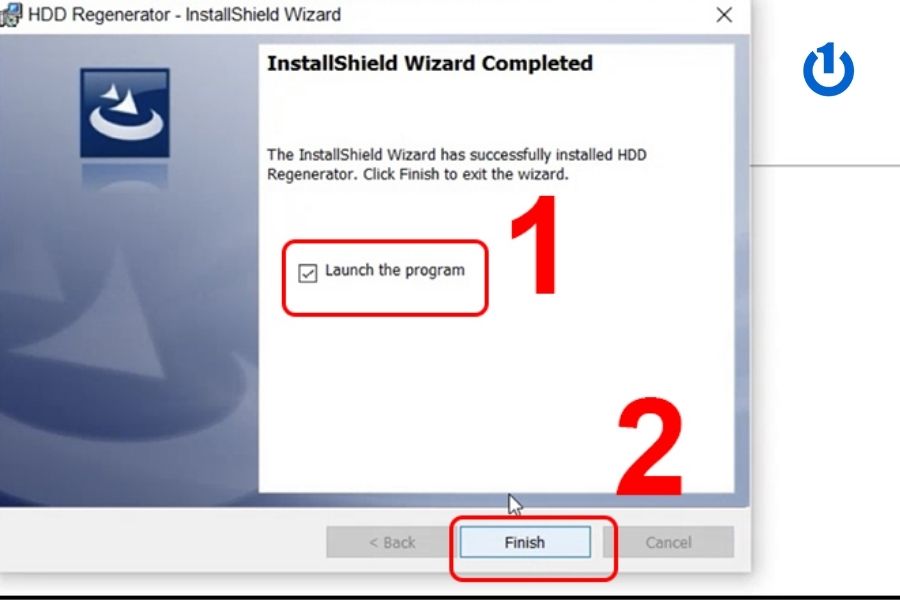
- Bước 5: Bây giờ bạn hãy mở cửa sổ của phần mềm và chọn vào mục Click here to repair physical bad sector on damaged drive surface under Windows (XP,Vista,7).
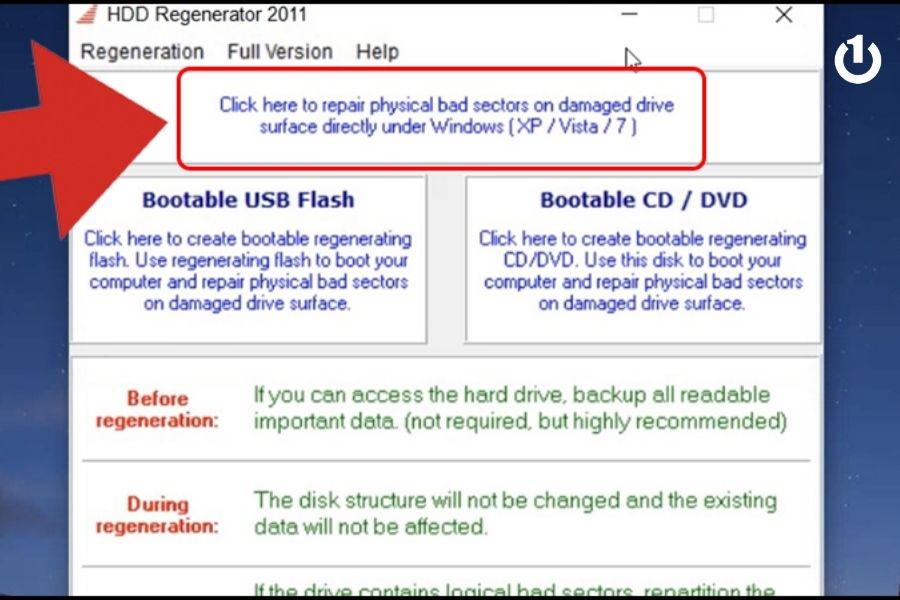
- Bước 6: Kế tiếp chọn vào No.
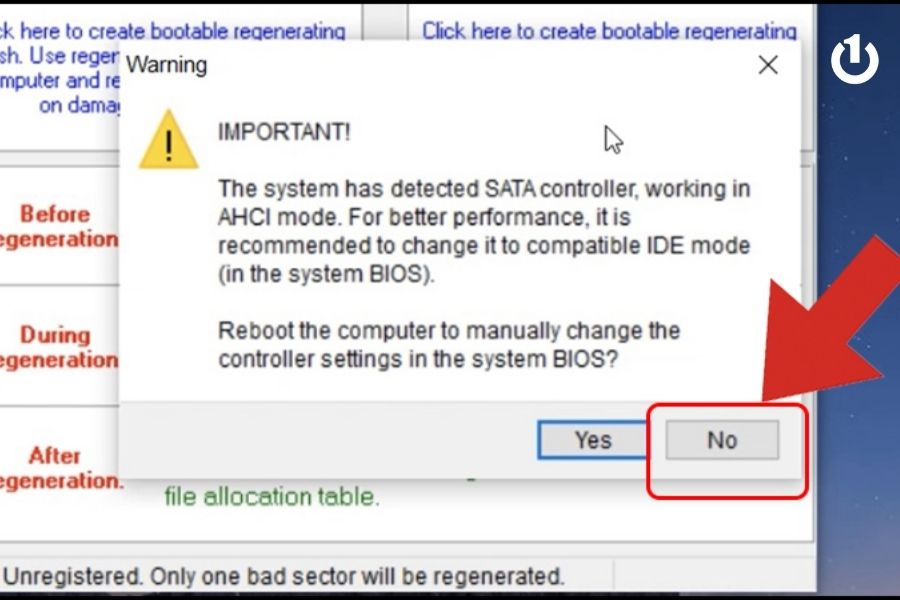
- Bước 7: Lúc này ở mục Choose driver to process hãy chọn ổ cứng mà bạn muốn sửa lỗi bad ổ cứng. Có thể chọn đúp vào ổ cứng hoặc chọn vào ổ cứng rồi nhấn Start Process
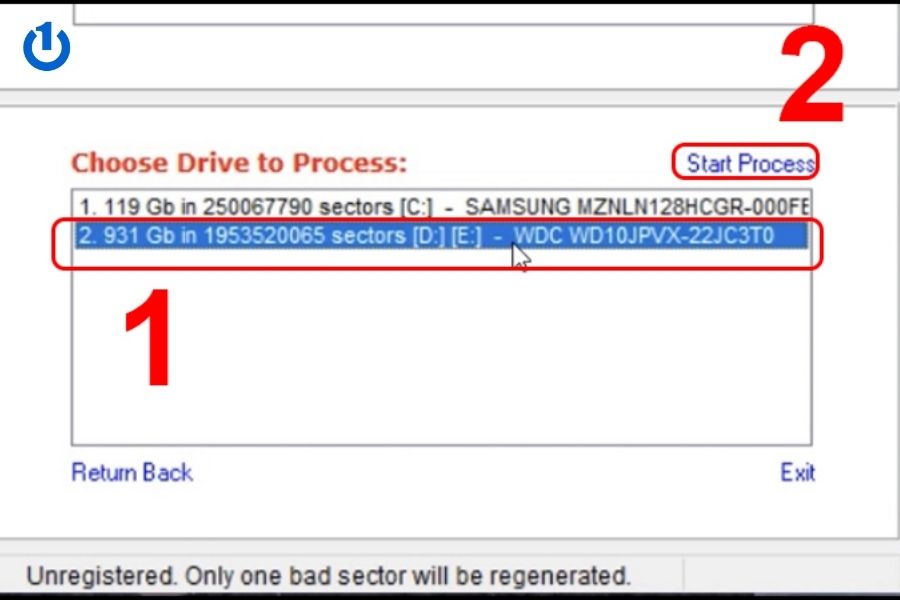
- Bước 8: Bạn chọn mục Enter Choice bằng cách bấm số 2 rồi Enter.
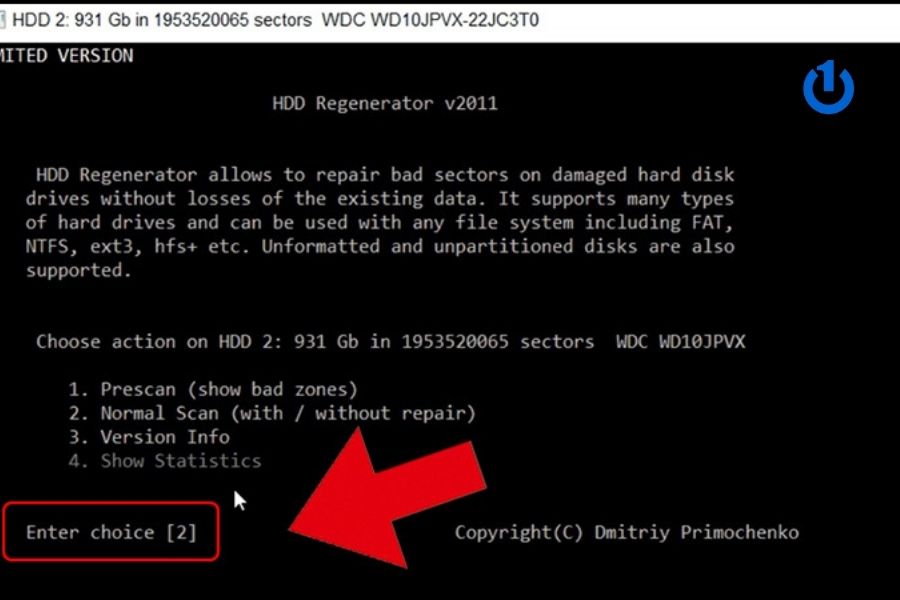
- Bước 9: Để phần mềm tiến hành quét và sửa lỗi bạn bấm vào phím 1 rồi chọn Enter.
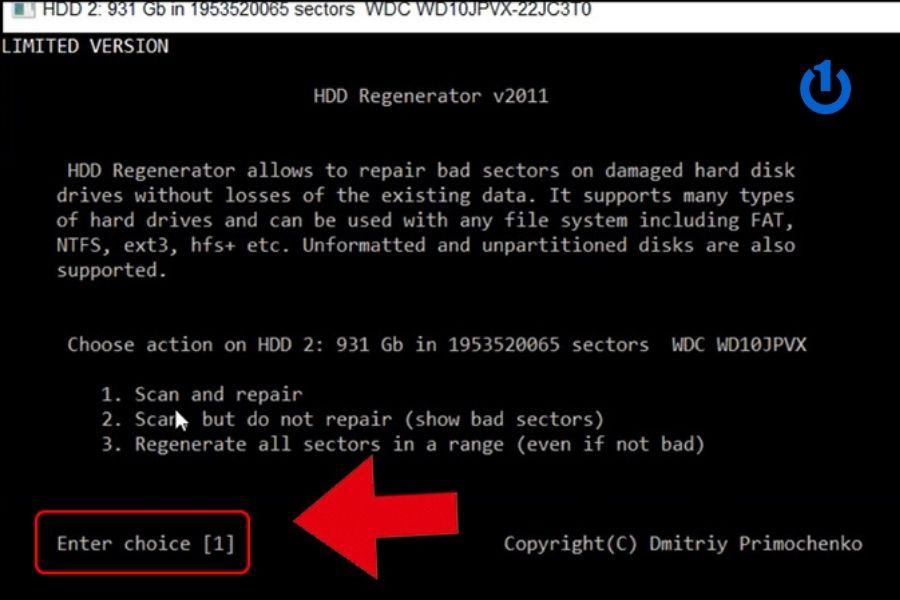
Lúc này phần mềm đã tiến hành quét và sửa lỗi bad ổ cứng cho bạn. Thời gian nhanh hay chậm còn tùy thuộc vào dung lượng của ổ cứng.
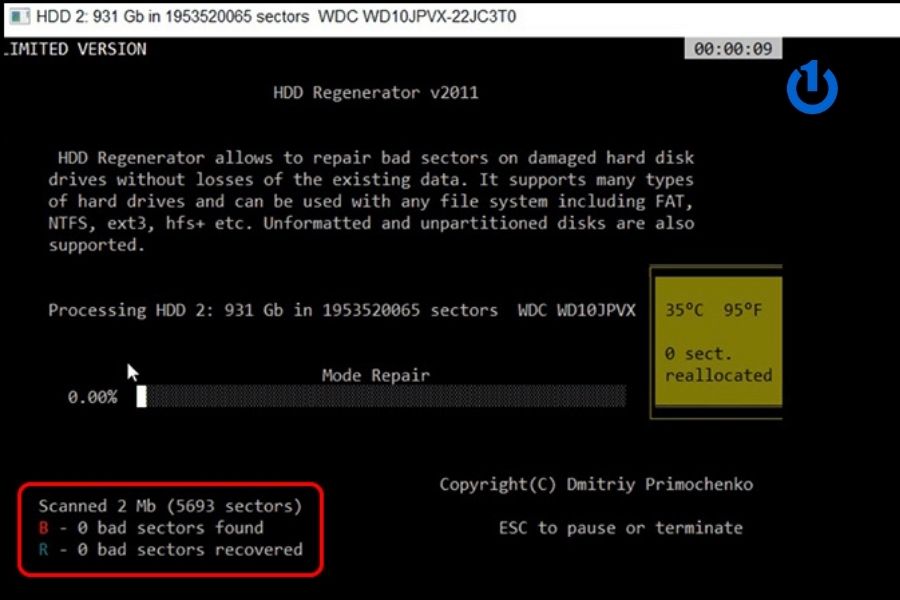
Lời kết
Như vậy chỉ với vài cách đơn giản mà bạn đã có thể kiểm tra đồng thời sửa lỗi bad ổ cứng một cách đơn giản rồi. Mong rằng bài viết này sẽ hữu ích đối với bạn đọc. Đừng quên chia sẻ và đánh giá bài viết để ủng hộ Bảo Hành One nhé.









