Hướng dẫn nhanh cách sửa lỗi chính tả trên máy tính
Tự động sửa lỗi chính tả hoặc tự động sửa từ sai chính tả là một trong những tính năng tuyệt vời mà người dùng máy tính cần biết đến. Với những người dùng hay mắc lỗi chính tả thì cách thức này sẽ mang lại cho bạn nhiều điều tuyệt vời lắm đấy. Để giúp bạn thực hiện được điều đó, hãy cùng xem về hướng dẫn nhanh cách sửa lỗi chính tả trên máy tính nhé.
Lỗi chính tả trên máy tính
Sửa lỗi chính tả tự động có sẵn trong các hệ điều hành di động trong hơn một thập kỉ nay. Đây cũng là tính năng tích hợp trong các công cụ chỉnh sửa tài liệu như Microsoft Office và LibreOffice cho hệ điều hành Windows.
Tính năng này có sẵn trong nhiều dịch vụ phổ biến như Facebook, web, mail và một số ứng dụng trò chuyện. Nhưng bằng cách nào đó, tính năng từ sai chính tả tự động hoặc sửa lỗi đã không có sẵn trong hệ điều hành Windows trong một thời gian dài.
Vì vậy mà nhiều người dùng máy tính cảm thấy thiếu thốn và khó chịu khi tính năng này không còn xuất hiện trong quá trình bạn đánh máy, gõ chữ nữa. Bạn muốn thay đổi điều này. Phải cài đặt tính năng sửa lỗi chính tả trên máy tính cho mình ngay thôi.

Lỗi chính tả trên máy tính
Hướng dẫn cách sửa lỗi chính tả trên máy tính
Cách kiểm tra lỗi chính tả bằng công cụ sẵn có của Microsoft Word
- Bước 1: Mở ứng dụng Word trên máy tính của bạn > Chọn File.
- Bước 2: Sau đó, chọn More > Options.
- Bước 3: Chọn Proofing > Đánh dấu Check spelling as you type > Chọn OK.
- Bước 4: Copy (Ctrl + C) đoạn văn bản cần kiểm tra chính tả và dán (Ctrl + V) vào trang Word.
Khi bạn thực hiện đủ các bước, những từ sai chính tả sẽ được gạch dưới màu đỏ. Bạn có thể dựa theo đó mà dễ dàng kiểm tra và sửa lại cho đúng. Tuy nhiên, với cách kiểm tra lỗi chính tả tiếng Việt này còn có nhiều hạn chế vì có thể soát lỗi sai ở một số từ tiếng Việt.
Xem thêm: Bỏ Túi Ngay 7 Cách Chụp Màn Hình Macbook Đơn Giản, Nhanh Chóng
Cách kiểm tra lỗi chính tả bằng Google tài liệu
Với các làm này thì yêu cầu bạn phải có kết nối internet mới có thể dễ dàng thực hiện kiểm tra sửa lỗi chính tả trên máy tính được.
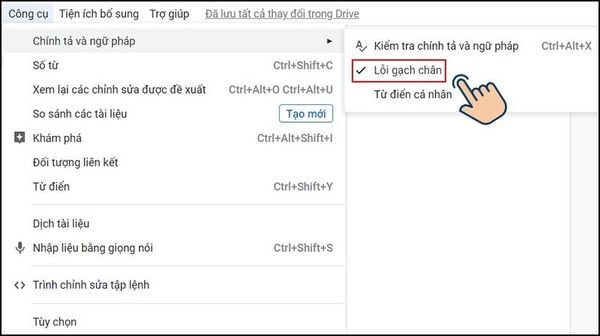
Cách kiểm tra lỗi chính tả bằng Google tài liệu
Thao tác diễn ra như sau:
- Bước 1: Truy cập vào Google Tài liệu. Bạn có thể truy cập nhanh tại đây > Chọn Trống.
- Bước 2: Copy (Ctrl + C) đoạn văn cần kiểm tra chính tả và dán (Ctrl + V) vào trang Google Tài liệu.
Sau khi hoàn tất mọi thao tác, những từ sai chính tả sẽ được gạch dưới màu đỏ giống như Word. Bạn có thể xem gợi ý chỉnh lỗi chính tải trên Google Tài Liệu bằng cách nhấn chọn từ bị gạch dưới.
| productdata |
| https://baohanhone.com/products/thay-ban-phim-macbook-air-m2-2022;https://baohanhone.com/products/thay-ban-phim-macbook-air-a1370-2;https://baohanhone.com/products/thay-ban-phim-macbook-air-a1466;https://baohanhone.com/products/thay-ban-phim-macbook-air-m1-2020-13-inch |
Những lưu ý khi thực hiện cách sửa lỗi chính tả trên máy tính
Đảm bảo ngôn ngữ mà bạn muốn đã được bật
Bạn muốn kiểm tra chính xác chính tả và ngữ pháp trong ngôn ngữ khác. Ngôn ngữ đó phải được bậc trong Office. Bạn cần dùng một ngôn ngữ không được liệt kê làm ngôn ngữ soạn thảo trong hộp thoại để “đặt tùy chọ ngôn ngữ Office”. Có thể bạn sẽ cần tải và cài đặt một gói ngôn ngữ trước khi bạn có thể kiểm tra chính tả.
Để biết thêm thông tin về cách bật ngôn ngữ trong Office, bạn có thể xem thêm về ngôn ngữ hoặc đặt tùy chọn ngôn ngữ trong Office và gói phụ kiện ngôn ngữ cho Office.
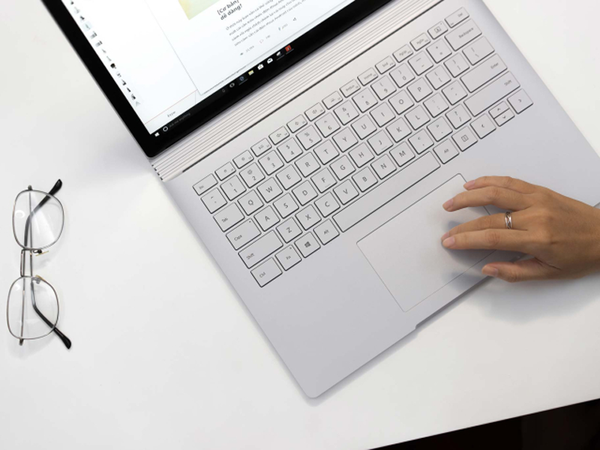
Đảm bảo ngôn ngữ muốn chọn đã được cài đặt
Bảo đảm áp dụng đúng ngôn ngữ cho văn bản
Khi bộ kiểm tra chính tả không kiểm tra từ mà bạn gõ vào theo ngôn ngữ khác hoặc nếu nó đánh dấu từ đúng chính tả ở ngôn ngữ khác là bị sai chính tả, các từ có thể bị nhận diện sai ngôn ngữ. Để thay đổi điều này theo cách thủ công bạn có thể làm theo như sau:
- Trên tab Xem lại, trong nhóm Ngôn ngữ, bấm vào Ngôn ngữ > Đặt Ngôn ngữ Kiểm lỗi.
- Trong hộp thoại Ngôn ngữ, hãy chọn ngôn ngữ mà bạn muốn.
- Bắt đầu nhập
- Để chuyển lại về ngôn ngữ gốc hoặc chuyển sang ngôn ngữ khác, hãy lặp lại các Bước 1–3. Trong Bước 3, hãy chọn ngôn ngữ tiếp theo.
Xem thêm: Nguyên Nhân Và Cách Khắc Phục Lỗi Bảo Mật Trên Máy Tính
Bảo đảm đã chọn hộp kiểm tự động phát hiện ngôn ngữ
- Trên tab Xem lại, trong nhóm Ngôn ngữ, bấm vào Ngôn ngữ > Đặt Ngôn ngữ Kiểm lỗi.
- Trong hộp thoại Ngôn ngữ, chọn hộp kiểm Tự động phát hiện ngôn ngữ.
Xem lại các ngôn ngữ hiển thị bên trên đường kép trong danh sách “đánh dấu văn bản đã chọn là”. Word chỉ có thể phát hiện các ngôn ngữ trong được liệt kê bên trong dòng kép. Nếu ngôn ngữ bạn cần không sẵn dùng. Bạn phải bậc ngôn ngữ soạn thảo để Word tự động phát hiện chúng.

Đảm bảo bạn đã chọn hộp tự động phát ngôn ngữ
Máy tính của bạn đang gặp vấn đề trục trặc hay hư hỏng mà không biết nơi uy tín để kiểm tra, sửa bạn. Hãy đến ngay với Bảo Hành One để yên tâm giao lại chiếc máy thân yêu của mình nhé. Dịch vụ Bảo Hành One uy tín – chất lượng – an toàn là nơi bạn có thể tin tưởng và đặt niềm tin.
Bạn đang xem: Hướng dẫn nhanh cách sửa lỗi chính tả trên máy tính
Với những gì Bảo Hành One cung cấp, tin chắc giờ đây bạn có thể có được cách sửa lỗi chính tả trên máy tính của mình rồi. Cám ơn bạn đã quan tâm và theo dõi.
Có thể bạn quan tâm:









