Cách cài Chrome OS lên ổ cứng: Hướng dẫn chi tiết
ChromeOS - hệ điều hành siêu nhẹ của Google dành riêng cho các thiết bị Chromebook. Nhưng nếu bạn muốn cài đặt Chrome OS lên ổ cứng ngoài, thì điều này có khả thi không? Hãy cùng Bảo Hành One tìm hiểu và làm theo hướng dẫn để cài Chrome OS lên ổ cứng một cách dễ dàng!

Làm sao để cài Chrome OS lên ổ cứng?
Tại sao cần cài Chrome OS lên ổ cứng?
Có nhiều lý do mà người dùng có thể muốn cài Chrome OS lên ổ cứng của mình. Đây là một số lý do phổ biến:
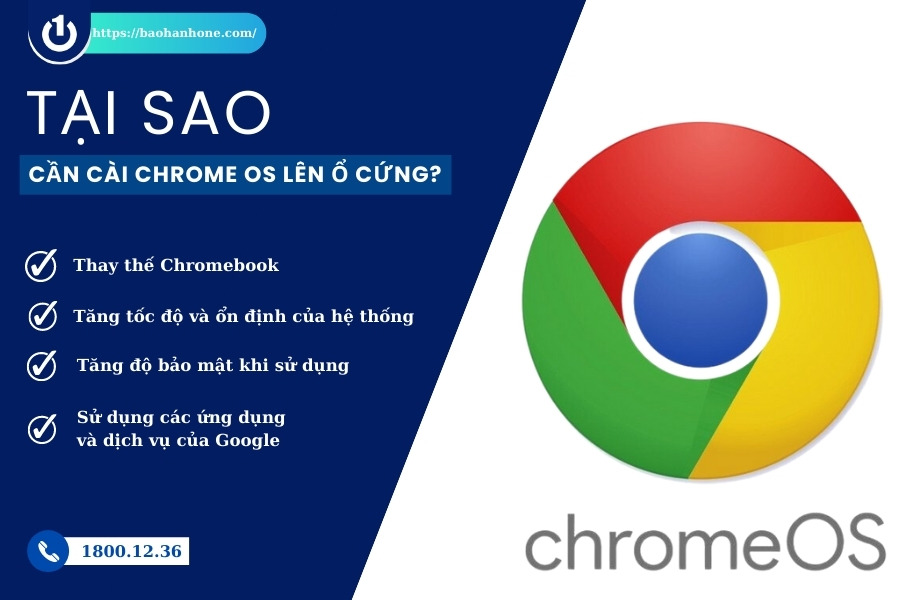
Những lợi ích khi tải Chrome OS
Sử dụng Chrome OS trên máy tính không phải là Chromebook: Nếu bạn muốn trải nghiệm Chrome OS trên một máy tính không phải là Chromebook, cài đặt Chrome OS lên ổ cứng có thể là giải pháp cho bạn.
Tăng tốc độ và ổn định của hệ thống: Chrome OS được thiết kế để chạy trên các thiết bị có cấu hình thấp và có tốc độ nhanh hơn so với hệ điều hành truyền thống. Do đó, việc cài đặt Chrome OS lên ổ cứng có thể làm tăng tốc độ và độ ổn định của hệ thống của bạn.
Bảo mật: Chrome OS được tích hợp sẵn các tính năng bảo mật tiên tiến, bao gồm sandboxing, mã hóa và cập nhật tự động. Việc sử dụng Chrome OS trên máy tính của bạn có thể cải thiện mức độ bảo mật của hệ thống của bạn.
Sử dụng các ứng dụng và dịch vụ của Google: Nếu bạn là một người dùng sử dụng các dịch vụ của Google như Gmail, Google Drive và Google Docs, việc cài Chrome OS lên ổ cứng có thể giúp bạn truy cập vào các ứng dụng và dịch vụ này một cách nhanh chóng và thuận tiện hơn.
Hướng dẫn cách cài Chrome OS lên ổ cứng đơn giản, dễ hiểu
Mặc dù Google vẫn chưa cung cấp phiên bản dùng thử chính thức của Chrome OS, tuy nhiên, bạn vẫn có thể trải nghiệm phiên bản không chính thức mã nguồn mở của nó thông qua Chromium. Để cài Chrome OS lên ổ cứng, bạn sẽ cần chuẩn bị các công cụ sau:
Một máy tính có cổng USB
Một USB có dung lượng lưu trữ tối thiểu 4GB
Phần mềm giải nén như 7-zip trên Windows, Keka cho Mac, P7zip cho Linux.
Etcher image burner trên Windows, macOS hoặc Linux.
Khi đã chuẩn bị đầy đủ các công cụ cần thiết, bạn có thể tiến hành cài đặt Chrome OS trên ổ cứng của mình bằng các bước sau đây:
Bước 1: Tải Chromium OS mới nhất
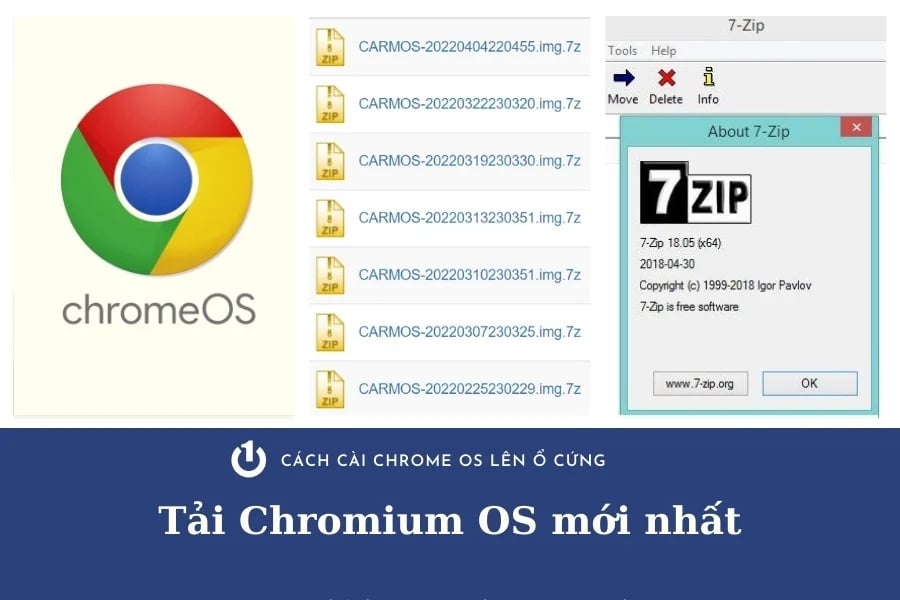
Tải phiên bản Chrome OS trên web và giải nén
Hiện tại, Google chưa cung cấp phiên bản Chromium OS chính thức. Thay vào đó, bạn có thể tải xuống phiên bản từ Arnold The Bat. Sau khi tải xuống, bạn cần giải nén file zip bằng phần mềm giải nén như 7-zip. Quá trình giải nén sẽ không tốn nhiều thời gian và chỉ mất vài giây để hoàn tất.
Bước 2: Format của ổ USB
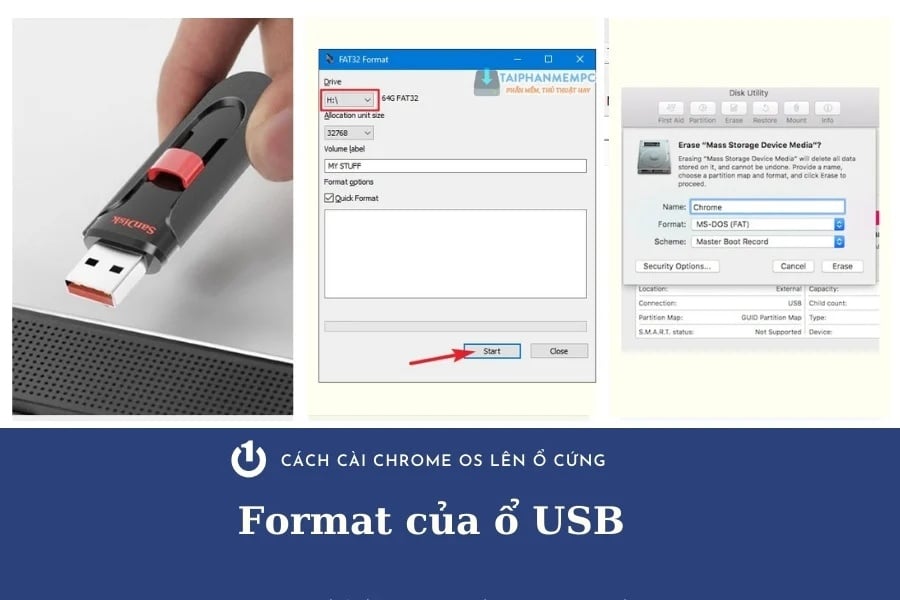
Kết nối USB và cài định dạng theo format FAT32
Để bắt đầu quá trình cài Chrome OS lên ổ cứng, bạn cần chuẩn bị một USB có dung lượng ít nhất 4GB và format theo định dạng FAT32. Trên hệ điều hành Windows, bạn có thể đơn giản thực hiện việc format USB bằng cách chuột phải vào USB, chọn "Format" và chọn định dạng FAT32. Trên MacOS hoặc Linux, bạn cũng có thể format USB bằng cách sử dụng tiện ích Disk Utility trên MacOS hoặc các ứng dụng tương tự trên Linux.
Nếu bạn không chắc chắn về cách thực hiện format USB, bạn có thể sử dụng ứng dụng Card Formatter chính thức của các nhà phân phối. Khi format USB, nên đặt tên cho nó là "Chrome" để tiện cho việc sử dụng và cài đặt sau này.
Xem thêm: Hướng dẫn cách lưu Email Outlook vào ổ cứng – Dễ dàng, hiệu quả
Bước 3: Tải và cài đặt Etcher
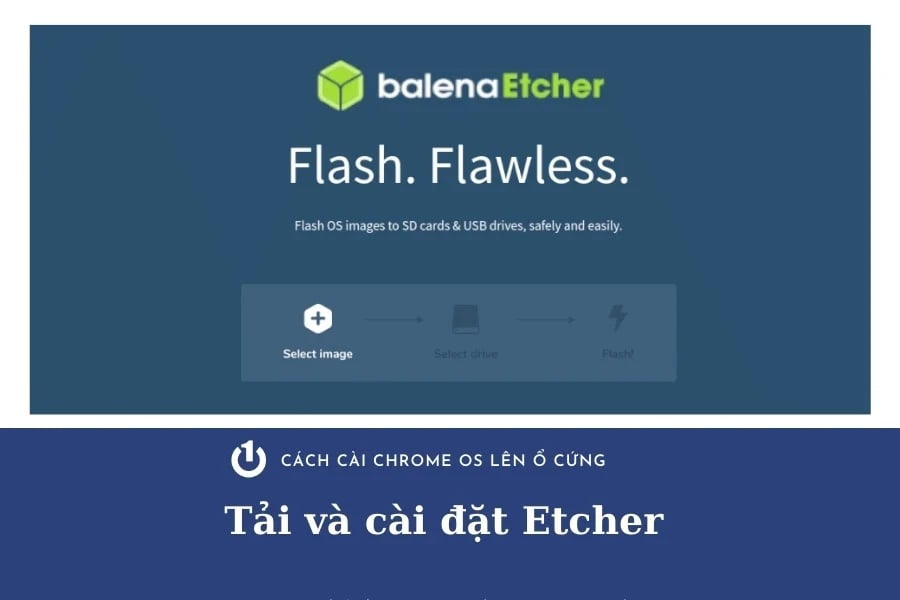
Tải file Etcher tại BalenaEtcher
Etcher là một trong những công cụ tốt nhất để cài đặt file vào ổ đĩa ngoài. Đây là một ứng dụng đa nền tảng hoạt động trên Windows, macOS và Linux. Etcher cung cấp tính năng xác nhận quá trình ghi đĩa để đảm bảo rằng file đã được tạo trên USB một cách chính xác. Việc tải và cài đặt Etcher rất quan trọng khi cài Chrome OS lên ổ cứng.
| productdata |
| https://baohanhone.com/products/thay-o-cung-ssd-512gb;https://baohanhone.com/products/thay-o-cung-ssd-1tb;https://baohanhone.com/products/thay-o-cung-ipad-3;https://baohanhone.com/products/thay-o-cung-iphone-x |
Sử dụng Etcher là cần thiết để có trải nghiệm tốt nhất với Chrome OS. Để trải nghiệm hệ điều hành này, bạn cần chuẩn bị đầy đủ công cụ và phần mềm, và Etcher là một trong những công cụ không thể thiếu.
Bước 4: Chạy Etcher và cài file
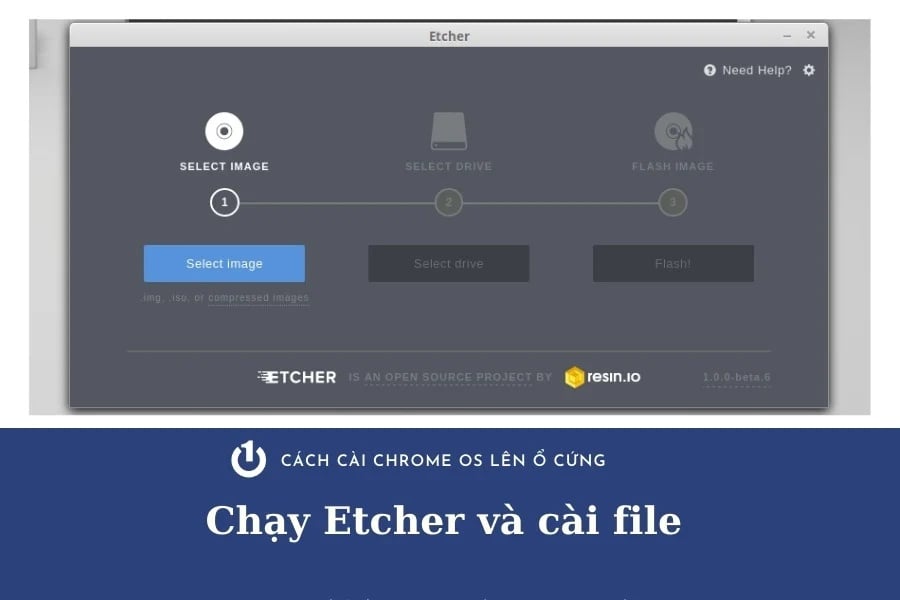
Thực hiện lần lượt theo yêu cầu để cài Chrome OS
Sau khi chuẩn bị đầy đủ các công cụ và tệp cần thiết như các bước bên trên, bạn có thể tiến hành cài đặt Chromium OS bằng Etcher theo các thao tác sau:
Mở ứng dụng Etcher và chọn "Select Image" để duyệt tệp Chromium OS image đã giải nén trước đó.
Cắm ổ USB vào máy tính và chọn "Select Drive" trong Etcher. Sau đó, chọn ổ USB có tên "Chrome" mà bạn đã chuẩn bị trước đó.
Nhấn nút "Flash!" để bắt đầu quá trình cài đặt Chromium OS lên ổ USB. Xác nhận quá trình cài đặt khi được hỏi.
Sau khi quá trình cài đặt hoàn tất, ổ USB sẽ được chuẩn bị để khởi động cùng Chromium OS. Tuy nhiên, để khởi động từ ổ USB, bạn cần truy cập vào BIOS của máy tính và cấu hình thiết lập Boot.
Với các máy tính chạy Windows hoặc Linux, bạn có thể truy cập vào BIOS bằng các phím tắt như F5, F8 hoặc F12 để vào menu thiết lập Boot. Còn đối với các máy tính Mac, bạn cần tắt và khởi động lại máy tính, sau đó giữ phím Option cho tới khi thấy menu khởi động. Cuối cùng trong quá trình cài Chrome OS lên ổ cứng, bạn chọn ổ cứng Macintosh và chọn ổ USB đã cắm vào để khởi động cùng Chromium OS.
Bước 5: Khởi động Chrome OS
Để khởi động Chrome OS, sau khi cắm USB vào máy tính và đã thiết lập boot từ USB, bạn chỉ cần chọn USB trong menu khởi động và nhấn Enter. Máy tính sẽ khởi động từ ổ đĩa USB, cho phép bạn trải nghiệm hệ điều hành Chrome mà không cần phải lo lắng về ổ cứng và hệ điều hành của máy tính của bạn.
Xem thêm: Kinh nghiệm sử dụng đồ công nghệ
Lời kết
Nhìn chung, bài viết trên đã hướng dẫn chi tiết về cách cài Chrome OS lên ổ cứng. Việc cài đặt này sẽ giúp bạn trải nghiệm hệ điều hành tuyệt vời của Google trên máy tính của mình. Hãy liên hệ ngay Bảo Hành One nếu bạn có nhu cầu thay thế linh kiện, sửa chữa,…để được sự hỗ trợ nhanh nhất nhé!









