Cách cài đặt Photoshop: Hướng dẫn chi tiết từ A đến Z
Photoshop đã giúp nhiều nhiếp ảnh và các designer tạo ra nhiều bức ảnh xuất sắc. Khi bạn cài đặt Photoshop cho máy tính, bạn có thể dễ dàng chỉnh sửa ảnh, chỉnh hiệu ứng đổ bóng, làm mịn da, xóa nền, chèn logo… Vậy cài đặt phần mềm Photoshop cho máy tính như thế nào? Cùng Bảo Hành One khám phá những cách tải Photoshop chi tiết nhất nhé!

Top những cách cài đặt Photoshop nhanh chóng nhất năm 2023
Tổng quan về phần mềm Photoshop - Adobe Photoshop
Trước khi tìm hiểu chi tiết về cách cài đặt Photoshop, bạn hãy cùng Bảo Hành One tìm hiểu về các thông tin cần thiết về phần mềm Photoshop nhé.
"Photoshop" là tên gọi phổ biến khi mọi người nhắc đến hoạt động chỉnh sửa ảnh nhưng "Adobe Photoshop" mới là tên gọi chính xác. Adobe Photoshop được phát triển bởi Adobe Systems, đây là một phần mềm giúp người dùng chỉnh sửa ảnh và thiết kế những dự án đồ họa phức tạp với công cụ mạnh mẽ.

Tổng quan về phần mềm Photoshop - Adobe Photoshop
Phần mềm Adobe Photoshop được các designer, nhiếp ảnh gia và các nhà nghệ thuật sử dụng để điều chỉnh màu sắc, tạo hiệu ứng, làm mịn, làm sắc nét hình ảnh và tạo ra các hình ảnh đa lớp phức tạp.
Ưu và nhược điểm khi cài đặt Photoshop - Adobe Photoshop
Adobe Photoshop là một trong những phần mềm chỉnh sửa ảnh và đồ họa chuyên nghiệp, được đánh giá cao và được sử dụng vô cùng rộng rãi. Dưới đây là một số ưu và nhược điểm bạn nên tìm hiểu qua trước khi quyết định cài đặt phần mềm Photoshop:
Ưu điểm của Adobe Photoshop
Một số ưu điểm phần mềm Photoshop sẽ mang lại cho người dùng như:
- Photoshop tương thích với nhiều định dạng tệp ảnh và đồ họa phổ biến, cho phép bạn làm việc linh hoạt và tương tác với các phần mềm và dịch vụ khác như Adobe Illustrator, Adobe InDesign và Adobe Stock.

Một số ưu điểm nổi bật của phần mềm Adobe Photoshop
Cài đặt Photoshop cho máy tính, người dùng có thể sử dụng đa dạng các bộ lọc và tùy chọn chỉnh sửa. Bạn thực hiện chỉnh sửa từ cơ bản đến phức tạp, từ việc điều chỉnh màu sắc đến xử lý hình ảnh đa lớp và phức hợp
Adobe Photoshop được xem là phần mềm chỉnh sửa ảnh chuyên nghiệp, thuộc top đầu và được sử dụng phổ biến đến mức trở thành từ ngữ phổ biến “Photoshop", mỗi khi người dùng nhắc đến hoạt động chỉnh sửa ảnh..
Xem thêm: Kinh nghiệm sử dụng đồ công nghệ
Nhược điểm của Adobe Photoshop
Bên cạnh các ưu điểm vô cùng nổi bật của Adobe Photoshop, bạn cũng cần nắm rõ một số nhược điểm khi quyết định cài đặt Photoshop:
- Phần mềm Photoshop đòi hỏi người dùng đã trải qua một quá trình học tập và làm quen với các tính năng và công cụ phức tạp.
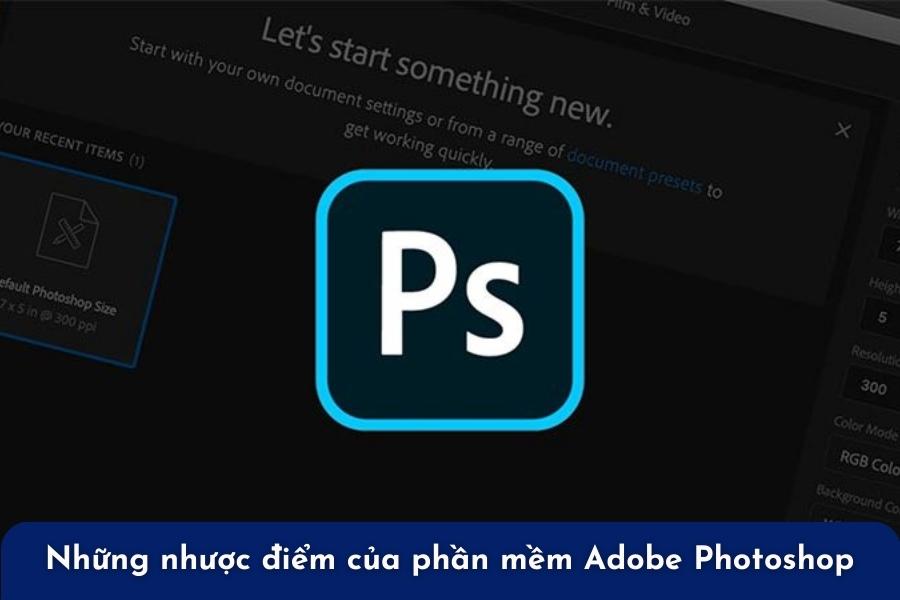
Những nhược điểm của phần mềm Adobe Photoshop
Phần mềm này có mức giá khá cao và yêu cầu máy tính của bạn nên có cấu hình tương đối mạnh để hoạt động mượt mà và hiệu quả.
Cách cài đặt Photoshop cho máy tính tại nhà
Cách tải và cài đặt Photoshop về máy nhanh chóng, an toàn nhất đã được Bảo Hành One hướng dẫn ở dưới đây, áp dụng ngay nhé:
- Bước 1: Bạn cần mở trình duyệt lên và truy cập cửa hàng của Adobe để tải về tập tin cài đặt phần mềm Photoshop.
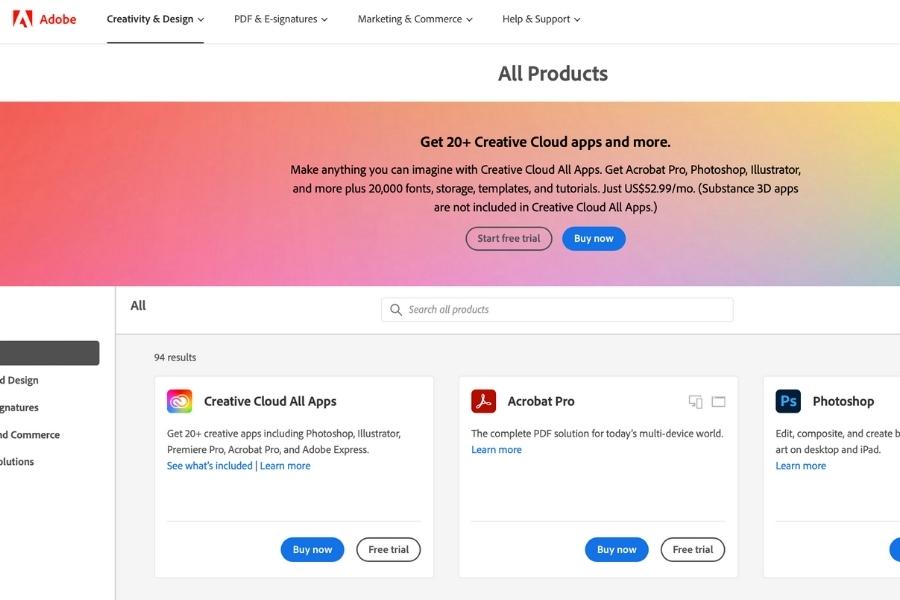
Bạn cần truy cập vào cửa hàng Adobe để tìm kiếm phần mềm Photoshop
Bước 2: Sau đó, bạn hãy tìm kiếm mục Photoshop của cửa hàng để tìm phiên bản phù hợp với hệ điều hành của máy tính của bạn.
- Bước 3: Bạn hãy click chuột vào mục Free Trial để trải nghiệm dùng thử hoặc lựa chọn Buy now để mua sử dụng lâu dài luôn nhé.
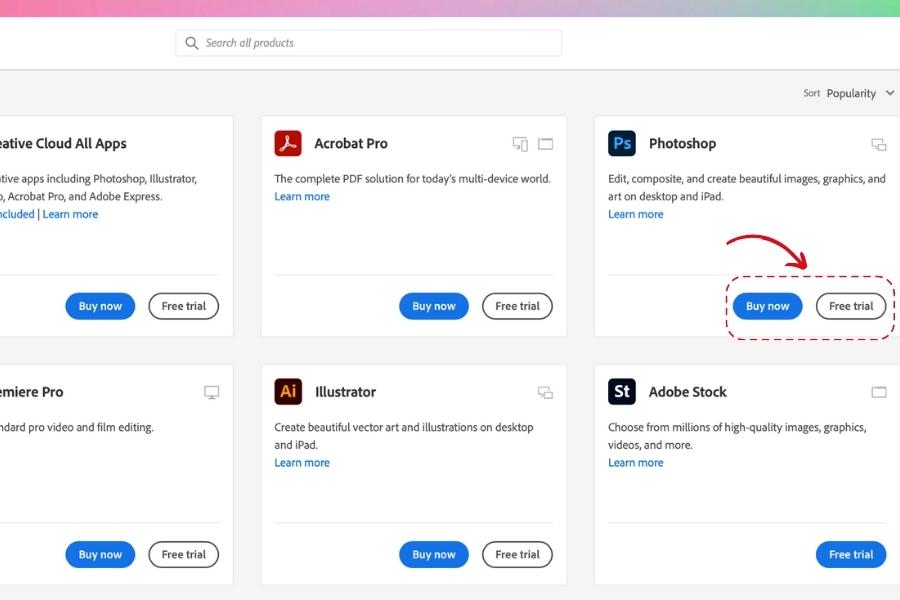
Bạn có thể chọn Free Trial hoặc Buy now để mua phần mềm Photoshop
Bước 4: Sau khi đã tải phần mềm Photoshop phù hợp về máy, bạn hãy mở tệp tin (.exe hoặc .dmg) để mở ra và tiến hành cài đặt.
- Bước 5: Sau khi đã mở tệp thành công một hộp thoại sẽ xuất hiện, hãy tiến hành chọn ngôn ngữ phù hợp và đồng ý với các điều khoản. Đảm bảo là bạn đã đọc qua tất cả điều khoản và hiểu hết nội dung trước khi nhấn đồng ý nhé!
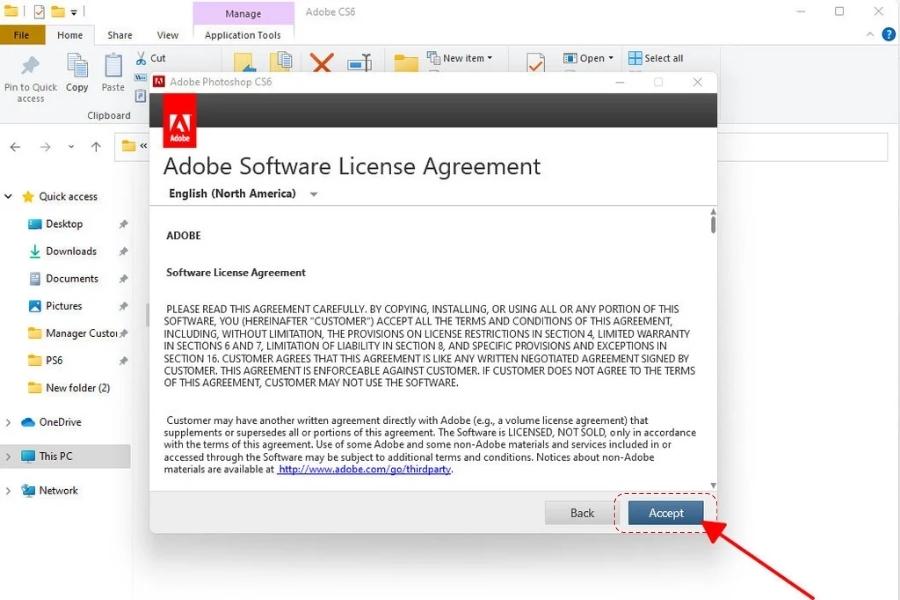
Đảm bảo rằng bạn đã đọc kĩ các điều khoản trước khi đồng ý
Bước 6: Sau khi quá trình cài đặt Photoshop hoàn tất bạn hãy nhấn vào nút Install để bắt đầu quá trình cài đặt. Quá trình cài đặt sẽ mất một thời gian, vui lòng chờ đợi cho đến khi hoàn tất.
Bước 7: Sau khi quá trình cài đặt hoàn tất, bạn sẽ thấy một thông báo thành công. Mở Photoshop và đăng nhập vào tài khoản Adobe của bạn để kích hoạt và sử dụng phần mềm.
Một số mẹo cho người mới dùng Photoshop
Khi bạn mới bắt đầu sử dụng Photoshop, một số gợi ý dưới đây sẽ giúp bạn có một khởi đầu tốt hơn, tham khảo ngay nhé!
Cách tạo trang làm việc mới trên Adobe Photoshop
Sau khi bạn đã thực hiện các bước cài đặt Photoshop cho máy tính hoàn tất, bạn có thể bắt đầu sử dụng các tính năng trên Photoshop, bắt đầu từ bước đơn giản nhất - tạo trang làm việc mới:
- Bước 1: Mở ứng dụng Photoshop lên, trên thanh menu, chọn File và sau đó chọn "New" (hoặc sử dụng phím tắt Ctrl + N trên Windows hoặc tổ hợp phím Command + N đối với Macbook).
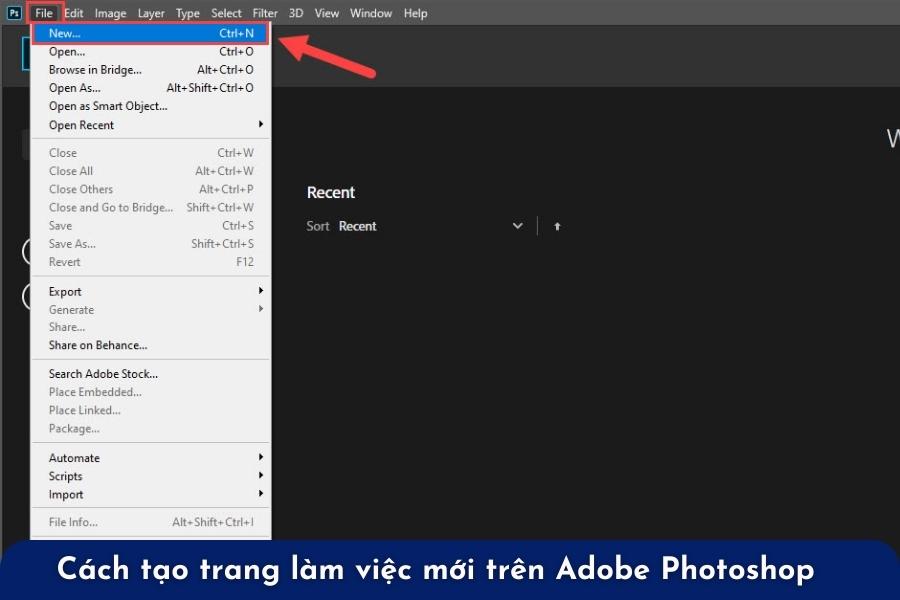
Cách tạo trang làm việc mới trên Adobe Photoshop
Bước 2: Sau đó, hộp thoại New Document sẽ xuất hiện, bạn chỉ cần nhập các thông số cần thiết phù hợp nhấn nút Create để tạo trang làm việc mới.
Bạn có thể chọn các kích thước tiêu chuẩn như pixel, inch hoặc tùy chỉnh kích thước theo ý muốn. Đối với độ phân giải bạn có thể chọn 300 pixels/inch (PPI) khi dùng để in ấn hay 72 pixels/inch (PPI) phù hợp chia sẻ trên màn hình.
Cách mở file đã lưu và tiếp tục chỉnh sửa trong Photoshop
Nếu bạn đã tạo ra một sản phẩm và đã lưu trên laptop, bạn có thể dễ dàng mở file lên và tiếp tục chỉnh sửa một lần nữa với các bước sau:
- Bước 1: Mở phần mềm Photoshop trên máy tính của bạn lên, trên thanh công cụ chọn File và sau đó chọn Open để mở danh sách các ảnh đã được lưu. Hoặc sử dụng tổ hợp phím Ctrl + O trên Windows hoặc Command + O trên Macbook.
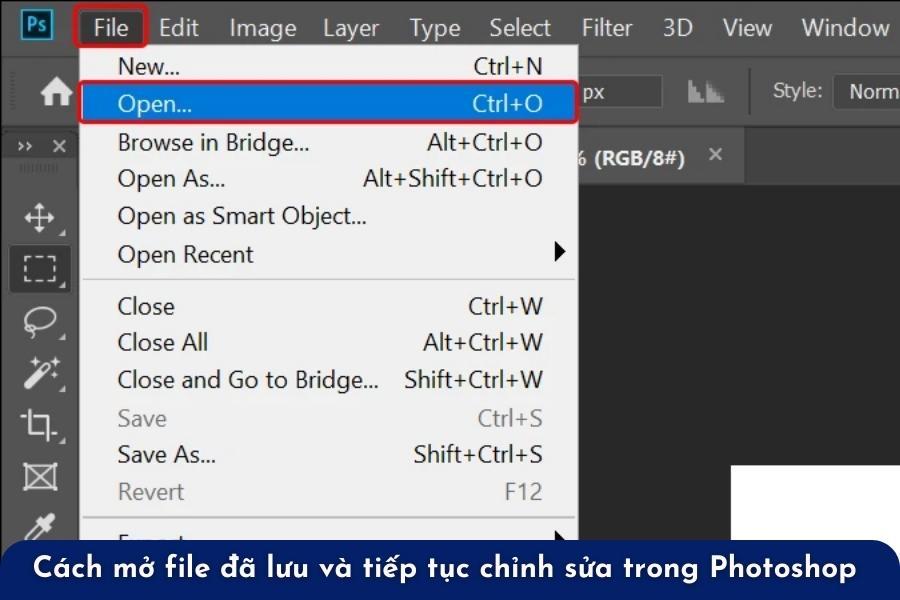
Cách mở file đã lưu và tiếp tục chỉnh sửa trong Photoshop
Bước 2: Bạn hãy chọn file bạn muốn tiếp tục chỉnh sửa và chọn Open để tiếp tục chỉnh sửa nhé.
Cách xuất sản phẩm ảnh đã chỉnh sửa hoàn tất trong Photoshop
Sau khi bạn đã hoàn thành các chỉnh sửa trên sản phẩm của mình, bạn có thể lưu file bằng cách chọn File, chọn Save hoặc Save As (trong trường hợp bạn muốn lưu file với tên khác).
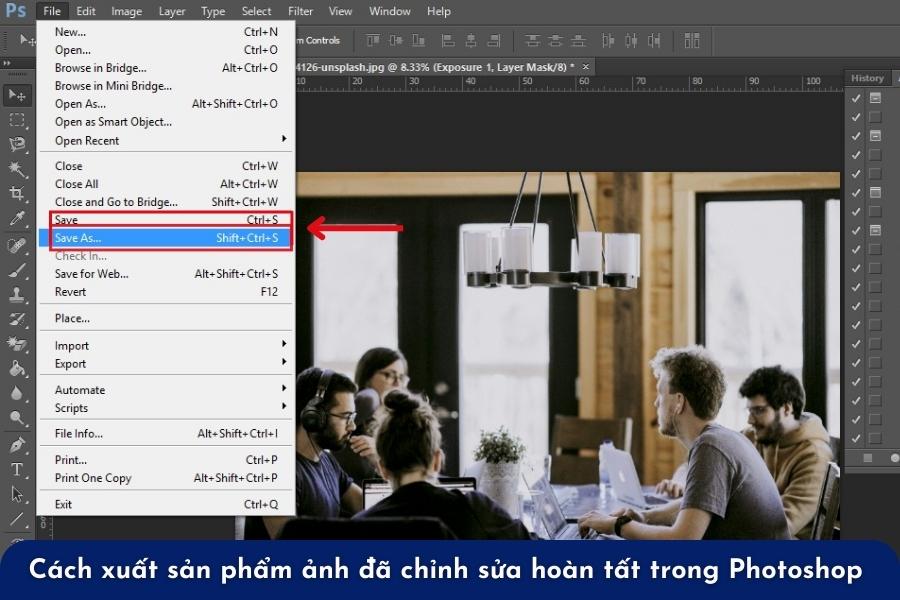
Cách xuất sản phẩm ảnh đã chỉnh sửa hoàn tất trong Photoshop
Nếu bạn muốn xuất file ra định dạng khác (như JPEG, PNG, TIFF, etc.) bạn có thể chọn File và sau đó chọn Export hoặc Save for Web để chọn định dạng xuất và các tùy chọn liên quan.
Xem thêm: Giải pháp tối ưu cho máy tính bị đơ khi đang sử dụng 2023
Những lưu ý quan trọng khi cài đặt Photoshop cho máy tính
Dưới đây là một số lưu ý bạn nên xem xét khi tiến hành cài đặt xong Photoshop cho máy tính:
Đảm bảo rằng máy tính của bạn đáp ứng yêu cầu hệ thống của Photoshop trước khi tải về và cài đặt.
Luôn tải và cài đặt Photoshop từ nguồn những đáng tin cậy, như trang web chính thức của Adobe, để tránh các rủi ro bảo mật.
Hãy đảm bảo rằng bạn đã đọc và hiểu các điều khoản và điều kiện của Adobe trước khi cài đặt phần mềm.
| productdata |
| https://baohanhone.com/products/thay-vo-laptop-lenovo-thinkbook-14;https://baohanhone.com/products/thay-pin-laptop-lenovo-a5000;https://baohanhone.com/products/thay-camera-laptop-lenovo-thinkpad-t430;https://baohanhone.com/products/thay-ban-phim-laptop-lenovo-u310 |
Tổng kết
Các bước chi tiết để cài đặt Photoshop và các thông tin quan trọng liên quan đã được Bảo Hành One chia sẻ trong bài viết trên. Hy vọng bài viết đã mang đến cho bạn nhiều thông tin hữu ích và có thể cài đặt phần mềm Photoshop thành công tại nhà. Bảo Hành One chúc bạn áp dụng các bước thành công nhé!









