Cách cài đặt Wifi TP-Link bằng điện thoại đơn giản trong 5 phút
Cài đặt mạng Wifi là một bước quan trọng bạn có thể thiết lập bộ phát Wifi TP-Link ngay tại nhà qua điện thoại. Nhưng nếu bạn không biết cách thực hiện, hãy để Bảo Hành One hướng dẫn bạn cách cài đặt các Wifi TP-Link bằng điện thoại một cách nhanh chóng nhất nhé!
Tại sao nên cài đặt Wifi TP-Link bằng điện thoại?

Cách cài đặt Wifi TP-Link bằng điện thoại đơn giản
Mạng Wifi giúp kết nối các thiết bị cho phép chúng ta truy cập internet, xem video, làm việc từ xa cùng nhiều hoạt động khác. Tuy nhiên, để có một mạng Wifi hoạt động ổn định thì bạn cần phải cài đặt đúng cách.
Một số lợi ích từ việc cài đặt Wifi TP-Link bằng điện thoại như sau:
Dễ dàng quản lý: Việc sử dụng điện thoại để cài đặt mạng Wifi TP-Link giúp bạn quản lý mạng Wifi một cách dễ dàng mà không cần sử dụng các thiết bị hỗ trợ.
Sửa lỗi nhanh chóng: Khi gặp vấn đề về mạng, bạn có thể dễ dàng kiểm tra để sửa lỗi thông qua ứng dụng trên điện thoại.
Cài đặt từ xa: Nếu bạn cần cài đặt mạng ở vị trí xa bạn có thể thực hiện việc này thông qua ứng dụng điện thoại giúp tiết kiệm thời gian.
Quản lý thiết bị kết nối: Ứng dụng thường cho phép bạn kiểm tra danh sách thiết bị kết nối vào mạng Wifi.
Xem thêm: Hướng dẫn khắc phục Wifi không có quyền truy cập Internet
Cách cài đặt Wifi TP-Link bằng điện thoại đơn giản
Việc tự mình cài đặt Wifi TP-Link bằng điện thoại hoặc bất kỳ mạng Internet nào là một thao tác hoàn toàn có thể thực hiện tại nhà. Dưới đây là những bước đơn giản để đổi mật khẩu mà bạn cần thực hiện:
Bước 1: Cắm nguồn

Cần cắm nguồn điện cho bộ phát Wifi TP-Link
Để bắt đầu quá trình cài đặt đảm bảo rằng bộ phát Wifi TP-Link đã được kết nối với nguồn điện đang hoạt động. Quan trọng là không kết nối thiết bị bộ phát Wifi vào mạng dây, bạn nên kiểm tra để chắc chắn rằng chỉ có nguồn điện kích hoạt thiết bị và không có dây mạng nào được cắm vào.
Bước 2: Khởi động lại bộ phát
Kế tiếp, bạn sẽ cần một thanh que kim loại hoặc đầu ghim để thực hiện việc cắm vào lỗ Reset trên thiết bị Wifi TP-Link. Bạn cần ấn giữ cố định trong khoảng 5 giây cho đến khi bạn thấy các đèn trên bộ phát Wifi chuyển sang chế độ khởi động lại sau đó bạn thả que kim loại ra.
Bước 3: Kết nối Wifi bằng điện thoại
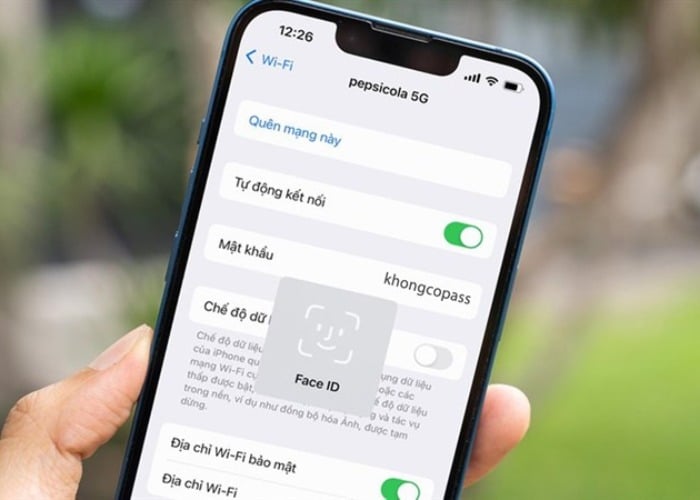
Mở điện thoại để vào phần cài đặt Wifi
Để thực hiện cài đặt Wifi TP-Link bằng điện thoại thì bước tiếp theo bạn cần mở điện thoại để vào phần cài đặt Wifi. Kết nối với thiết bị phát Wifi TP-Link, sóng Wifi sẽ không yêu cầu bạn nhập mật khẩu cho phép bạn kết nối trực tiếp tiến hành quá trình cài đặt mạng.
Bước 4: Vào trình duyệt
Sau khi kết nối với sóng Wifi mặc định nếu thiết bị yêu cầu bạn nhập mật khẩu bạn có thể tìm mật khẩu này ở mặt sau của bộ phát Wifi. Thông thường, mật khẩu sẽ được ghi trên một dán nhỏ hoặc trên một thẻ cùng với thông tin khác của thiết bị.
Bước 5: Đăng nhập
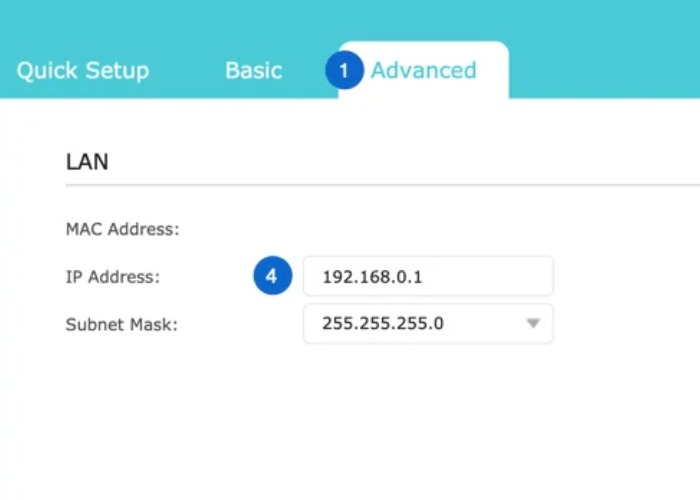
Bấm vào trình duyệt để truy cập vào địa chỉ IP 192.168.0.1
Để cài đặt Wifi TP-Link bằng điện thoại bạn cần phải kết nối thành công màn hình điện thoại vào lúc này nó sẽ hiển thị một đường link dẫn đến trình duyệt mặc định. Bạn hãy bấm vào trình duyệt để truy cập vào địa chỉ IP 192.168.0.1 hoặc 192.168.1.1. Tại đây, bạn sẽ được yêu cầu nhập tên người dùng với mật khẩu của Wifi để đăng nhập.
Bước 6: Đặt tên lại Wifi
Tiếp theo, bạn truy cập vào phần Wireless chọn Wireless Setting nằm ở phía bên trái giao diện cài đặt. Bạn bấm vào Wireless Network Name để đặt tên cho mạng Wifi sau đó nhấn vào Save để lưu lại các thiết lập vừa thay đổi.
Bước 7: Cài đặt Wifi TP-Link bằng điện thoại
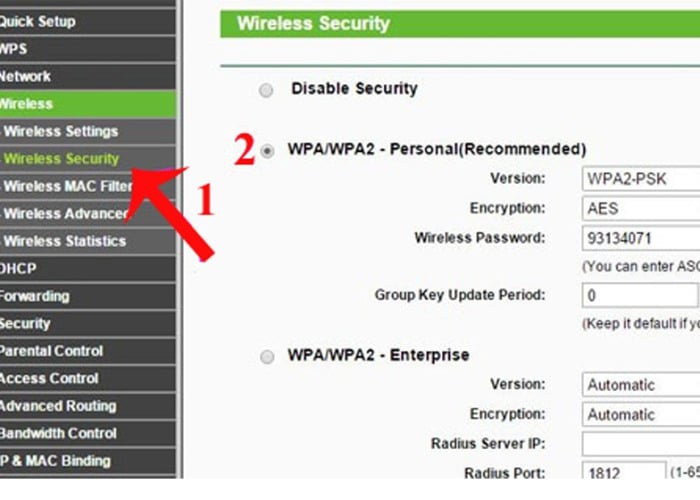
Truy cập vào mục "Wireless" để chọn "Wireless Security"
Sau đó, bạn truy cập vào mục Wireless để chọn Wireless Security. Ở mục Security Mode, bạn chọn WPA/WPA2 – Personal. Tại mục Password, nhập mật khẩu Wifi mới (ít nhất 8 ký tự).
Bước 8: Đổi địa chỉ IP
Tại mục Network chọn LAN bạn sẽ thấy địa chỉ IP mặc định là 192.168.0.1. Bạn có thể thay đổi số cuối trong khoảng từ 2 đến 255 rồi sau đó bấm Save để lưu lại thay đổi địa chỉ IP.
Bước 9: Kết nối dây mạng vào cổng WAN

Kết nối cổng WAN của thiết bị Wifi TP-Link với dây mạng
Cuối cùng, sau khi thực hiện các bước trên bạn chỉ cần kết nối cổng WAN của thiết bị Wifi TP-Link với dây mạng đợi vài giây cho đèn LED sáng lên. Khi đèn LED sáng lên, bạn đã hoàn tất quá trình cài đặt Wifi TP-Link bằng điện thoại một cách nhanh chóng.
Có thể cài đặt mạng Wifi TP-Link bằng máy tính không?
Ngoài cách cài đặt Wifi TP-Link trên điện thoại bạn hoàn toàn có thể cài đặt mạng Wifi bằng máy tính. Thường thì TP-Link cung cấp cả giao diện trực tiếp trên máy tính thông qua trình duyệt web hoặc thông qua ứng dụng quản lý. Việc cài đặt qua máy tính có thể cung cấp nhiều tùy chọn cài đặt chi tiết hơn đặc biệt nếu bạn có kiến thức về mạng.
Xem thêm: Kinh nghiệm sử dụng đồ công nghệ
Lời kết
Trong bài viết này, Bảo Hành One đã hướng dẫn cách cài đặt Wifi TP-Link bằng điện thoại chỉ trong vài bước đơn giản. Việc thay đổi mật khẩu Wifi theo nhu cầu cá nhân giúp bạn bảo vệ mạng Internet tốt hơn nhằm tối ưu hóa trải nghiệm kết nối của bạn. Nếu bạn đang tìm kiếm đơn vị sửa chữa uy tín tại TPHCM, đừng ngần ngại liên hệ cho chúng tôi để được tư vấn miễn phí!









