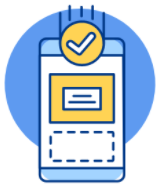Cập nhật cách chuyển dữ liệu từ Samsung qua iPhone nhanh nhất 2024
Khi bạn muốn đổi dòng điện thoại từ Samsung sang iPhone, không chỉ cần tập quen với hệ điều hành mới mà còn phải lưu trữ lại tất cả các dữ liệu cũ như hình ảnh, video, file tài liệu,... quan trọng. Vậy làm sao để chuyển các dữ liệu này từ Samsung sang iPhone? Điều gì khó, đã có Bảo Hành One lo! Trong bài viết hôm nay, chúng tôi sẽ hướng dẫn bạn cách chuyển dữ liệu từ Samsung qua iPhone một cách nhanh chóng, đơn giản nhất. Cùng thực hiện nhé!

Chi tiết các bước chuyển dữ liệu từ Samsung qua iPhone
Lúc nào cần chuyển dữ liệu từ điện thoại Samsung sang iPhone?
Khi thay đổi điện thoại từ Samsung sang iPhone, chuyển dữ liệu là một thao tác quan trọng để lưu trữ những thông tin quan trọng như hình ảnh, danh bạ, tin nhắn, video và các ứng dụng lên thiết bị mới. Đồng thời, với cách chuyển dữ liệu từ Samsung qua iPhone, bạn có thể tiếp tục công việc hoặc giải trí trên các ứng dụng yêu thích như trên thiết bị cũ mà không cần mất thời gian cài đặt lại từ đầu.

Chuyển dữ liệu khi đổi điện thoại mới
Xem thêm: Chi tiết cách đổi địa chỉ IP trên iPhone đơn giản trong 3 bước
Các bước chuyển dữ liệu từ Samsung qua iPhone đơn giản, nhanh chóng
Việc chuyển dữ liệu từ Samsung qua iPhone sẽ không còn là nỗi lo lắng của bạn mỗi khi thay đổi hệ điều hành. Xem ngay các hướng dẫn dưới đây và cùng thực hiện theo nhé!
Bước 1: Sao lưu tất cả dữ liệu trên Samsung
Đầu tiên, để chuyển toàn bộ những dữ liệu cũ sang thiết bị mới, bạn cần đảm bảo đã sao lưu toàn bộ dữ liệu một cách đầy đủ và chính xác.
Để sao lưu dữ liệu trên Samsung bạn có thể thao tác theo các bước sau:
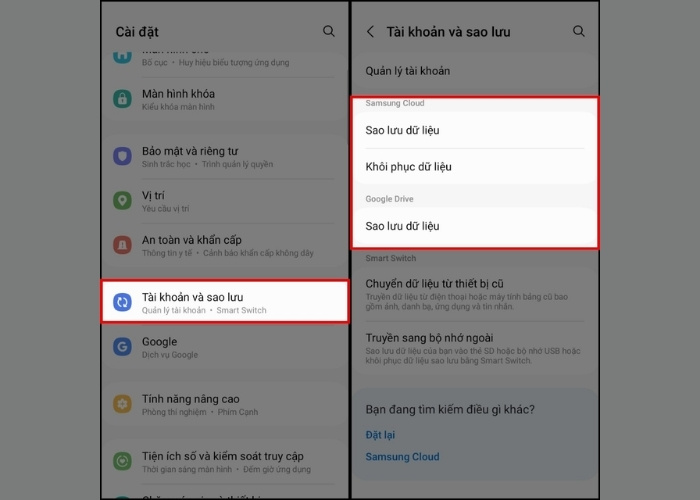
Sao lưu dữ liệu điện thoại Android trong Cài đặt
Vào “Cài đặt” trên điện thoại, chọn “Cài đặt bổ sung” hoặc “Quản lý hệ thống”, tùy dòng Samsung.
Tại đây, tìm và nhấn chọn Sao lưu & đặt lại hoặc Backup & reset.
Tiếp tục chọn Sao lưu dữ liệu và chọn nơi bạn muốn sao lưu. Để thuận tiện hơn, bạn nên sao lưu vào một email.
Cuối cùng, gạt sang phải để bật Sao lưu dữ liệu của tôi.
Bước 2: Cài đặt Google Photos trên cả Samsung và iPhone
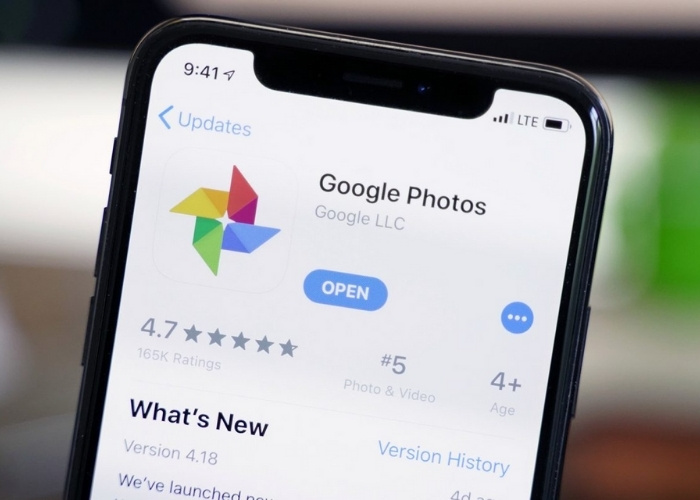
Tải Google Photos cho điện thoại mới và cũ
Việc chuyển dữ liệu từ Samsung qua iPhone, có lẽ hình ảnh là mối bận tâm lớn nhất. Để đảm bảo có thể sao lưu và chuyển toàn bộ ảnh trên máy cũ sang chiếc iPhone mới, Google Photos là một ứng dụng hữu ích cho bạn.
Được phát triển trực tiếp bởi Google, Google Photos đáp được sự tương thích trên cả Samsung và iPhone. Hơn hết, với dung lượng không giới hạn, bạn có thể dễ dàng chuyển dữ liệu hình ảnh mà không cần lo lắng dung lượng.
Để tải Google Photo, bạn có thể truy cập liên kết bên dưới:
Sau khi đăng nhập Google Photos trên Samsung, hãy cho phép ứng dụng sao lưu tất cả ảnh trên điện thoại. Như vậy, khi chuyển qua iPhone bạn chỉ cần đăng nhập tài khoản Google Photos đó, tất cả hình ảnh trên điện thoại cũ đều sẽ nằm ở đây.
Bước 3: Thiết lập lại phần ứng dụng và dữ liệu trên iPhone
Để đảm bảo việc chuyển dữ liệu từ Samsung qua iPhone diễn ra một cách suôn sẻ, hãy cắm nguồn điện cho hai thiết bị. Tiếp đến, bạn sẽ tiến hành thiết lập phần Ứng dụng & Dữ liệu cho iPhone, đây là mục chỉ xuất hiện đối với iPhone mới mua hoặc vừa restore lại.
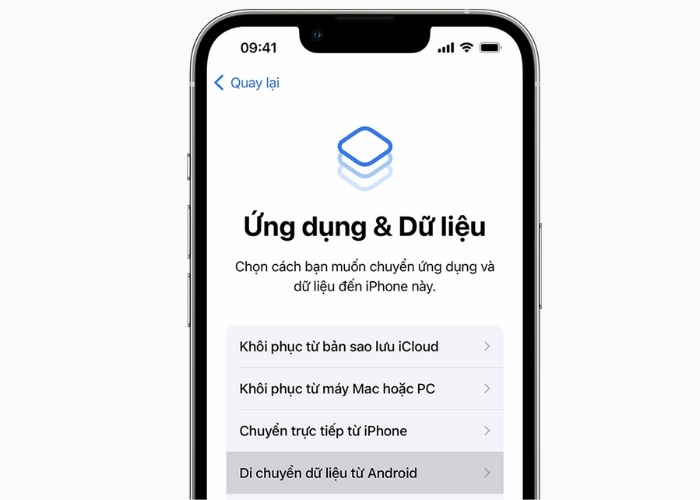
Nhấn chọn Di chuyển dữ liệu từ Android và nhận mã
Tại mục Ứng dụng & Dữ liệu, nhấn chọn Di chuyển dữ liệu từ Android.
Xác nhận bằng cách bấm Next, một mã xác minh sẽ hiện lên và bạn cần lưu lại để tiến hành bước tiếp theo trên điện thoại Samsung.
Bước 4: Tải ứng dụng Move to iOS về máy Samsung và chuyển dữ liệu
Move to iOS là ứng dụng hỗ trợ chuyển dữ liệu từ Android sang thiết bị iOS một cách nhanh chóng mà không cần thao tác thủ công hay sử dụng máy tính. Ứng dụng hỗ trợ chuyển tất tần tật các dữ liệu từ danh bạ, tin nhắn, ảnh, tài khoản email, ghi chú,...
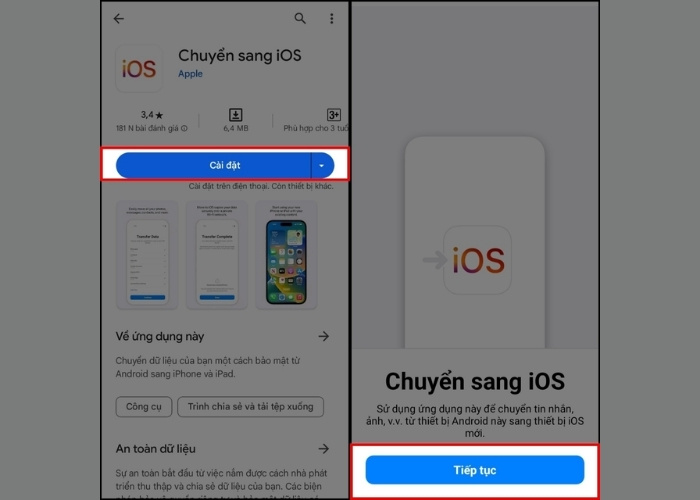
Tải Move to iOS và bắt đầu chuyển dữ liệu
Do đó, để chuyển dữ liệu dễ dàng hơn, bạn cần tải và thực hiện theo các hướng dẫn sau:
Tải Move to iOS về điện thoại Samsung cũ của bạn.
Mở ứng dụng và lựa chọn Chuyển dữ liệu từ Android.
Một yêu cầu mã xác minh sẽ hiện lên, bạn chỉ cần nhập lại 12 số đã lưu trước đó từ bước 3. Khi này, hệ điều hành iOS sẽ tạo một mạng Wifi riêng cho hai thiết bị để chuyển dữ liệu và bạn cần đợi một khoảng thời gian để chúng hoàn tất.
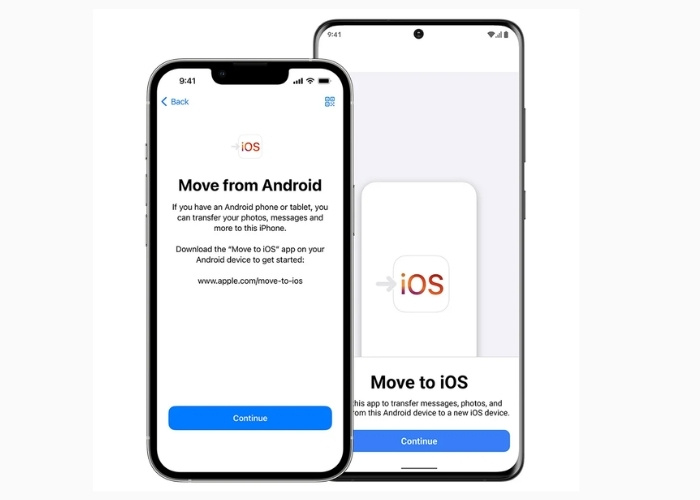
Chờ đợi quá trình chuyển dữ liệu
Lưu ý: Quá trình chuyển dữ liệu từ Samsung qua iPhone này cũng bao gồm cả ảnh đã sao lưu trên Google Photos trước đó. Mặc dù có vẻ hơi thừa thãi, nhưng việc sao lưu cả trên đám mây và trong máy sẽ đảm bảo an toàn hơn cho ảnh của bạn.
| productdata |
| https://baohanhone.com/products/coc-sac-iphone-zin;https://baohanhone.com/products/tai-nghe-chup-tai-bluetooth-hoco-w27;https://baohanhone.com/products/tai-nghe-chup-tai-bluetooth-hoco-w28;https://baohanhone.com/products/tai-nghe-lenovo-livepods-lp40-tws-ban-tai-nghe-nhet-tai-bt-5-0 |
Bước 5: Hoàn tất quá trình chuyển dữ liệu từ Samsung qua iPhone
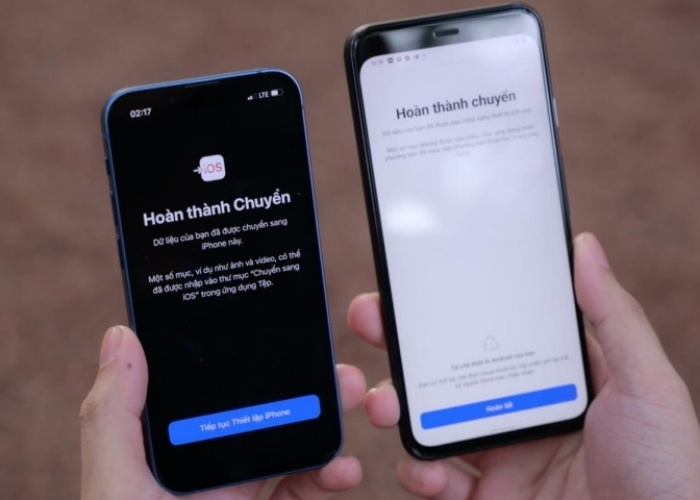
Thông báo hoàn tất chuyển dữ liệu từ Samsung qua iPhone
Sau khi quá trình chuyển dữ liệu kết thúc, màn hình điện thoại Samsung sẽ xuất hiện thông báo khuyên bạn nên đem điện thoại đến Apple Store đẻ tái chế. Đồng thời, màn hình iPhone sẽ hiện tùy chọn hoàn tất thiết lập.
Như vậy, bạn đã chuyển hoàn toàn các dữ liệu từ điện thoại Samsung cũ sang chiếc iPhone mới rồi đấy. Giờ đây, bạn có thể bắt đầu vào App Store để tải lại các ứng dụng ưa thích.
Xem thêm: Kinh nghiệm sử dụng đồ công nghệ
Theo hướng dẫn chuyển dữ liệu từ Samsung qua iPhone, có thể thấy các thao tác không hề khó và bạn hoàn toàn có thể tự thực hiện tại nhà nếu không có thời gian ngồi đợi tại quầy mua sắm. Hy vọng những thông tin chia sẻ trên đây sẽ hữu ích với bạn, đừng quên theo dõi Bảo Hành One để cập nhật các kiến thức công nghệ mới nhất hiện nay nhé!