Hướng dẫn cách chèn logo vào ảnh trong Lightroom nhanh chóng
Khi chèn logo vào ảnh, bạn không chỉ thêm một phần nhận diện thương hiệu mà còn tăng tính chuyên nghiệp cho tác phẩm. Trên thị trường hiện nay, phần mềm Lightroom đã trở thành công cụ phổ biến và mạnh mẽ cho việc chỉnh sửa ảnh. Hãy cùng Bảo Hành One tìm hiểu cách chèn logo vào ảnh trong Lightroom một cách nhanh chóng giúp tạo ra những tác phẩm ấn tượng nhé!
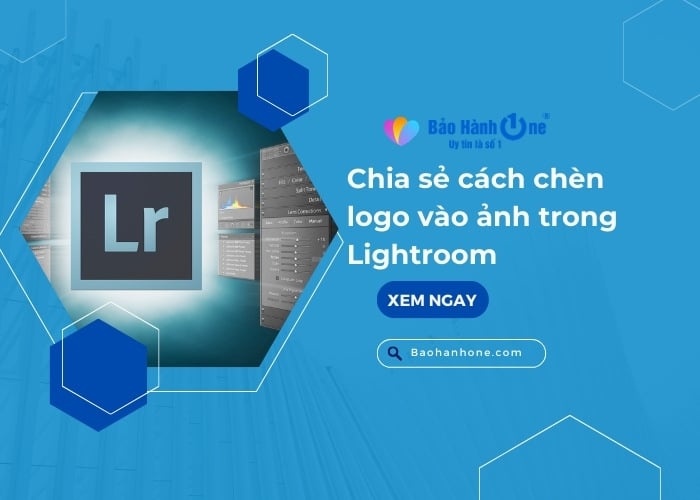
Hướng dẫn cách chèn logo vào ảnh trong Lightroom
Ưu điểm của cách chèn logo vào ảnh bằng Lightroom
Trước khi tìm hiểu cách chèn logo vào ảnh trong Lightroom bạn nên biết được những ưu điểm mà phần mềm này mang lại. Chèn logo không chỉ giúp tăng tính chuyên nghiệp của tác phẩm mà còn đặt ra một dấu ấn riêng biệt. Ưu điểm khi sử dụng phần mềm này như sau:
Dễ dàng sử dụng: Lightroom cung cấp giao diện dễ sử dụng giúp người dùng thực hiện quy trình chèn logo một cách hiệu quả.
Tính linh hoạt: Lightroom cho phép điều chỉnh vị trí, kích thước và độ trong suốt của logo linh hoạt giúp bạn tinh chỉnh đồng nhất với nhiều loại ảnh khác nhau.
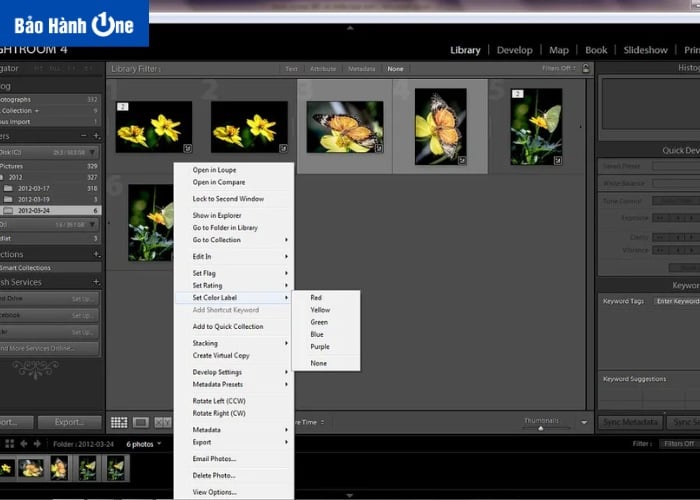
Lightroom cho phép điều chỉnh vị trí, kích thước và độ trong suốt
Đảm bảo chất lượng ảnh: Lightroom sử dụng các phương pháp chèn logo không làm mất chất lượng ảnh gốc.
Tiết kiệm thời gian: Với Lightroom, bạn có thể áp dụng logo vào nhiều ảnh cùng một lúc thông qua các bộ lọc giúp tiết kiệm thời gian trong quy trình chỉnh sửa ảnh.
Xem thêm: Hướng dẫn cách chèn logo vào ảnh bằng Photoshop đơn giản
Cách chèn logo vào ảnh trong Lightroom bằng điện thoại và máy tính
Lightroom là một trong những công cụ phổ biến nhất cho việc chỉnh sửa ảnh. Với giao diện thân thiện nên phần mềm giúp việc chỉnh sửa ảnh trở nên dễ dàng hơn. Bạn hoàn toàn có thể thực hiện việc này trên điện thoại hoặc máy tính. Cụ thể từng cách chèn logo vào ảnh trong Lightroom như sau:
Trên điện thoại
Điện thoại trở thành một công cụ không thể thiếu trong cuộc sống hằng ngày. Một trong những nhu cầu phổ biến của người dùng công nghệ đó là chèn logo vào ảnh. Dưới đây là cách chèn logo vào ảnh bằng Lightroom phổ biến nhất trên điện thoại:
Bước 1: Bắt đầu bằng việc tải ứng dụng Lightroom lên điện thoại của bạn.
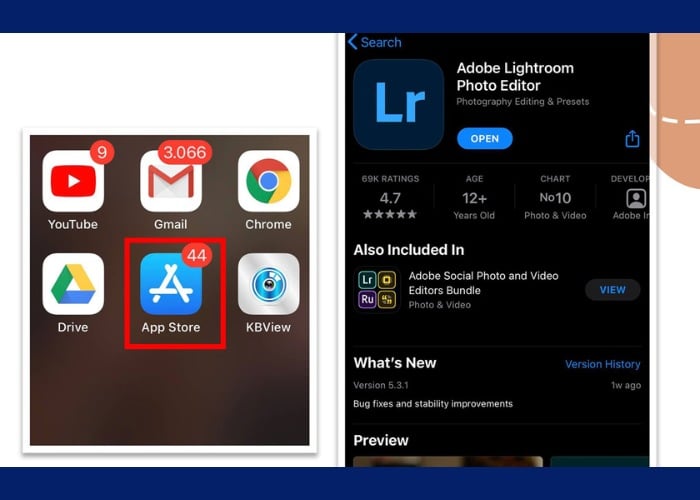
Tải ứng dụng Lightroom lên điện thoại
Bước 2: Khi đã mở, chọn biểu tượng (+) để thêm ảnh bạn muốn gắn logo. Để tiếp tục, nhấn vào mục "Xuất dưới dạng" để cài đặt kích thước và định dạng tệp bạn muốn lưu cho tác phẩm của mình.
Bước 3: Trong phần "Tùy chỉnh", hãy kích hoạt tùy chọn "Bao gồm hình chìm".
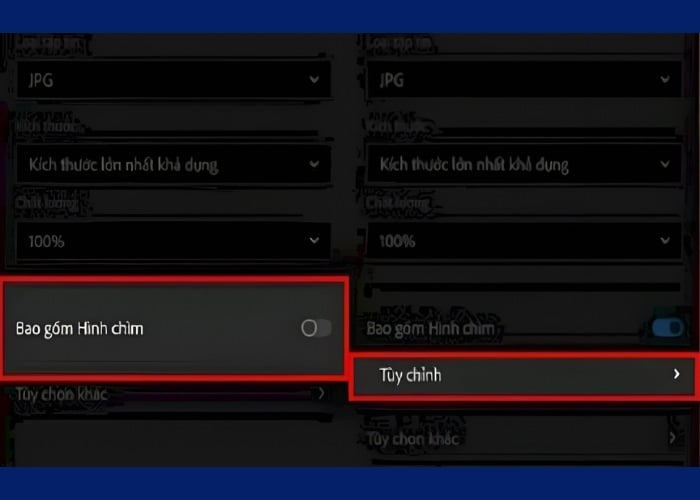
Kích hoạt tùy chọn "Bao gồm hình chìm."
Bước 4: Ở đây, bạn có hai lựa chọn để thêm logo:
Thêm logo bằng chữ: Chọn "Văn bản" sau đó nhập thông tin bạn muốn hiển thị trên ảnh. Tiếp theo, bạn tùy chỉnh màu sắc, vị trí, kích thước và các thuộc tính khác theo ý muốn.
Thêm logo bằng hình ảnh: Chọn "Đồ họa" sau đó chọn hình logo mà bạn muốn gắn vào ảnh. Sử dụng tọa độ ngang và dọc để điều chỉnh vị trí logo trên ảnh theo mong muốn của bạn.
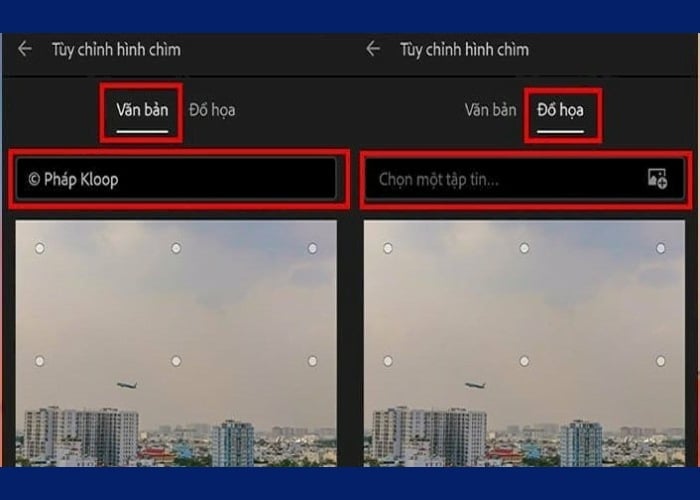
Lựa chọn tính năng tùy theo nhu cầu sử dụng
Trên máy tính
Chèn logo vào ảnh giúp tạo ra những tác phẩm ảnh chuyên nghiệp hơn. Với sự tiện lợi của công nghệ hiện đại, việc này trở nên dễ dàng hơn bao giờ hết đặc biệt là khi sử dụng Lightroom trên máy tính. Cách chèn logo vào ảnh trong Lightroom máy tính như sau:
Bước 1: Bắt đầu bằng cách mở Adobe Lightroom rồi tải ảnh mà bạn muốn chèn logo vào.
Bước 2: Tiếp theo, nhấn vào File sau đó chọn Export hoặc sử dụng tổ hợp phím Ctrl + Shift + E để mở cửa sổ Export.
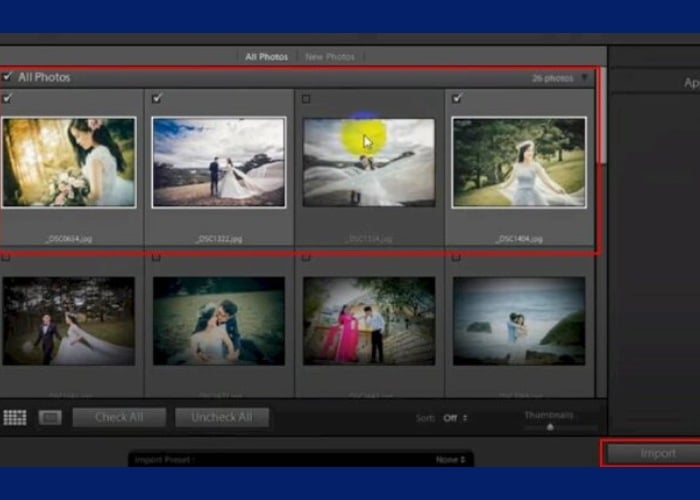
Nhấn vào File sau đó chọn Export
Bước 3: Khi cửa sổ Export xuất hiện, kéo xuống phía dưới rồi tìm mục Watermarking. Tiếp theo, nhấn vào biểu tượng nút thả xuống sau đó nhấn chọn Edit Watermarks.
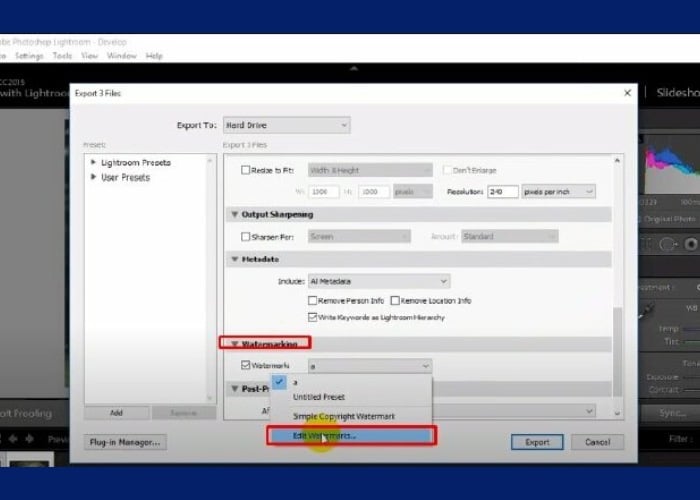
Trong mục Export kéo xuống phía dưới tìm mục Watermarking.
Bước 4: Để chèn logo vào hình ảnh, tại mục Image Options ở góc trên bên phải chọn Choose. Sau đó, chọn logo mà bạn muốn sử dụng từ máy tính của bạn khi đã chọn xong logo nhấn Choose.
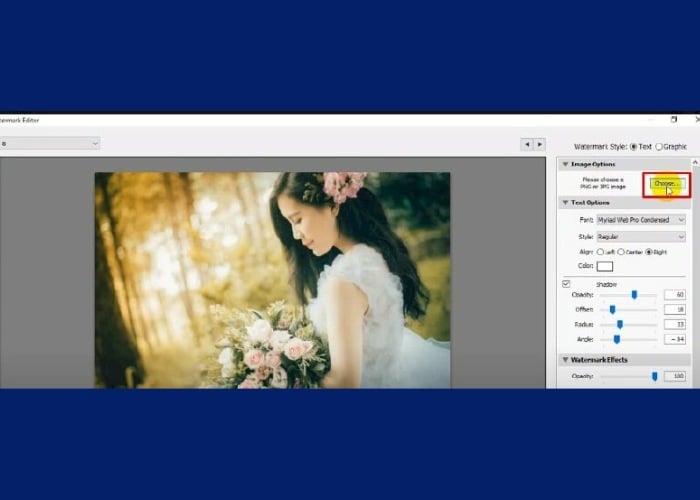
Tại mục Image Options ở góc trên bên phải chọn Choose
Bước 5: Điều chỉnh vị trí, kích thước, độ mờ và các thuộc tính khác của logo theo ý muốn của bạn.
Bước 6: Khi bạn đã hoàn thành việc chèn logo, nhấn vào Save. Chọn thư mục để lưu ảnh sau đó đặt tên cho tác phẩm của bạn. Nhấn Create sau đó nhấn Export để xuất ảnh đã được chèn logo.
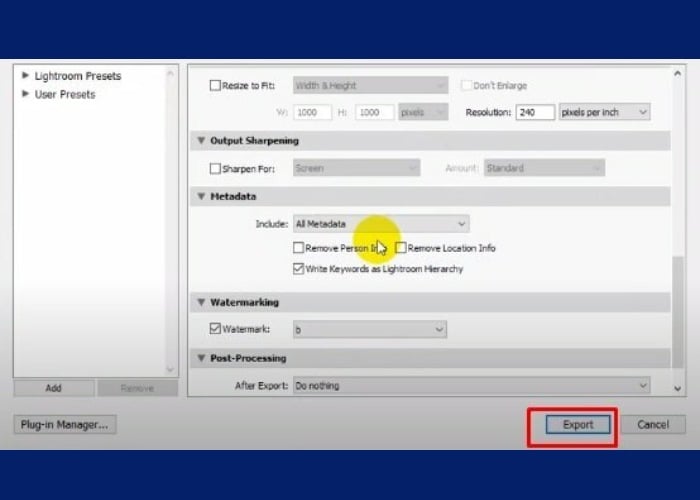
Nhấn Create sau đó nhấn Export để xuất ảnh
Lưu ý: Khi chọn ảnh bạn nên lựa các hình có định dạng PNG hoặc JPG. Việc này giúp đảm bảo khi xuất file vẫn giữ được chất lượng ảnh tốt nhất.
| productdata |
| https://baohanhone.com/products/thay-man-hinh-laptop-dell-inspiron-15-5000;https://baohanhone.com/products/thay-man-hinh-laptop-dell-3558;https://baohanhone.com/products/thay-man-hinh-laptop-dell-3537;https://baohanhone.com/products/thay-man-hinh-laptop-dell-vostro-5590 |
Một số chức năng khác của phần Lightroom
Lightroom là một trong những phần mềm nổi bật trong danh sách công cụ Adobe. Ngoài cách chèn logo vào ảnh trong Lightroom thì phần mềm này còn có nhiều chức năng khác nhau. Có thể được kể đến như:
Chỉnh sửa hàng loạt: Lightroom cho phép bạn áp dụng các điều chỉnh chỉnh sửa hàng loạt cho nhiều ảnh cùng một lúc.
Sản xuất ảnh động: Lightroom cung cấp các công cụ để tạo ra ảnh động từ ảnh của bạn cho phép bạn tạo ra các bộ sưu tập ảnh động độc đáo.
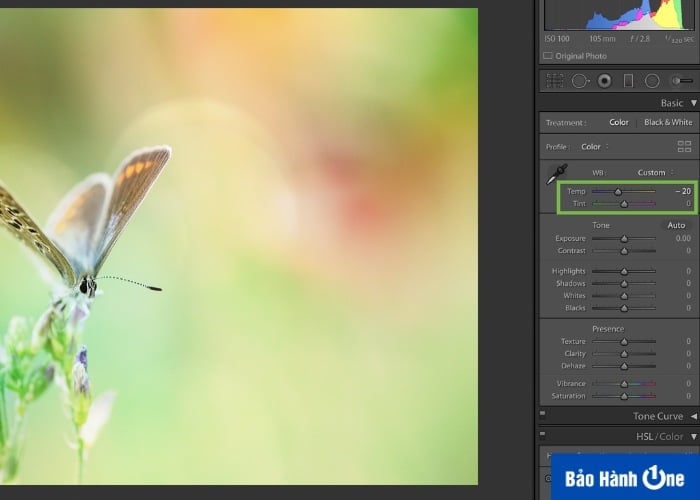
Lightroom cung cấp các công cụ để tạo ra ảnh động
Tích hợp với Adobe Creative Cloud: Lightroom tích hợp tốt với Adobe Creative Cloud giúp bạn dễ dàng chia sẻ để làm việc song song với các ứng dụng khác như Photoshop, Illustrator và Premiere Pro.
Xem thêm: Kinh nghiệm sử dụng đồ công nghệ
Trong bài viết này, trung tâm Bảo Hành One đã chia sẻ cách chèn logo vào ảnh trong Lightroom. Việc chèn logo không chỉ là cách để bảo vệ quyền sở hữu trí tuệ mà còn là một phần quan trọng của việc xây dựng thương hiệu cho tác phẩm của bạn. Hy vọng rằng với hướng dẫn chi tiết phía trên, bạn sẽ có thêm kiến thức và kỹ năng để tạo ra những tác phẩm ảnh độc đáo cho riêng mình.









