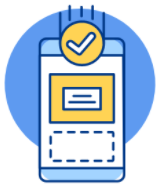Hướng dẫn cách chụp màn hình iPhone 12, 13, 14 siêu đơn giản
Để lưu lại nhanh chóng các thông tin hữu ích, người dùng thường áp dụng cách chụp màn hình. Vậy làm thế nào để khởi động cách chụp màn hình iPhone 12? Để giải đáp chi tiết, bạn hãy cùng Bảo Hành One khám phá thông qua bài chia sẻ hữu ích dưới đây nhé!
1. Hướng dẫn cách chụp màn hình iPhone 12 bằng phím vật lý
Đối với cách chụp màn hình iPhone 12 hay các dòng điện thoại đã sử dụng Face ID, người dùng sẽ có cách kết hợp các phím vật lý khác so với những dòng điện thoại iPhone có nút Home trước đó. Cụ thể các bước để chụp màn hình điện thoại iPhone 12 với phím vật lý như sau:
Bước 1: Di chuyển toàn bộ thông tin bạn muốn chụp màn hình vào vị trí cố định, tiếp đến nhấn giữ phím "Nguồn" ở bên phải (nút được dùng để mở và tắt điện thoại) và nhấn đồng thời phím “Tăng âm lượng” ở bên trái.
Bước 2: Ngay sau khi nhấn đồng thời hai phím, thông tin trên màn hình iPhone 12 sẽ được chụp lại và điện thoại sẽ phát ra âm thanh (để tắt âm thanh khi chụp ảnh, bạn hãy kéo nút tắt âm bên trái điện thoại xuống).
Bước 3: Bức ảnh chụp được sẽ hiện ra ở góc trái màn hình chứng tỏ bạn đã áp dụng thành công cách chụp màn hình iPhone 12. Nếu bạn có nhu cầu chỉnh sửa hình ảnh vừa chụp, bạn hãy nhấn vào bức ảnh và chỉnh sửa.
Bước 4: Nhấn vào lệnh “Xong” bên góc trái màn hình và chọn lệnh “Lưu vào Ảnh" hoặc nhấn “Chia sẻ” nếu bạn muốn gửi ảnh ngay lập tức.
2. Cách chụp màn hình iPhone 12, 13 và 14 bằng tính năng Assistive Touch
Nếu bạn muốn giảm tác động lên các phím vật lý để giữ gìn tuổi thọ cho các phím lâu hơn, bạn hãy chụp màn hình bằng tính năng Assistive Touch. Chỉ cần một vài lần chạm trên tính năng Assistive Touch, bạn đã có một bức ảnh màn hình hoàn hảo. Trước khi thực hiện chụp màn hình với tính năng Assistive Touch, bạn cần khởi động tính năng này với các bước sau:
Bước 1: Khởi động tính năng Assistive Touch (nút Home ảo) bằng cách mở phần "Trợ năng" trong “Cài đặt” > kéo xuống dưới cùng và chọn "Phím hỗ trợ" và bật tính năng Assistive Touch lên.
Bước 2: Bạn hãy quay lại mục “Trợ năng" > kéo lên và chọn mục “Cảm ứng" > chọn “Assistive Touch” > “Tùy chỉnh menu điều khiển" > nhấn vào dấu cộng trên bảng menu, bạn hãy chọn “Chụp ảnh màn hình” để thêm vào menu và nhấn “Quay lại".
Bước 3: Bạn hãy nhấn vào Assistive Touch trên màn hình và kiểm tra tính năng “Chụp ảnh màn hình” hiện lên là thành công với cách chụp màn hình iPhone 12 bằng Assistive Touch.
Bước 4: Để chụp màn hình bạn chỉ cần nhấn vào Assistive Touch, chọn “Chụp ảnh màn hình”.
Không chỉ áp dụng riêng cho cách chụp màn hình với iPhone 12, bạn cũng có thể áp dụng tính năng Assistive Touch để thành công với cách chụp màn hình iPhone 14 và 13 thử ngay nhé!
3. Cách chụp màn hình iPhone 14 và 12 toàn bộ trang web trên Safari
Không chỉ chụp các thông tin trong giới hạn màn hình iPhone, người dùng còn có thể chụp lại toàn bộ các thông tin trên trang web Safari để lưu lại thành 1 tệp. Để thực hiện cách chụp màn hình iPhone 14 và 12 toàn bộ trang web, người dùng cần thực hiện theo các bước như sau:
Bước 1: Bạn hãy nhấn nút “Nguồn” cùng nút “Tăng âm lượng" cùng một lúc rồi thả ra để chụp ảnh màn hình như cách 1 ở trên.
Bước 2: Nhấn vào hình ảnh thu nhỏ đã được chụp lại ở góc trái màn hình, tiếp theo bạn nhấn vào tab “Toàn trang" và chọn “Xong", tiếp tục chọn “Lưu vào PDF và Tệp".
Bước 3: Bạn hãy mở ứng dụng “Tệp” trên iPhone để kiểm tra, chọn tab “Gần đây" và chọn vào tệp đầu tiên. Sau khi mở ra bạn sẽ thấy cả trang web vừa rồi đã được lưu lại thành 1 tệp trên máy.
4. Cách mở ảnh chụp màn hình trên điện thoại iPhone 12?
cách chụp màn hình iPhone 12 hay các dòng iPhone giúp người dùng có thể lưu giữ những thông tin đang hiển thị trên màn hình một cách nhanh chóng. Ngoài ra, người dùng còn có thể áp dụng cách chụp màn hình để lưu giữ những hình ảnh độc lập từ các video ghi hình.
Để mở các ảnh đã được chụp màn hình trên điện thoại iPhone 12, người dùng cũng có thể áp dụng 3 cách trên để xem ảnh chụp màn hình. người dùng có 3 cách để thực hiện:
Cách 1: Từ màn hình chính, người dùng chỉ cần truy cập vào ứng dụng “Ảnh" > nhấn vào “Album" > chọn “Gần đây” để xem hết tất cả ảnh bạn đã chụp từ trước đến nay.
Cách 2: Sau khi đã mở ứng dụng “Thư viện" > nhấn vào tab “Album"cách chụp màn hình iPhone 14 > bạn hãy kéo xuống và nhấn vào “Ảnh màn hình" để xem riêng những ảnh đã chụp màn hình.
Cách 3: Ngay khi ảnh chụp màn hình nhỏ đã hiện lên ở góc trái màn hình iPhone 12, bạn hãy nhấn vào để xem hoặc chỉnh sửa hoặc nhấn giữ để có thể chia sẻ hình ảnh nhanh chóng hơn.
Ngoài ra, với bạn cũng có thể xem áp dụng 3 cách trên để xem ảnh chụp màn hình với cách chụp màn hình iPhone 14 hay bất cứ dòng điện thoại iPhone khác.
Thông qua bài viết trên, Bảo Hành One đã trình bày 3 cách chụp màn hình iPhone 12 đơn giản, nhanh chóng và dễ thành công nhất tại nhà. Mong rằng bạn có thể áp dụng thành công những cách chụp màn hình hữu ích trên và có thể chia sẻ đến những người bạn đang sở hữu iPhone 12 nhé!