Hướng dẫn cách sửa ngày trên máy tính Windows- Macbook- Bảo hành one
Máy tính sẽ hiển thị thời gian cụ thể rõ ràng. Nhưng một số lí do nào đó thời gian hiển thị sai chênh lệch ngày giờ, khiến bạn khó khăn trong việc sắp xếp thời gian của mình, nhưng bạn lại chưa biết chỉnh ngày trên máy tính của mình. Đừng lo Bảo hành one sẽ hướng dẫn bạn cách chỉnh sửa ngày giờ trên máy tính đơn giản hiệu quả nhất qua bài viết dưới đây
Nguyên nhân bị sai lệch ngày giờ
Đầu tiên chúng ta sẽ tìm hiểu nguyên nhân vì sao thời gian trên máy tính lại bị sai lệch khi trước đó vẫn hiển thị chính xác
Do pin CMOS: pin CMOS thường có nhiệm vụ lưu trữ cấu hình hệ thống máy tính và trong đó có cả thời gian của máy tính. Việc thời gian sai lệch có thể do pin CMOS đã yếu và bạn cần thay ngay lập tức.
Do kết nối mạng của bạn không ổn định
Máy tính có nhiều ứng dụng phần mềm độc hại, khi các ứng dụng chạy có thể sẽ ảnh hưởng đến múi giờ làm lệch thời gian hiển thị trên máy tính
Do máy tính đã quá cũ và gặp nhiều lỗi hệ thống khi sử dụng dẫn đến tình trạng sai lệch thời gian
Chưa cập nhật hệ điều hành mới hoặc có thể do lỗi khi cập nhật. Sau khi cập nhật bạn nên khởi động lại máy nhé.
Hướng dẫn bạn cách chỉnh ngày trên máy tính
Đối với máy tính hệ Windows ta thực hiện theo các bước sau
Bước 1: Click chuột phải vào đồng hồ ở phía dưới góc phải màn hình máy tính
Bước 2: Chọn mục “Điều chỉnh ngày/giờ” (Adjust date/time)
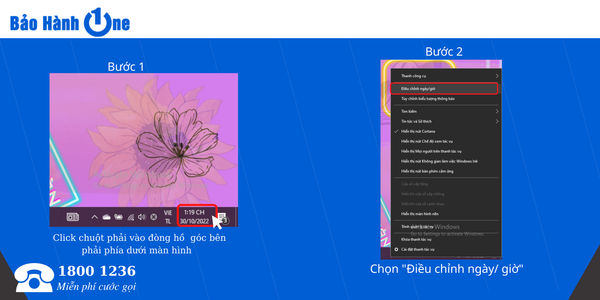
Bước đầu chỉnh ngày trên Win
Bước 3: Ở phần này ta chọn “Date & time” bên trái màn hình
Bước 4: Chọn múi giờ của Việt Nam là UTC+07:00
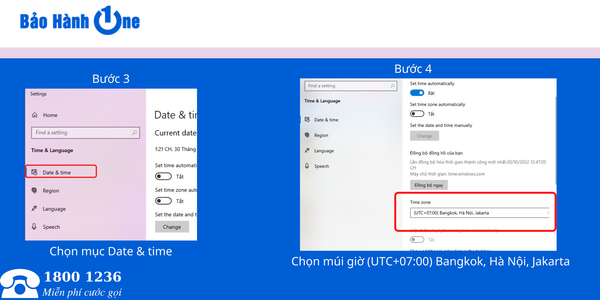
Chọn múi giờ của Việt Nam
Bước 5: Bật thanh công cụ tính năng tự động điều chỉnh (Set time automatically)
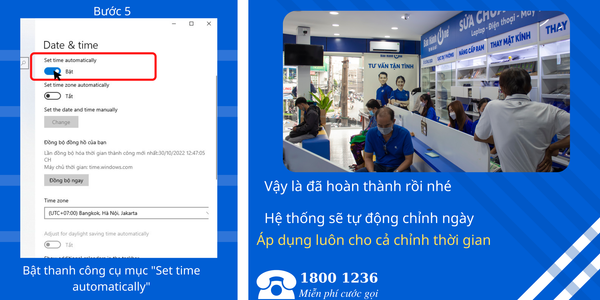
Hoàn tất điều chỉnh ngày trên Win
Bạn đã hoàn tất các bước điều chỉnh ngày tự động trên Windows, ngoài ra bạn có thể điều chỉnh thủ công qua cách sau:
Thực hiện bước 1 tương tự phía trên → Tắt “Set time automatically”, “Set time zone automatically” → Nhấn vào mục “Change” → Tự điều chỉnh ngày và click vào “Change” để kết thúc.
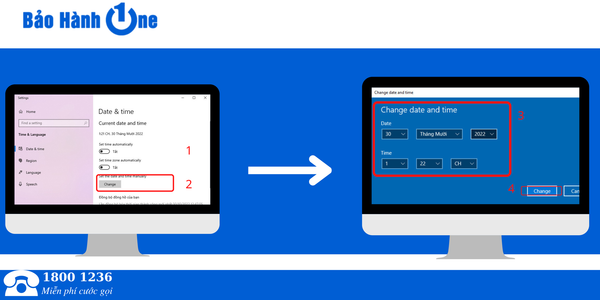
Thực hiện chỉnh ngày thủ công
Các bước thực hiện đối với các loại Macbook
Bước 1: Bạn chọn vào biểu tượng quả táo bên góc trái phía trên màn hình → Sau đó chọn mục “Tùy chọn Hệ thống” ( ngôn ngữ tiếng anh là “System Preferences”)
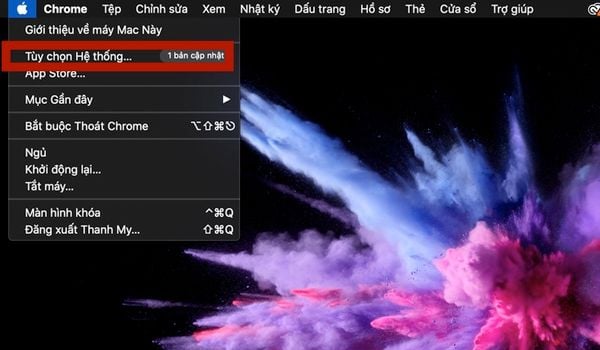
Chọn menu Apple và chọn mục Tùy chọn hệ thống
Bước 2: Sau đó bạn chọn vào mục “Ngày & Giờ” ở phía dưới màn hình
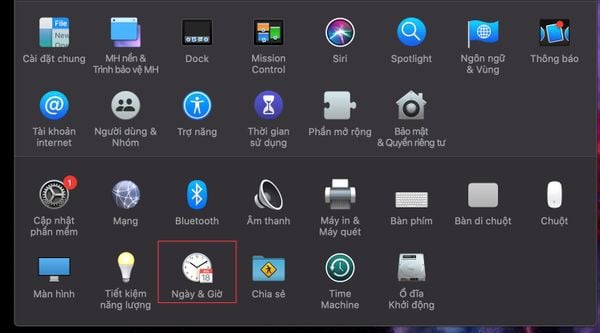
Chọn mục Ngày & Giờ
Bước 3: Khi đã chọn mục Ngày & Giờ bạn chọn vào biểu tượng ổ khóa bên trái phía dưới màn hình và thực hiện nhập mật khẩu Macbook để mở khóa
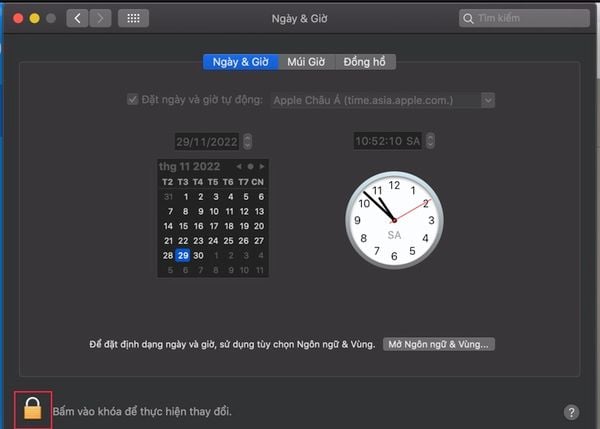
Mở khóa để tùy chỉnh ngày, giờ
Bước 4: Ở đây sẽ có 2 cách cài đặt ngày giờ cho bạn chọn lựa:
Cách 1: Cài đặt ngày, giờ tự động: Ở cách này bạn chỉ cần tick vào ô “Đặt ngày và giờ tự động” → sau đó chọn mục “Apple Châu Á”
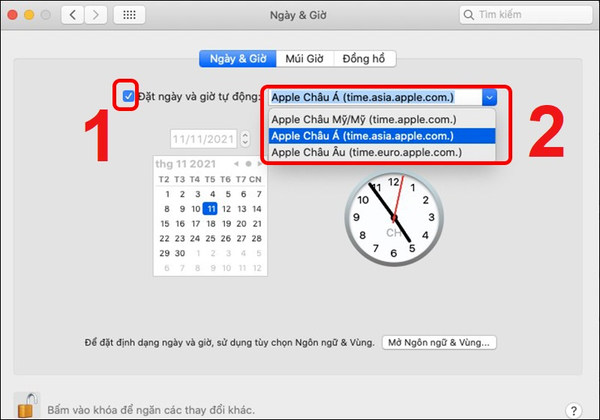
Cài đặt ngày, giờ tự động
Cách 2: Cài đặt ngày, giờ thủ công: Điều đầu tiên bạn cần làm đó là bỏ tick ở ô “Đặt ngày giờ tự động” → Thay đổi ngày, tháng, năm trên lịch ngày hôm nay → Điều chỉnh giờ theo đồng hồ kim ở phía bên phải → Sau khi hoàn thành các tao tác bạn chỉ cần bấm vào khóa để lưu nhé!
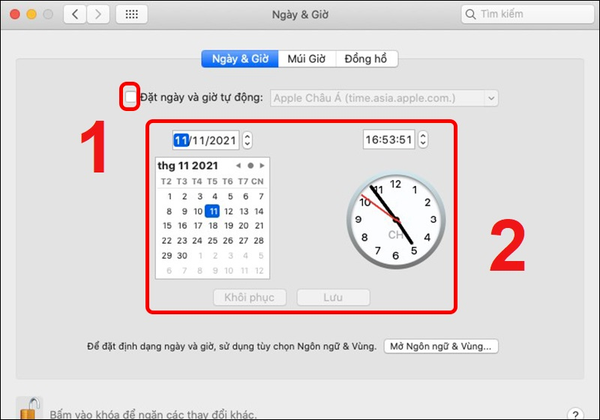
Điều chỉnh ngày, giờ thủ công
Điều chỉnh múi giờ trên Macbook
Bước 1: Bạn chọn vào biểu tượng quả táo bên góc trái phía trên màn hình → Sau đó chọn mục “Tùy chọn Hệ thống” ( ngôn ngữ tiếng anh là “System Preferences”) → Sau đó bạn chọn vào mục “Ngày & Giờ” ở phía dưới màn hình → Thực hiện thao tác mở khóa → Chọn mục “Múi giờ” ở phía trên màn hình (xem hình minh họa như mục trên)
Bước 2: Cài đặt múi giờ có 2 cách
Cách 1: Cài đặt múi giờ tự động: Tick vào ô “Đặt múi giờ tự động theo vị trí hiện tại”, lúc này máy tính sẽ tự động đặt múi giờ giúp bạn và bạn chỉ cần bấm khóa để kết thúc thao tác nhé
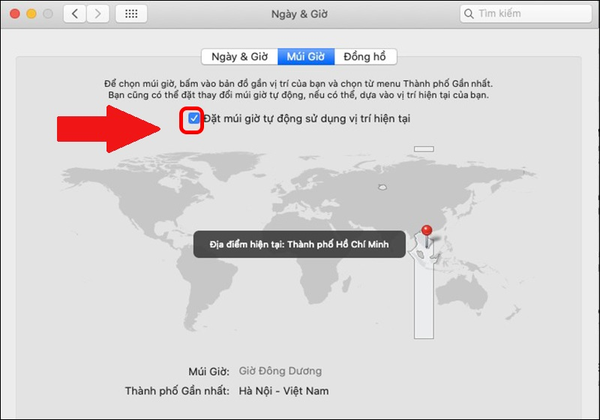
Đặt múi giờ tự động
Cách 2: Đặt múi giờ thủ công: bỏ tick “Đặt múi giờ tự động theo vị trí hiện tại” → Nhìn xuống phía dưới màn hình chọn vào mục “ Thành phố gần bạn nhất” → Sau đó lựa chọn thành phố ở gần bạn nhất và bấm khóa để kết thúc thao tác nhé
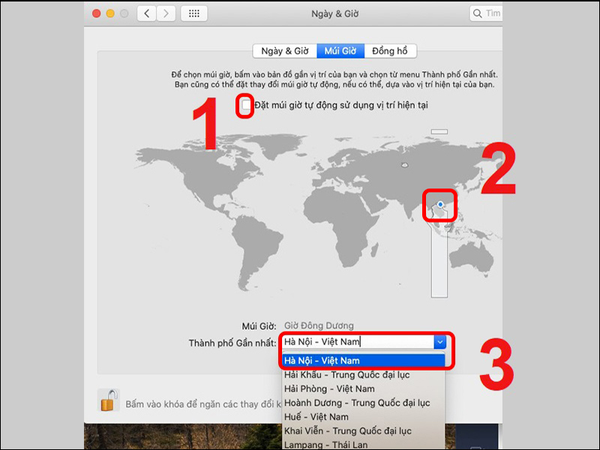
Đặt múi giờ thủ công
Bảo hành one trung tâm sửa chữa, bảo trì laptop uy tín, chất lượng tại TP.HCM
Bạn đang ở TP.HCM và không biết đến cửa hàng nào để sửa chữa laptop, thay linh kiện laptop chính hãng thì Bảo hành one với kinh nghiệm 15 năm trong lĩnh vực sửa chữa thay linh kiện laptop, đảm bảo chất lượng mà giá cả lại phải chăng. Trung tâm có nhiều chi nhánh tại TP.HCM, bạn có thể lựa chọn cửa hàng gần nhất để được hỗ trợ sửa chữa nhé!
Bảo hành one sẽ đảm bảo, cam kết khi đến với cửa hàng:
Thời gian sửa chữa nhanh chóng chỉ mất 15-30 phút
Tôn trọng ý kiến khách hàng.
Công khai minh bạch khi sửa chữa máy.
Bảo mật thông tin khách hàng.
Đảm bảo hàng chính hãng, chất lượng cao.
Nhân viên tư vấn nhiệt tình hỗ trợ khách hàng.
Linh kiện quý khách hoàn toàn có thể kiểm tra, lựa chọn trước khi thay thế.
Tham khảo thêm cách vệ sinh màn hình máy tính

Bảo hành One- trung tâm sửa chữa uy tín
Trên đây là những chia sẻ các bước thực hiện điều chỉnh ngày trên máy tính hệ điều hành Windows-Macbook của bạn. Cảm ơn bạn đã xem toàn bộ bài viết này, nếu có đóng góp ý kiến, thắc mắc đừng ngần ngại liên hệ với chúng tôi qua hotline 18001236. Hãy theo dõi Bảo hành one chúng tôi sẽ mang đến cho bạn nhiều thông tin công nghệ hữu ích nữa nhé.









