Hướng dẫn chi tiết kết nối macbook với màn hình ngoài
Đối với Macbook được coi là một sản phẩm laptop cao cấp có đầy đủ cấu hình cao và tính năng vượt trội, nhưng màn hình của Macbook có thể chưa đạt đủ nhu cầu sử dụng của bạn, bạn cần một màn hình lớn hơn, độ phân giải cao hơn, tần số quét cao hơn (Hz: tần số quét màn hình). Có một độ hiển thị màu chuẩn hơn. Thì việc kết nối thêm màn hình ngoài là cần thiết để đáp ứng, vì vậy không phải ai cũng biết kết nối xuất hình ra màn hình ngoài. Bài viết sẽ giúp bạn cách kết nối Macbook với màn hình ngoài.
Trước tiên tại sao chúng ta lại cần kết nối thêm một màn hình nữa?
Khi chúng ta kết nối thêm một màn hình của hãng chuyên về độ sắc nét, tần số quét và dải màu cao hơn màn hình Macbook, độ phân giải cao. Rất cần thiết cho anh em chuyên về đồ họa, thiết kế cần một con màn hình chuẩn để sử dụng.

Khi có thêm một màn cũng có thể giúp chúng ta chạy nhiều công việc cùng một lúc mà không phải tốn công chuyển đổi qua lại giữa hai tác vụ, giúp năng suất công việc của bạn hiệu quả hơn rất nhiều.
Vậy khi sử dụng kết nối màn hình thì Macbook sẽ hỗ trợ được bao nhiêu màn hình ?
Hiện nay các dòng Macbook có thể kết nối một màn hình. Nhưng những dòng cao cấp hơn đời mới hơn có thể kết nối được 2 màn hình, có thể là lên đế 3 màn hình cho cấu hình máy cao cấp nhất hiện nay
Điển hình các dòng hiện nay:
MacBook Pro M1 và MacBook Air M1 hiện nay đều có thể xử lý duy nhất một màn hình bên ngoài có độ phân giải lên đến 6K cùng với phiên bản được tích hợp.
MacBook Pro 14 inch 2021 với con Chip Apple M1 Pro có thể quản lý 2 màn hình bên ngoài cùng lúc với độ phân giải là 6K và số lượng được tăng lên thành 3 cho chip M1 Max dòng chip cao cấp nhất của Apple.
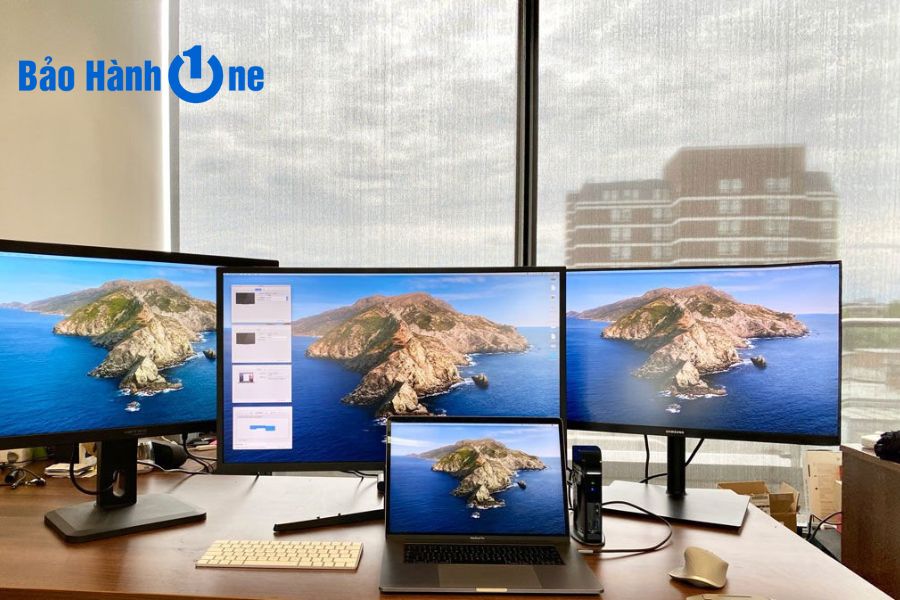
Vậy tiêu chí để kết nối được màn hình xuất ra bên ngoài với Macbook để sử dụng song song hai màn như thế nào?
Để kết nối với màn hình thì bạn phải đạt những tiêu chí như sau
Với các dòng Macbook được trang bị tích hợp sẵn chip Apple M1 như Macbook Air M1, các dòng máy này sẽ có cổng kết nối HDMI nên bạn chỉ có thể kết nối một màn hình ngoài vô cùng đơn giản
Nếu như các thế hệ cũ của dòng MacBook trước có Thunderbolt dùng cổng Mini DisplayPort thì các dòng này Thunderbolt 3 sử dụng cổng USB-C để truyền tải và kết nối. Mỗi cổng của Thunderbolt 3 này cho phép kết nối với một màn hình duy nhất bên ngoài.

Đối với các dòng MacBook tích hợp Mini DisplayPort, Thunderbolt hoặc Thunderbolt 2 có thể tương thích tối đa 2 màn hình.
Nếu các màn hình cũng có cổng Thunderbolt, bạn có thể kết nối các màn hình lại với nhau, rồi sau đó kết nối một trong các màn hình với cổng Thunderbolt trên máy Mac. Tuy nhiên, thiết bị DisplayPort phải là thiết bị cuối cùng trong chuỗi kết nối Thunderbolt này.
Tiêu chuẩn cuối cùng thuộc về dòng Mac tích hợp các cổng như: Thunderbolt 4 (USB-C) và HDMI. Trường hợp này cho phép bạn kết nối tối đa 4 màn hình bên ngoài với MacBook của mình.
Cách thiết lập sử dụng màn hình thứ 2 trên máy Mac.
Sau đây là những cách giúp bạn liên kết giữa màn hình ngoài và Macbook
Cách thêm màn hình thứ 2 vào máy Mac
Đầu tiên là kết nối màn hình của bạn với Macbook. Điều này vô cùng đơn giản, vì bạn chỉ đang cắm cáp của màn hình vào cổng xuất hình của Macbook được tích hợp có sẵn
Nếu có sự khác biệt về các cổng kết nối để xuất hình, như việc cần sử dụng HDMI với màn hình nhưng kết nối không khả dụng trên Macbook, bạn có thể sử dụng bộ điều hợp. Trên thị trường có nhiều loại để thay đổi kết nối, mặc dù các cổng kết nối và cổng kết nối đa cổng khác có thể kết nối tương tự như công kết nối khác.
Sau khi được kết nối, máy Macbook của bạn sẽ tự động phát hiện sự hiện diện của màn hình. Sau khi phần cứng được đặt và kết nối, bước tiếp theo của bạn là định cấu hình MacOS. Tất cả điều này được thực hiện trong cùng một menu hiển thị trên màn hình.

Cách phản chiếu hoặc mở rộng màn hình trong macOS
Bạn chọn vào biểu tượng Apple trong menu sau đó nhấn vào tùy chọn hệ thống rồi chọn màn hình.
Chọn vào cài đặt hiển thị.
Chọn vào tên của màn hình bạn muốn.
Chọn phần menu thả xuống sao cho sử dụng với tư cách và chức năng bạn muốn.
Bạn chọn mở rộng hiển thị sẽ tăng không gian làm việc của bạn để nó mở rộng trên màn hình.
Nhấn chọn vào Mirror For với tên của màn hình khác sẽ làm cho MacOS hiển thị cùng một hình ảnh trên cả hai màn hình.
Ngoài ra, trong cửa sổ Hiển thị, bấm chuột phải vào màn hình bạn muốn thay đổi thuộc tính, sau đó chọn mở rộng Hiển thị hoặc phản chiếu.
Khi có nhiều màn hình, MacOS sẽ cố gắng giữ bản gốc làm màn hình chính, đề cập đến màn hình mà các ứng dụng mới sẽ tải lên và nói chung sẽ là tâm điểm chú ý của bạn. Nếu bạn đang thêm một màn hình mới lớn hơn vào thiết lập của mình, bạn có thể muốn thay đổi điều đó.
Cách đặt màn hình thứ 2 làm màn hình chính trong macOS.
Nhấn chọn vào biểu tượng Apple trong menu sau đó tùy chọn hệ thống chọn màn hình.
Bấm chuột phải vào màn hình bạn muốn làm màn hình chính khi sử dụng, sau đó chọn Màn hình chính. Hoặc, kéo thanh màu trắng nhỏ ở phía trên màn hình chính hiện tại đến thanh mà bạn muốn làm màn hình chính.
Kết luận

Tóm lại để kết nối màn hình ngoài với máy Macbook của bạn vô cùng đơn giản và không hề phức tạp. Nếu như bạn thấy bạn thấy bài viết này của Bảo hành One hay và bổ ích, thì hãy tiếp tục ủng hộ chúng mình bằng cách chia sẻ, cũng như đánh giá đóng góp ý kiến cho tụi mình nhé.









