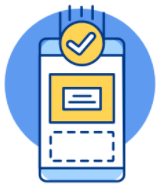Hướng dẫn kết nối Airpods với Macbook đơn giản từ A đến Z
Bạn là người dùng AirPods và đồng thời sở hữu một chiếc Macbook? Bạn đang muốn biết cách kết nối AirPods với Macbook một cách đơn giản và dễ dàng? Thì bài viết này dành cho bạn!

Airpods là thiết bị gì?
AirPods là tai nghe không dây được sản xuất bởi công ty Apple, được thiết kế để sử dụng với các thiết bị của Apple như iPhone, iPad và Mac. Tai nghe này có thể kết nối không dây qua Bluetooth và được sạc bằng một hộp sạc không dây có thể tái sử dụng được nhiều lần.
Ưu và nhược điểm khi sử dụng Airpods
Airpods là sản phẩm có rất nhiều công dụng hữu ích với chúng ta tuy nhiên nó cũng mang một số bất tiện cho người dùng như sau:
Ưu điểm
Tai nghe không dây mang lại cho bạn nhiều ưu điểm hơn so với tai nghe thông thường. Đầu tiên, đó là sự tiện lợi. Bạn không cần phải đau đầu vì chiếc dây tai nghe rối tung khi di chuyển, bởi vì bạn đã sở hữu một chiếc tai nghe không dây. Thật dễ dàng để bạn mang tai nghe khi đạp xe, tập thể dục, chạy bộ, hoặc bất kỳ hoạt động nào mà bạn muốn, mà không lo vướng víu.
Thiết kế của tai nghe không dây cũng được cải tiến đáng kể, giúp tai nghe ôm khít vào hình dáng của tai. Điều này giúp tai nghe vừa in và hạn chế rơi ra nếu bạn có các hoạt động mạnh mà không lo lắng.
Nhược điểm
Tai nghe không dây cũng có một số khuyết điểm. Đầu tiên, chi phí của nó thường cao hơn rất nhiều so với tai nghe thông thường. Và bạn phải chuẩn bị tài chính để có thể sở hữu một chiếc tai nghe không dây chất lượng.
Không những thế, bạn cũng phải luôn nhớ sạc pin cho chiếc tai nghe. Bạn không thể sử dụng nó khi pin đã hết, vì vậy cần phải chú ý đến thời gian sạc pin của tai nghe để có thể sử dụng nó một cách tối ưu nhất.
Hướng dẫn kết nối Airpods với Macbook nhanh chóng và đơn giản
Nếu bạn đã thiết lập tai nghe AirPods với iPhone và Macbook của bạn đã đăng nhập vào iCloud bằng cùng một ID Apple, việc kết nối AirPods với Macbook sẽ trở nên rất đơn giản. Bạn chỉ cần bật Bluetooth trên Macbook và làm theo các bước sau:
Bước 1: Đảm bảo AirPods ở trong hộp sạc và mở nắp. Sau đó, giữ nút cài đặt ở mặt sau của hộp cho đến khi đèn bắt đầu nhấp nháy màu trắng, điều này đồng nghĩa với việc AirPods đã sẵn sàng để ghép nối.

Bước 2: Trên Macbook, nhấn vào biểu tượng Apple ở góc trên cùng bên trái của màn hình. Từ menu xuất hiện, chọn "Tùy chọn hệ thống" (System Preferences) và sau đó, nhấp vào "Bluetooth". Đảm bảo rằng Bluetooth trên Macbook của bạn đã được bật.
Bước 3: Trên màn hình Bluetooth, bạn sẽ thấy danh sách các thiết bị Bluetooth có thể kết nối. Tìm kiếm tên của AirPods trong danh sách thiết bị và chọn nó.
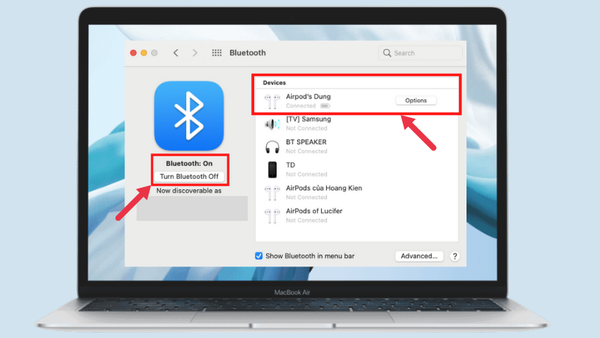
Bước 4: Nhấn "Kết nối" (Connect) để hoàn tất quá trình kết nối. Lúc này, AirPods của bạn đã được kết nối với Macbook.
Từ nay trở đi, bạn sẽ không cần phải lặp lại các bước này mỗi khi muốn kết nối AirPods với Macbook. Tuy nhiên, lưu ý là khi bạn kết nối AirPods với Macbook, bạn sẽ không thể sử dụng tính năng Siri trực tiếp trên AirPods như khi kết nối với các thiết bị của Apple khác. Để sử dụng Siri, bạn cần sử dụng các phím tắt hoặc cách thức khác trên Macbook.
Xem thêm: Nên làm gì khi tai nghe Airpod bị vô nước?
Khắc phục sự cố tình trạng không kết nối Airpods với Macbook được
Khi bạn gặp sự cố không kết nối được AirPods với máy Mac, có một số cách để khắc phục vấn đề này một cách đơn giản và dễ dàng. Đầu tiên, bạn cần đảm bảo rằng AirPods của bạn đã được sạc đầy. Để làm điều này, bạn cần đặt AirPods vào hộp của chúng, cắm cáp USB kết nối với nguồn điện vào hộp và sạc chúng trong 1-2 giờ.
Bước tiếp theo, hãy đảm bảo rằng máy Mac của bạn đã được cập nhật. Nếu bạn đang sử dụng AirPods thế hệ đầu tiên, thì bạn cần có macOS Sierra trở lên để cài đặt chúng. Nếu bạn đang sử dụng AirPods thế hệ thứ hai, thì bạn cần có macOS 10.14.4 trở lên.
Nếu việc ghép nối AirPods của bạn với máy Mac gặp sự cố, hãy thử ghép nối lại. Để làm điều này, bạn cần tìm AirPods trong danh sách Bluetooth trên máy Mac của bạn và nhấp vào nút X ở bên phải. Sau đó, lặp lại quá trình ghép nối.
Nếu sự cố vẫn tiếp diễn, bạn có thể đặt lại AirPods của mình. Để làm điều này, hãy nhấn và giữ nút ở mặt sau của hộp đựng AirPods trong ít nhất 15 giây. Nhả nút khi đèn trạng thái bắt đầu nhấp nháy màu hổ phách.
Cuối cùng, nếu tất cả những cách trên không giúp bạn giải quyết vấn đề, hãy khởi động lại máy tính Mac của bạn. Việc này có thể đặt lại kết nối Bluetooth và hy vọng nó sẽ hoạt động bình thường trở lại.

Xem thêm: LIỆU AIRPODS CÓ KẾT NỐI ĐƯỢC VỚI SAMSUNG KHÔNG?
Trên đây là hướng dẫn chi tiết để bạn có thể kết nối Airpods với cả Macbook và Laptop Window một cách đơn giản nhất. Hy vọng với những chỉ dẫn trên, bạn sẽ dễ dàng thực hiện và kết nối thành công.
Nếu bạn vẫn còn bất kỳ thắc mắc nào, hãy để lại bình luận ở dưới để Bảo Hành One có thể hỗ trợ và giải đáp thắc mắc của bạn. Chúc bạn thành công trong quá trình kết nối Airpods với thiết bị của mình!