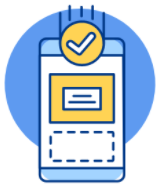Cách tắt thông báo iCloud đầy trên iPhone nhanh chóng
Nếu bạn là người sử dụng iPhone, bạn chắc chắn đã biết rằng dung lượng iCloud miễn phí chỉ là 5 GB. Đặc biệt quan trọng khi tính năng sao lưu iCloud chiếm một phần đáng kể của không gian lưu trữ. Bài viết dưới đây sẽ hướng dẫn cách tắt thông báo iCloud đầy trên iPhone. Hãy cùng Bảo Hành One tìm hiểu ngay nhé!

Hướng dẫn cách tắt thông báo iCloud đầy
Vì sao cần tắt thông báo iCloud đầy?
Đối với người dùng iPhone, việc nhận được thông báo "Bộ nhớ iCloud đầy" là điều khá phổ biến. Thông báo này xuất hiện khi lượng dữ liệu lưu trữ trên iCloud của bạn gần đạt tới giới hạn. Mặc dù thông báo này nhắc nhở bạn nên dọn dẹp bộ nhớ đám mây nhưng đôi khi nó lại gây khó chịu thay vì hữu ích.
Đây là một số lý do tại sao bạn nên tắt thông báo iCloud đầy:
Thông báo iCloud đầy có thể gây phiền nhiễu làm gián đoạn công việc của bạn. Nếu bạn đang làm việc hoặc đang tập trung vào một tác vụ quan trọng do thông báo liên tục có thể khiến bạn mất tập trung.
Thông báo không cho bạn biết chi tiết về những gì đang chiếm dụng dung lượng lưu trữ của bạn. Nó chỉ nói rằng bộ nhớ iCloud của bạn đã gần đầy nhưng không cho biết ứng dụng hoặc loại tệp nào chiếm nhiều dung lượng nhất.
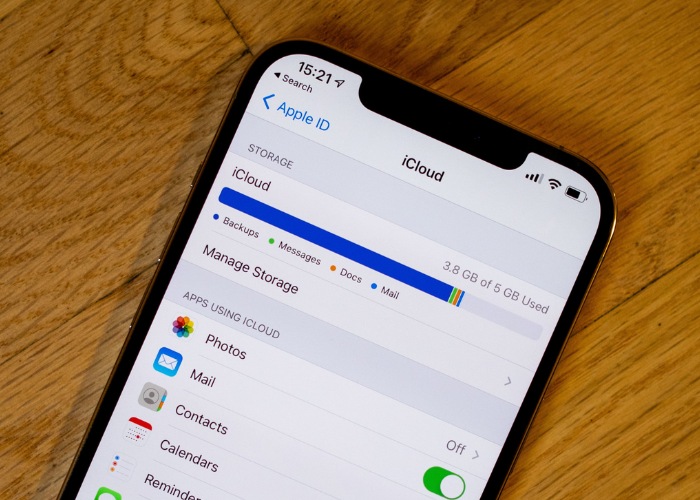
Thông báo không cho biết thông tin iCloud đầy
Thông báo chỉ xuất hiện khi bộ nhớ gần đầy, vì vậy nó không cho phép bạn có nhiều thời gian để giải quyết vấn đề trước khi bộ nhớ cạn kiệt hoàn toàn.
Ngay cả khi bạn xóa các tệp để giải phóng dung lượng thì thông báo vẫn có thể xuất hiện cho đến khi iCloud hoàn tất đồng bộ hóa.
Xem thêm: Hướng dẫn cách cài lại Macbook như mới đơn giản
Cách tắt thông báo khi iCloud đầy đơn giản
Sao lưu iCloud của Apple đóng vai trò quan trọng trong việc bảo vệ thông tin quan trọng giúp dễ dàng chuyển đổi giữa các thiết bị. Tuy nhiên, do sự giới hạn về dung lượng nên Apple sẽ thường xuyên gửi thông báo nên nhiều người dùng quan tâm đến cách tắt thông báo iCloud đầy trên iPhone. Cụ thể các bước:
Bước 1: Trên màn hình chính, nhấn vào biểu tượng "Cài đặt" trên điện thoại của bạn.
Bước 2: Tại phần đầu của cài đặt, bạn sẽ thấy tên của mình hoặc biểu tượng Apple ID. Nhấn vào đó.

Vào "Cài đặt" chọn vào ID Apple
Bước 3: Trong danh sách các tùy chọn, chọn "iCloud."
Bước 4: Tiếp tục, nhấn vào tùy chọn "Sao lưu iCloud."
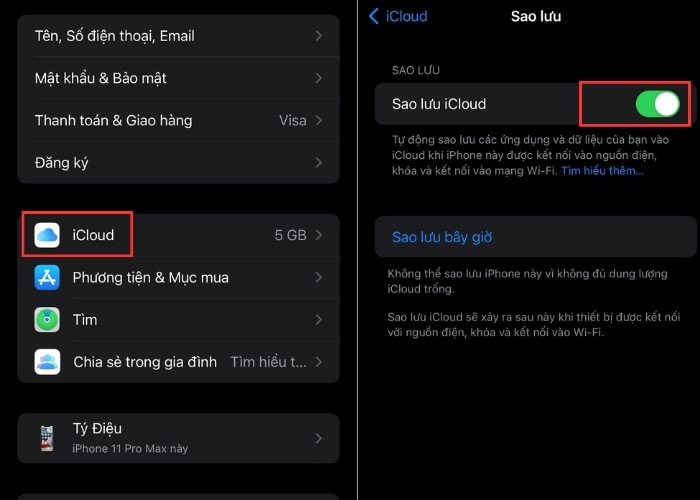
Nhấn tùy chọn vào "Sao lưu iCloud"
Bước 5: Dưới phần "Sao lưu tự động" di chuyển thanh trượt sang trái để tắt tính năng sao lưu iCloud.
Bước 6: Một hộp thoại xác nhận sẽ hiện ra, nhấn "Tắt" để xác nhận ngừng sao lưu iCloud.
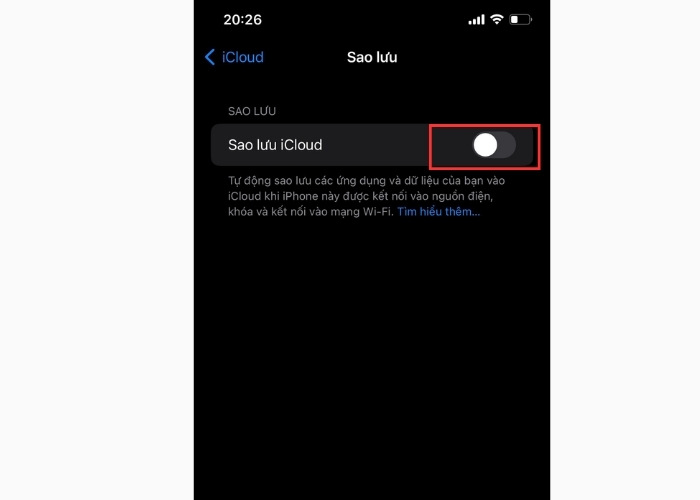
Nhấn "Tắt" để xác nhận ngừng sao lưu iCloud
Một số cách khắc phục khi iCloud bị đầy
Ngoài cách tắt thông báo iCloud đầy thì cách khắc phục khi gặp tình trạng này cũng được nhiều người dùng quan tâm. Dưới đây là một số cách khắc phục hiệu quả khi iCloud đầy:
Tắt iCloud Ảnh
Ảnh luôn chiếm đến một lượng lớn dung lượng trong iCloud nên việc tắt tính năng đồng bộ ảnh có thể là giải pháp để giải quyết vấn đề không gian lưu trữ đầy đủ. Tuy nhiên, cần lưu ý rằng khi bạn tắt đồng bộ ảnh trên iCloud bạn sẽ mất khả năng truy cập để xem ảnh cũng như video từ các thiết bị khác sử dụng cùng ID Apple. Việc này cũng giảm bớt áp lực lưu trữ nhưng đồng thời cũng đồng nghĩa với việc tắt thông báo iCloud đầy trên thiết bị của bạn. Cụ thể các bước:
Bước 1: Trên màn hình chính của điện thoại, nhấn vào biểu tượng "Cài đặt".
Bước 2: Tại phần đầu của cài đặt, bạn chọn vào tên của mình hoặc biểu tượng Apple ID.
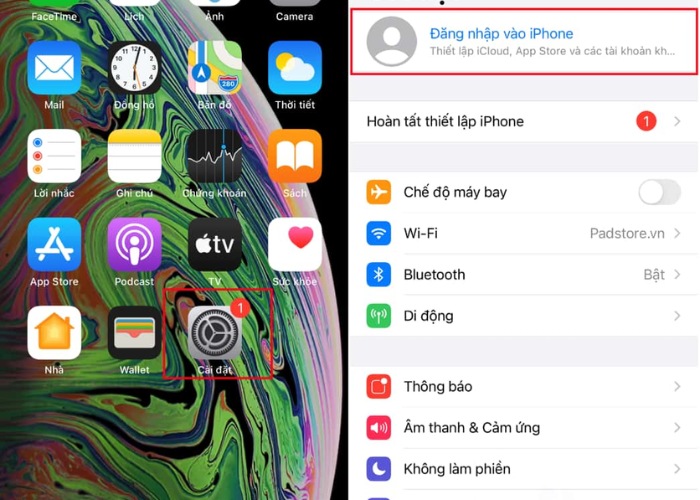
Nhấn "Cài đặt" sau đó chọn vào ID Apple
Bước 3: Trong danh sách các tùy chọn nhấn vào "iCloud".
Bước 4: Tiếp tục nhấn vào tùy chọn "Ảnh".
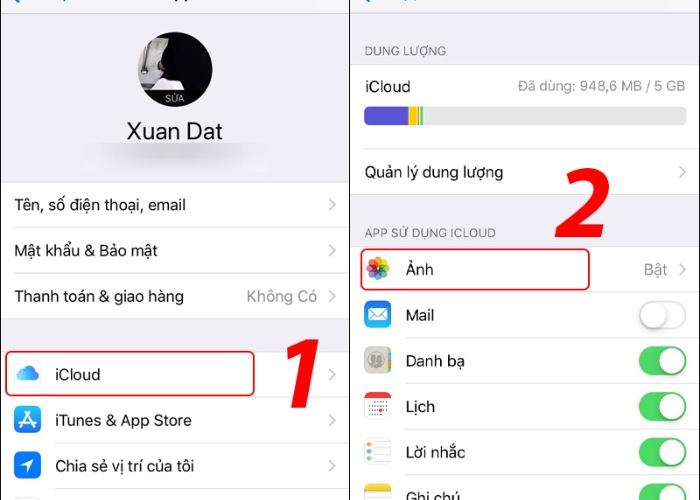
Tiếp tục chọn "iCloud" rồi tùy chọn "Ảnh"
Bước 5: Dưới phần "iCloud Ảnh" chuyển thanh trượt sang trái để tắt tính năng iCloud Ảnh.
Bước 6: Một hộp thoại xác nhận sẽ hiện ra, nhấn "Tắt và Xóa" nếu bạn muốn xóa ảnh đã được lưu trữ trên iCloud.
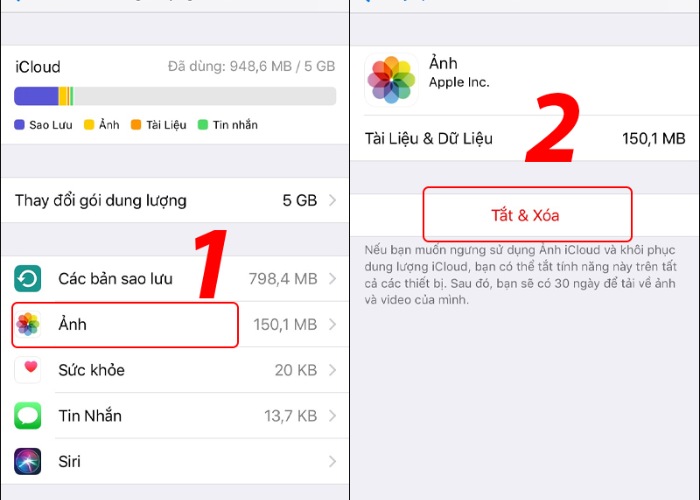
Nhấn "Tắt và Xóa" nếu bạn muốn xóa ảnh lưu trên iCloud
Mua thêm dung lượng iCloud
Để tắt thông báo iCloud đầy theo cách khác đó là mua thêm dung lượng. Bạn có thể lựa chọn:
Gói 50GB giá 19.000/tháng
Gói 200GB giá 59.000/tháng
Gói 2TB giá 199.000/tháng
Ưu điểm của phương pháp này là cung cấp cho bạn dung lượng lưu trữ lớn hơn để lưu toàn bộ dữ liệu. Nhược điểm là phải trả phí hàng tháng cho Apple. Để nâng cấp, bạn vào Cài đặt - [tên tài khoản] - iCloud - Quản lý dung lượng - Thay đổi gói lưu trữ.
| productdata |
| https://baohanhone.com/products/coc-sac-iphone-zin;https://baohanhone.com/products/tai-nghe-chup-tai-bluetooth-hoco-w27;https://baohanhone.com/products/tai-nghe-chup-tai-bluetooth-hoco-w28;https://baohanhone.com/products/tai-nghe-lenovo-livepods-lp40-tws-ban-tai-nghe-nhet-tai-bt-5-0 |
Xóa ứng dụng không sử dụng
Sau khi kiểm tra tình trạng dung lượng iCloud trong mục Quản lý dung lượng, quy trình tiếp theo là xóa bớt những dữ liệu không cần thiết chỉ giữ lại những thông tin quan trọng. Để thực hiện việc xóa dữ liệu không quan trọng hoặc chỉ để tắt thông báo iCloud đầy. Bạn cần thực hiện như sau:
Bước 1: Trong mục "Quản lý dung lượng", chọn vào "Các bản Sao lưu".
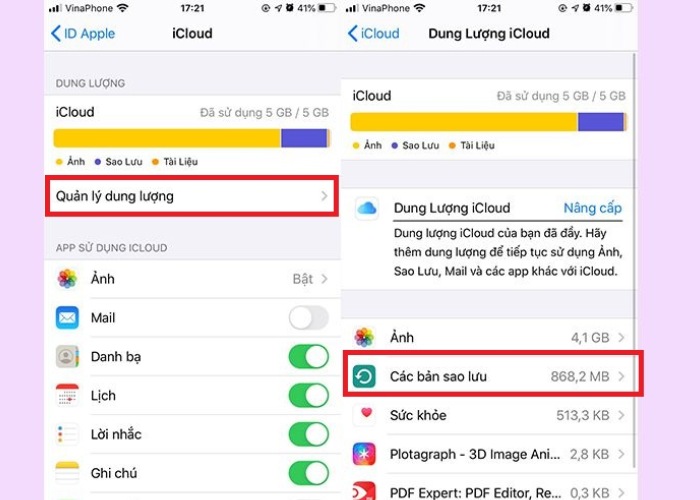
Tùy chọn vào "Các bản Sao lưu"
Bước 2: Tiếp theo, chọn "Tài liệu và dữ liệu".
Bước 3: Chọn "Hiển thị tất cả ứng dụng" để xem danh sách ứng dụng được sao lưu.
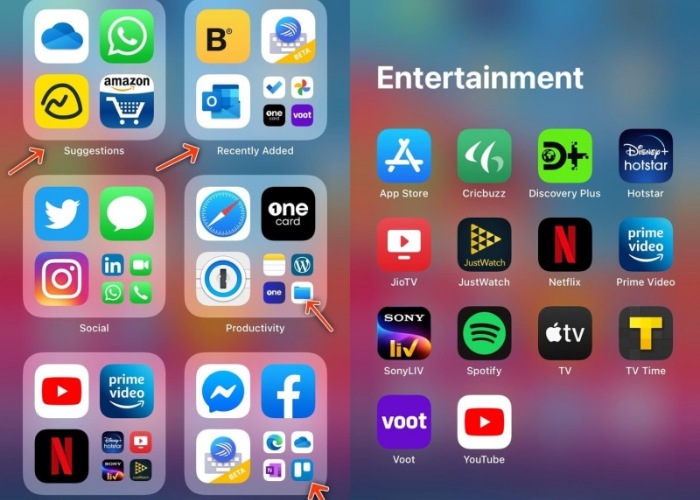
Hiển thị các ứng dụng đã được sao lưu
Bước 4: Chọn vào ứng dụng bạn muốn xóa dữ liệu.
Bước 5: Cuối cùng, chọn "Xóa ứng dụng" để xóa dữ liệu không cần thiết từ bản sao lưu của ứng dụng.
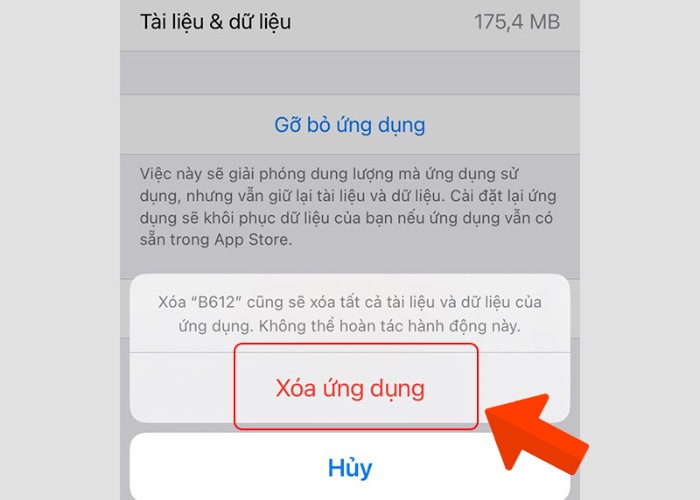
Chọn "Xóa ứng dụng" để xóa các ứng dụng không cần thiết
>>>Xem thêm: Kinh nghiệm sử dụng đồ công nghệ
Lời kết
Bài viết của Bảo Hành One đã hướng dẫn chi tiết về cách tắt thông báo iCloud đầy một cách nhanh chóng. Việc tự do quản lý không gian lưu trữ không chỉ giúp bạn tiết kiệm chi phí mua thêm dung lượng mà còn tăng cường sự thuận tiện trong việc lưu trữ dữ liệu. Hãy áp dụng những bước đơn giản này để duy trì iCloud của bạn trong tình trạng tốt nhất để tránh bất kỳ phiền toái nào từ thông báo đầy.