Thoát iCloud trên MacBook: Hướng dẫn đăng xuất tài khoản một cách an toàn
iCloud là dịch vụ đám mây của Apple, cho phép người dùng lưu trữ và đồng bộ hóa dữ liệu giữa các thiết bị Apple của họ. Tuy nhiên, có những lúc bạn muốn thoát khỏi iCloud hoặc đăng xuất khỏi tài khoản iCloud trên máy tính của mình. Ví dụ, bạn có thể bán hoặc trao đổi máy tính của mình, và muốn đảm bảo rằng tài khoản và dữ liệu của bạn được bảo vệ an toàn. Trong bài viết này, Bảo Hành One sẽ hướng dẫn cách thoát iCloud trên MacBook một cách an toàn.
Các bước để thoát iCloud trên MacBook một cách an toàn

Hướng dẫn các bước để thoát iCloud trên MacBook
Để có thể thoát iCloud trên Macbook một cách an toàn, nhanh chóng, bạn có thể tham khảo ngay 4 cách đơn giản sau đây:
Tắt tính năng Find My trên MacBook
Trước khi đăng xuất tài khoản iCloud, bạn nên tắt tính năng Find My trên MacBook của mình. Điều này sẽ giúp bạn đảm bảo rằng người dùng khác không thể truy cập vào máy tính của bạn sau khi bạn đã thoát iCloud trên MacBook. Để tắt tính năng Find My trên MacBook, làm theo các bước sau:
Bước 1: Mở System Preferences (Tùy chọn hệ thống) bằng cách bấm vào biểu tượng Apple ở góc trái trên cùng của màn hình và chọn "System Preferences" trong menu.
- Bước 2: Chọn "Apple ID" từ các tùy chọn trong cửa sổ System Preferences.
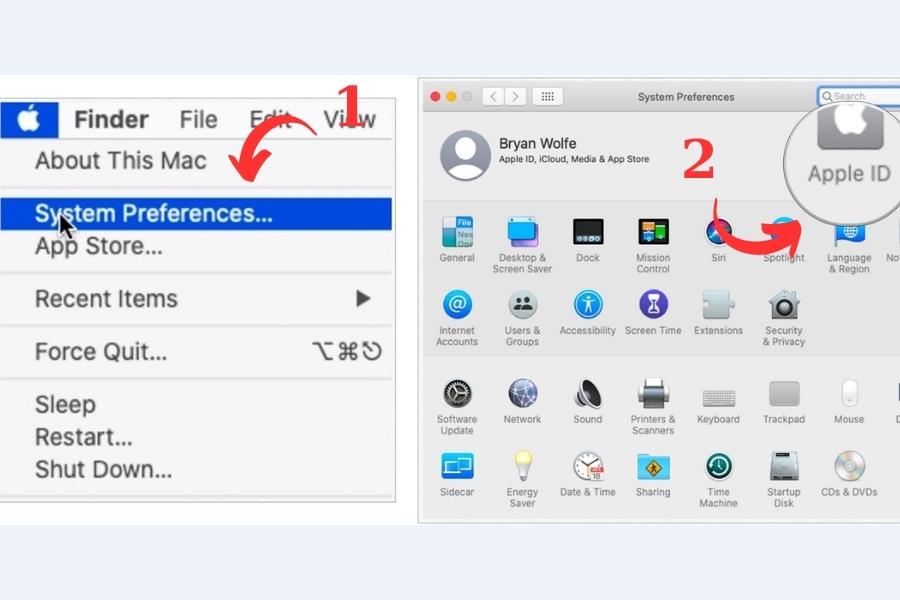
Từ "System Preferences", bạn hãy tiếp tục click vào "Apple ID"
Bước 3: Chọn "iCloud" từ danh sách các dịch vụ trên cửa sổ Apple ID.
Bước 4: Cuộn xuống và tìm tính năng "Find My Mac" và bấm vào nút "Options" bên cạnh.
- Bước 5: Để tắt tính năng Find My trên MacBook, hãy bỏ chọn hộp kiểm "Find My Mac" và nhập mật khẩu đăng nhập của bạn.
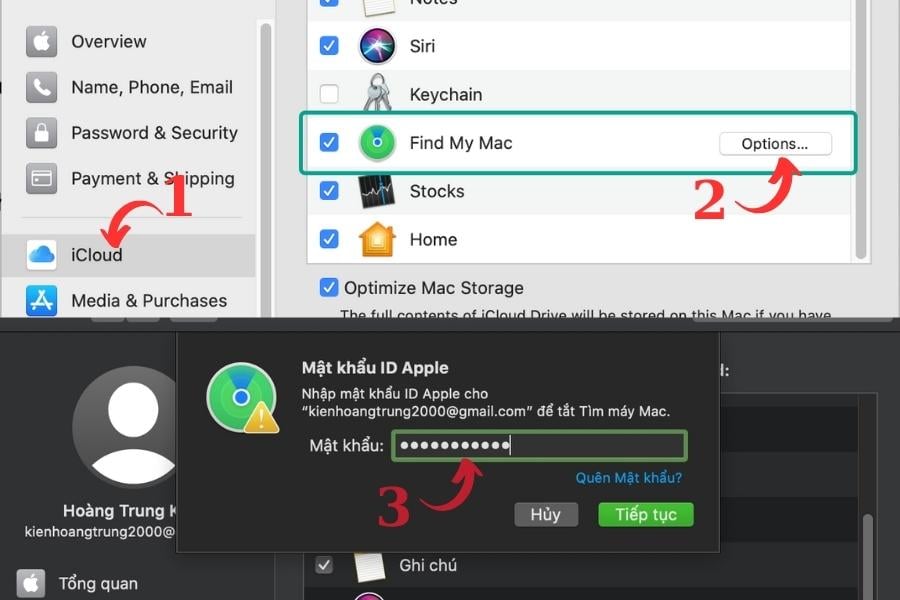
Sau khi nhấn vào nút "Options", bạn hãy tắt "Find My Mac" bằng cách nhập mật khẩu
Bước 6: Sau khi nhập mật khẩu và bấm "Continue", tính năng Find My sẽ bị tắt trên MacBook của bạn.
Thoát iCloud trên MacBook
Sau khi tắt tính năng Find My, bạn có thể đăng xuất tài khoản iCloud trên MacBook của mình. Để thoát iCloud trên MacBook của bạn một cách an toàn, làm theo các bước sau đây:
Bước 1: Nhấp vào biểu tượng Apple ở góc trái cùng trên cùng của màn hình và chọn "System Preferences".
Bước 2: Chọn "iCloud" trong cửa sổ System Preferences.
- Bước 3: Nhấp vào nút "Sign Out" ở phía dưới bên phải của cửa sổ iCloud.
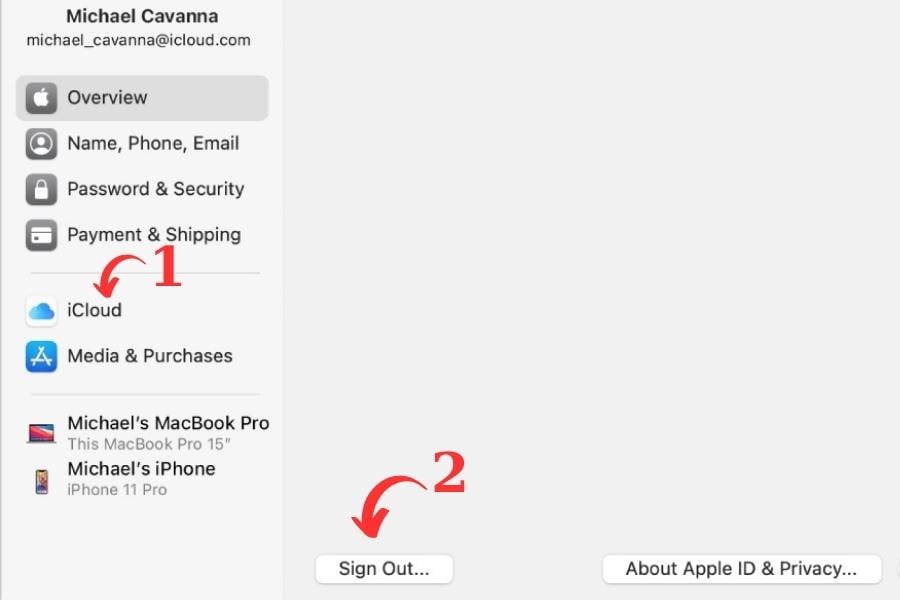
Từ "iCloud", bạn hãy chọn "Sign Out" để đăng xuất
- Bước 4: Một hộp thoại xuất hiện và yêu cầu bạn xác nhận việc đăng xuất. Nếu bạn muốn xóa toàn bộ dữ liệu iCloud trên máy tính của mình, hãy đảm bảo rằng bạn chọn tùy chọn "Delete From Mac". Nếu bạn muốn giữ lại dữ liệu iCloud trên máy tính của mình, hãy chọn tùy chọn "Keep a Copy".
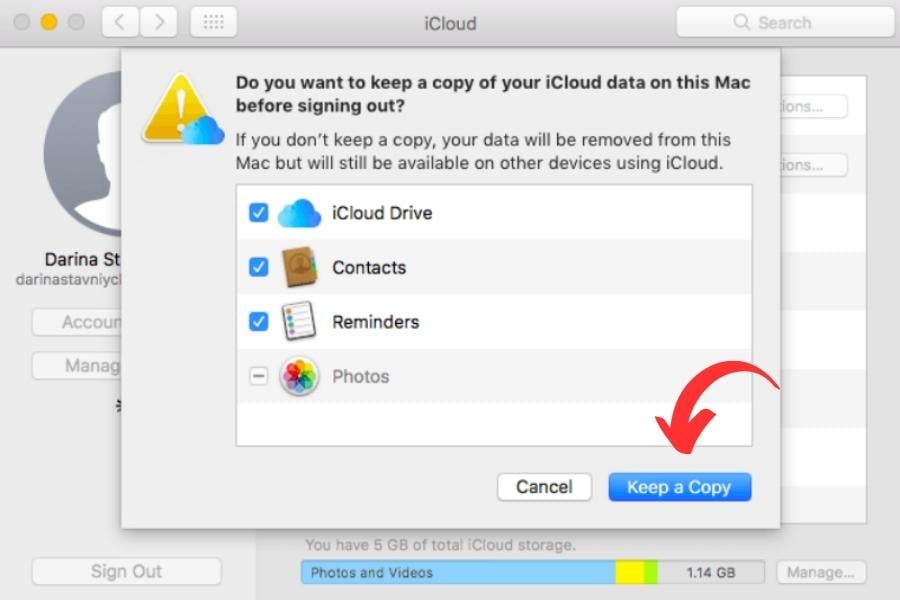
Bạn hãy chọn "Keep a Copy" để giữ lại những dữ liệu được chọn
Bước 5: Nhập mật khẩu tài khoản của bạn để xác nhận việc đăng xuất.
Lưu ý: Hãy đảm bảo rằng bạn đã sao lưu toàn bộ dữ liệu quan trọng của mình. Điều này đảm bảo rằng bạn không mất dữ liệu quan trọng nếu tài khoản iCloud của bạn bị đăng xuất.
Xem thêm: Kinh nghiệm sử dụng đồ công nghệ
Xóa dữ liệu iCloud trên MacBook
Nếu bạn đã chọn "Delete from Mac" ở bước trước, dữ liệu iCloud của bạn sẽ bị xóa khỏi MacBook. Tuy nhiên, nếu bạn muốn xóa dữ liệu iCloud trên MacBook một cách hoàn toàn, bạn cần thực hiện thêm một vài bước.
Bước 1: Mở "Finder" trên MacBook và chọn "Go" trên thanh định vị.
- Bước 2: Bạn chọn "Go to Folder" (Đi đến thư mục) và nhập đường dẫn "/Users/username/Library/Mobile Documents" vào ô tìm kiếm rồi nhấn enter.
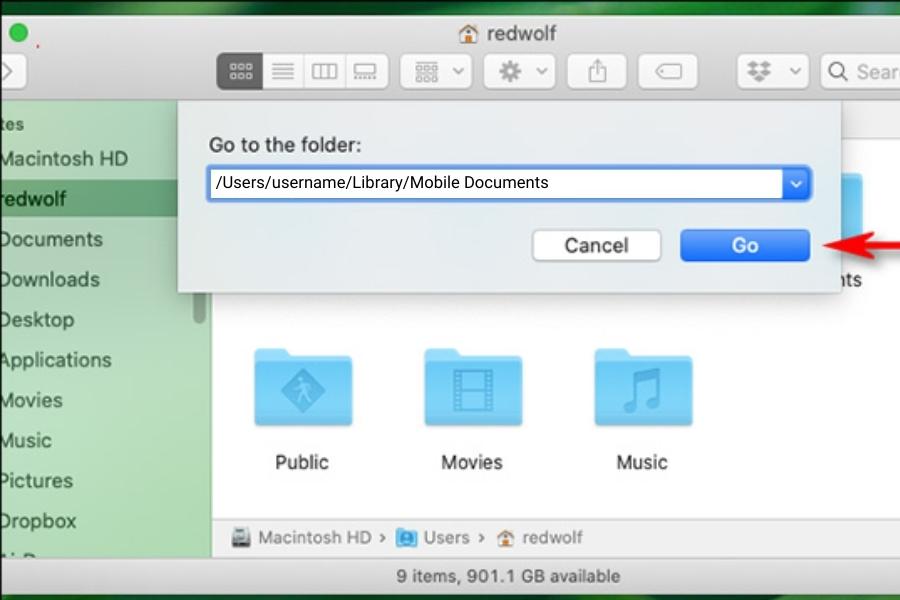
Sau khi chọn "Go to Folder", bạn hãy nhập như hướng dẫn trong hình minh họa
Bước 3: Bạn có thể xóa các thư mục và tệp tin liên quan đến iCloud trên MacBook của mình.
Tuy nhiên, hãy chắc chắn rằng bạn đã sao lưu dữ liệu của mình trước khi xóa chúng, vì bạn không thể khôi phục các tệp tin này sau khi đã xóa.
Đăng nhập tài khoản iCloud mới
Nếu bạn muốn sử dụng tài khoản iCloud khác trên MacBook của mình, bạn có thể đăng nhập vào tài khoản mới. Để làm điều này, bạn cần vào phần "System Preferences" trên MacBook và chọn "Apple ID". Sau đó, bạn chọn phần "Overview" và nhấn vào nút "Sign In" (Đăng nhập).
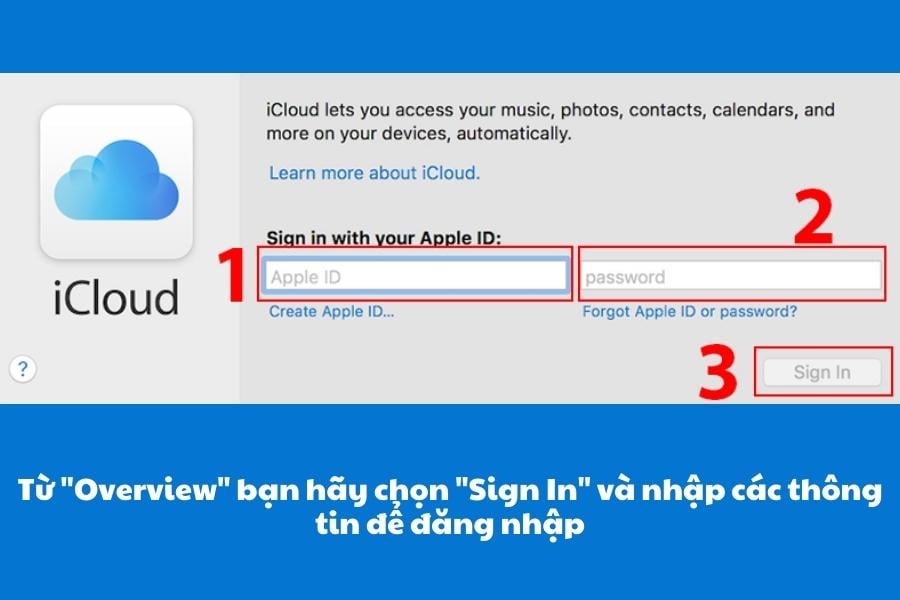
Từ phần "Overview" bạn hãy nhấn vào nút "Sign In" (Đăng nhập)
Sau khi đăng nhập vào tài khoản iCloud mới, bạn có thể chọn các tùy chọn để đồng bộ hóa dữ liệu giữa MacBook của mình và các thiết bị Apple khác của mình.
Một số lưu ý cần nhớ khi thực hiện việc thoát iCloud trên MacBook của bạn
Bên cạnh các thao tác thoát iCloud trên Macbook, để đảm bảo gây nên một số hệ lụy xấu, bạn cần lưu ý những điều cơ bản sau:
Đảm bảo bạn đã sao lưu dữ liệu của mình trước khi thực hiện bất kỳ thao tác nào liên quan đến việc xóa dữ liệu iCloud trên MacBook của bạn. Điều này giúp bạn đảm bảo rằng bạn sẽ không mất dữ liệu quan trọng nào trong quá trình xóa dữ liệu iCloud.
- Nếu bạn sử dụng tài khoản iCloud để đồng bộ hóa dữ liệu giữa các thiết bị Apple của mình, hãy nhớ rằng việc thoát iCloud trên MacBook của bạn sẽ ảnh hưởng đến việc đồng bộ hóa dữ liệu giữa các thiết bị khác của bạn.

Các lưu ý khi thực hiện việc thoát iCloud trên MacBook
Khi xóa dữ liệu iCloud trên MacBook của bạn, hãy chắc chắn rằng bạn xóa tất cả các tệp tin và thư mục liên quan đến iCloud. Nếu bạn không xóa hết, dữ liệu của bạn có thể vẫn còn được lưu trữ trên MacBook của bạn và có thể truy cập được từ các thiết bị khác.
Nếu bạn muốn đăng nhập vào tài khoản iCloud mới trên MacBook của bạn, hãy chắc chắn rằng bạn đã thoát khỏi tài khoản iCloud cũ trước đó.
Việc thoát iCloud trên MacBook của bạn sẽ không ảnh hưởng đến dữ liệu lưu trữ trên đám mây iCloud của bạn. Nếu bạn muốn xóa dữ liệu lưu trữ trên đám mây iCloud của mình, bạn cần truy cập vào trang web iCloud.com và thực hiện các thao tác xóa dữ liệu từ đó.
Xem thêm: Những lỗi bàn phím máy tính để bàn dễ gặp mới nhất 2023
Kết luận
Việc thoát khỏi iCloud trên MacBook có thể làm cho tài khoản và dữ liệu của bạn được bảo vệ an toàn và không thể truy cập được từ các thiết bị khác. Qua bài viết này, Bảo Hành One đã hướng dẫn bạn cách thoát iCloud trên MacBook và xóa dữ liệu iCloud một cách an toàn. Nếu bạn muốn sử dụng tài khoản iCloud khác trên MacBook của mình, bạn cũng có thể đăng nhập vào tài khoản mới. Chúc bạn may mắn!









