Tổng hợp những cách khóa ứng dụng trên Samsung dễ làm nhất
Điện thoại Samsung hiện đang là một trong những dòng smartphone phổ biến nhất trên thị trường. Khi sử dụng điện thoại, việc bảo mật thông tin cá nhân trên các ứng dụng trở nên quan trọng đặc biệt là để ngăn chặn người khác truy cập vào ứng dụng cá nhân của bạn. Nếu bạn đang không biết nên sử dụng ứng dụng khóa ứng dụng nào, hãy đọc tiếp bài viết của Bảo Hành One để tìm hiểu cách khóa ứng dụng trên Samsung dễ thực hiện nhé!

Hướng dẫn các cách khóa ứng dụng trên Samsung đơn giản nhất
Vì sao cần khóa ứng dụng trên Samsung?
Tính năng khoá ứng dụng trên điện thoại Samsung rất quan trọng giúp người dùng thiết lập mật khẩu để bảo vệ các thông tin cá nhân riêng tư. Tính năng còn hỗ trợ bảo mật cho điện thoại nhằm ngăn chặn việc truy cập không mong muốn từ những người có ý đồ xấu.

Ngăn chặn việc truy cập không mong muốn
Cách khoá ứng dụng trên Samsung giúp loại bỏ lo ngại về việc chia sẻ điện thoại với người khác đặc biệt là khi có nhu cầu bảo vệ thông tin riêng tư. Chức năng này cho phép người dùng khóa bất kỳ ứng dụng, tệp tin hay hình ảnh cá nhân nào mà họ không muốn người khác truy cập.
Xem thêm: Những cách đổi tên Facebook đơn giản trên điện thoại
Những cách khóa ứng dụng trên Samsung dễ làm
Tận dụng tính năng bảo mật trên điện thoại Samsung là một biện pháp hiệu quả để bảo vệ thông tin cá nhân khỏi sự truy cập không mong muốn. Dưới đây là cách khóa ứng dụng khóa ứng dụng Samsung mà bạn có thể áp dụng:
Ứng dụng AppLock
Cách khóa ứng dụng trên Samsung đơn nhất là sử dụng phần mềm AppLock. Phần mềm này cho phép bạn tải lên tất cả tệp tin, hình ảnh, video quan trọng. Các bước chi tiết:
Bước 1: Truy cập vào ứng dụng CH Play cài đặt ứng dụng AppLock. Chờ đến khi ứng dụng tải xuống thành công sau đó nhấn “Mở”.
Bước 2: Khi đã truy cập vào AppLock, thiết lập mật khẩu cho ứng dụng bằng cách tạo một hình vẽ trên màn hình. Nhập “Email cá nhân” vào phần “Bảo mật Email”.
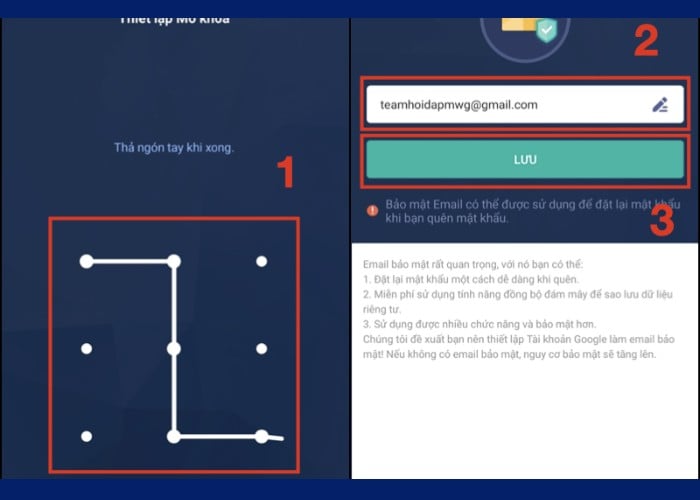
Nhập “Email cá nhân” vào phần “Bảo mật Email”
Bước 3: Sau khi thiết lập xong chọn “Đồng ý” để bắt đầu.
Bước 4: Tìm ứng dụng bạn muốn khóa sau đó nhấn chọn biểu tượng khóa (bên phải ứng dụng). Nhấn vào mục “Cho phép” để đồng ý cấp quyền cho ứng dụng.
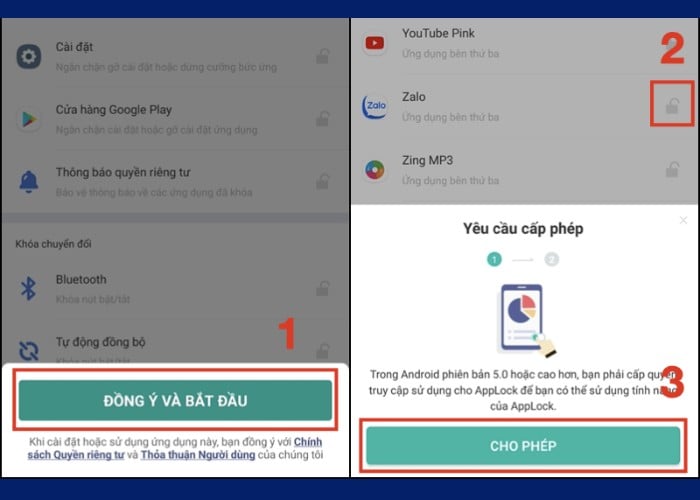
Nhấn vào mục “Cho phép” để cấp quyền cho ứng dụng
Bước 5: Trong mục “Truy cập dữ liệu ứng dụng” tìm bật ứng dụng AppLock bằng cách kéo chấm tròn sang phải. Bây giờ, bạn đã thành công trong việc khóa ứng dụng.
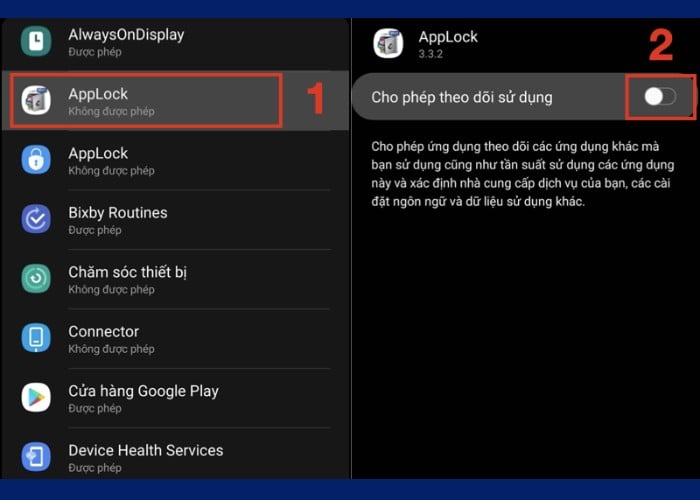
Ở mục “Truy cập dữ liệu ứng dụng” tìm bật ứng dụng AppLock
Ngoài ra, bạn cũng có thể sử dụng nhiều phần mềm khác như LOCKit, AppLocker, Finger Security, Norton App Lock, ES App Locker,...
Tính năng Ghim màn hình
Một cách khóa ứng dụng trên Samsung khác cũng được nhiều người dùng sử dụng đó là Ghim màn hình. Tính năng có sẵn trên các dòng máy của Samsung bạn không phải tải trên CH Play. Các bước thực hiện:
Bước 1: Mở “Cài đặt” (Settings) chọn “Màn hình khóa và bảo mật” (Biometrics and security) sau đó nhấn “Các cài đặt bảo mật khác” (Other security settings).
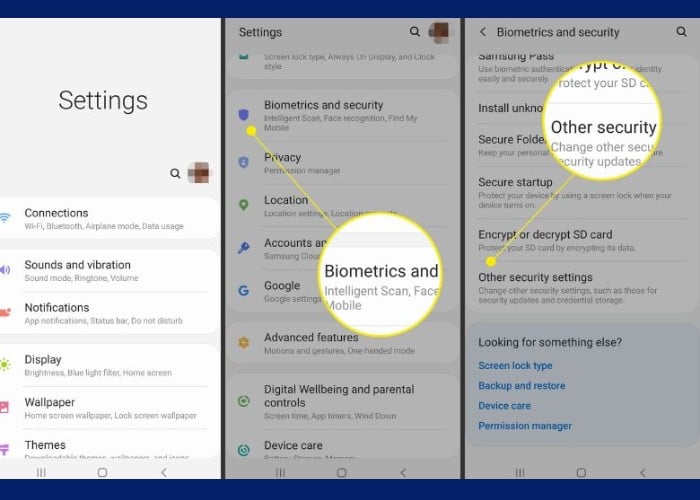
Chọn “Màn hình khóa và bảo mật” sau đó nhấn “Các cài đặt bảo mật khác”
Bước 2: Tìm mục “Nâng cao” (Advanced) tại phần “Ghim cửa sổ” (Pin windows) tiếp tục gạt nút sang phải.
Bước 3: Kích hoạt tính năng bằng cách gạt nút “Yêu cầu mã PIN trước khi bỏ ghim" (Ask for PIN before unpinning).
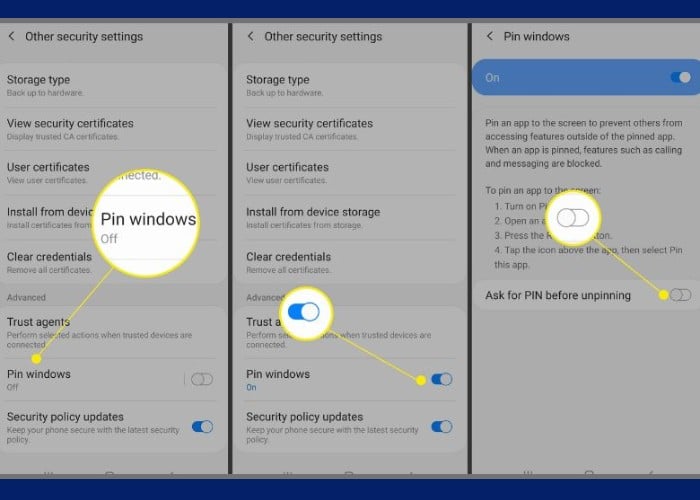
Gạt nút “Yêu cầu mã PIN” trước khi bỏ ghim
Bước 4: Nhấn nút “Giới thiệu chung” (hình vuông ở cuối màn hình) sau đó chọn ứng dụng bạn muốn ghim.
Bước 5: Nhấn “Ghim ứng dụng này” (Pin this app) chờ đợi quá trình hoàn thành.
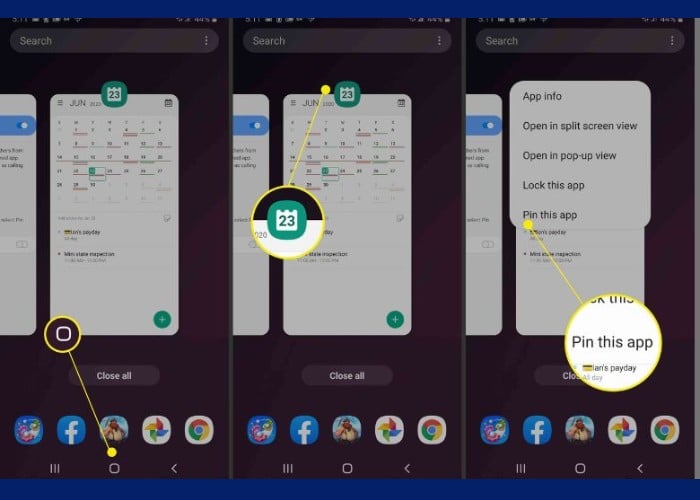
Nhấn “Ghim ứng dụng này” sau đó chờ đợi quá trình hoàn tất
Sử dụng Thư mục bảo mật
Cách khóa ứng dụng trên Samsung tiếp theo là sử dụng tính năng Thư mục bảo mật. Tính năng cho phép bạn lựa chọn khóa vân tay hoặc hình vẽ để bảo mật. Hướng dẫn chi tiết:
Bước 1: Chọn “Cài đặt” (Settings) sau đó chọn “Màn hình khóa và bảo mật” (Biometrics and security) để vào “Thư mục bảo mật” (Secure Folder).
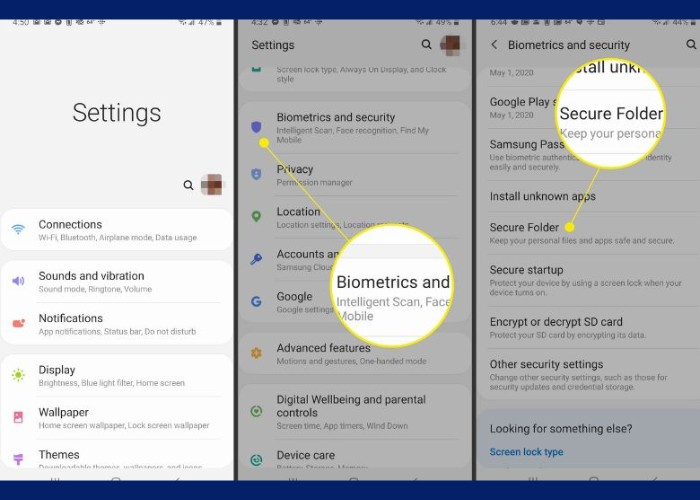
Chọn “Màn hình khóa và bảo mật” để vào “Thư mục bảo mật”
Bước 2: Chọn “Kiểu khóa” (Lock Type) tiếp tục nhấn chọn “Bảo mật vân tay”. Sau đó, quét một ngón tay cụ thể để mở “Thư mục bảo mật” (Secure Folder).
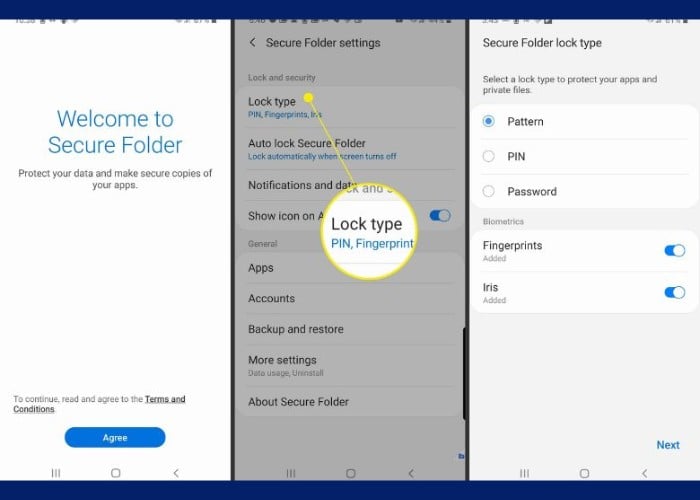
Chọn “Kiểu khóa” tiếp tục nhấn chọn “Bảo mật vân tay”
Bước 3: Vào Secure Folder chọn icon Thêm ứng dụng/Thêm file để chuyển ứng dụng bạn muốn khóa vào thư mục bảo mật.
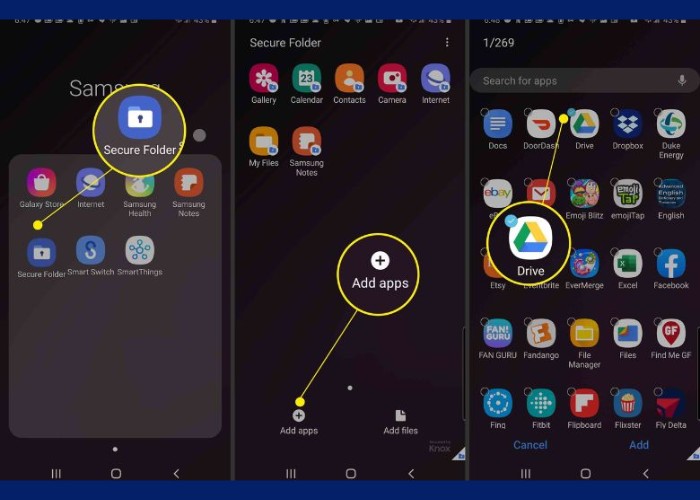
Chọn icon Thêm ứng dụng/Thêm file để chuyển ứng dụng cần khóa
Thực hiện trực tiếp
Ngoài các cách khóa ứng dụng trên Samsung bằng cách tính năng hữu ích. Bạn hoàn toàn có thể thực hiện đơn giản trong phần vân tay của điện thoại. Cách thực hiện như sau:
Bước 1: Vào “Cài đặt” chọn vào “Màn hình khóa” sau đó kéo trượt xuống chọn mục “Vân tay”.
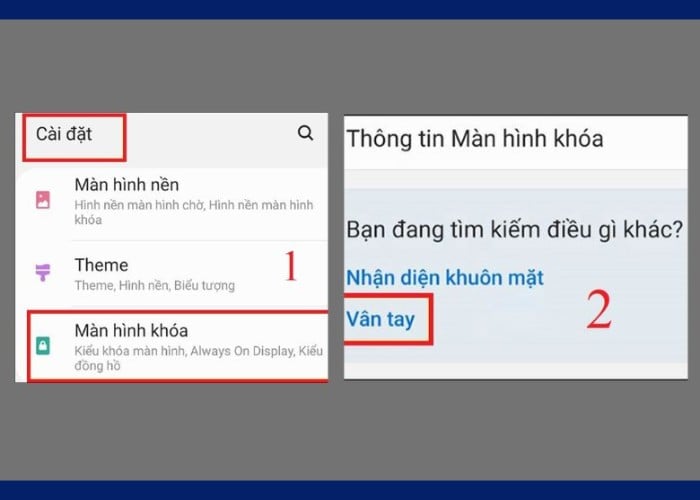
vào “Màn hình khóa” sau đó chọn mục “Vân tay”
Bước 2: Đặt mã bảo mật rồi quét vân tay theo hướng dẫn của hệ thống ấn “Hoàn tất” để thêm vân tay.
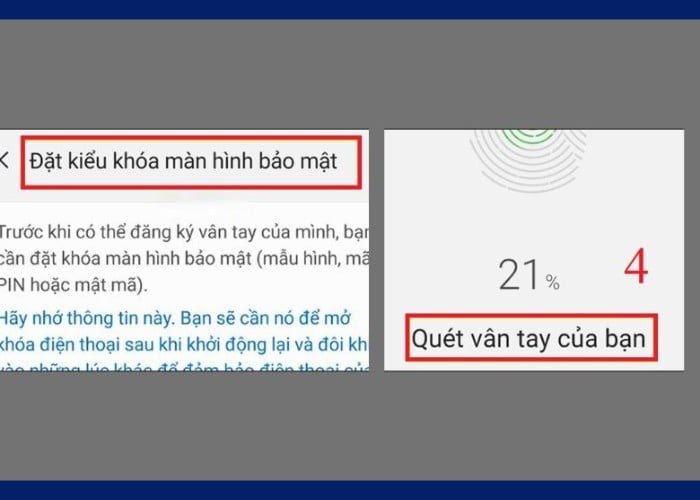
Đặt mã bảo mật rồi quét vân tay theo hướng dẫn
Bước 3: Từ giao diện “Cài đặt" chọn “Sinh trắc học và bảo mật”.
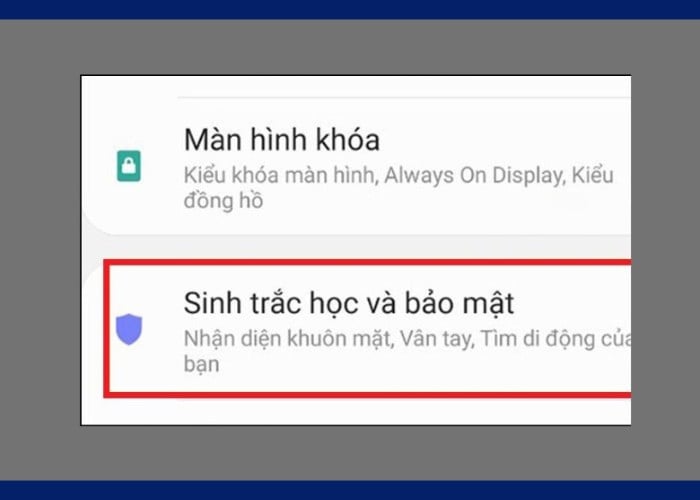
Click vào “Cài đặt" chọn “Sinh trắc học và bảo mật”
Bước 4: Chọn “Thư mục bảo mật”. Giao diện “Tạo thư mục bảo mật” sẽ xuất hiện ấn “Đồng ý” để tiếp tục.
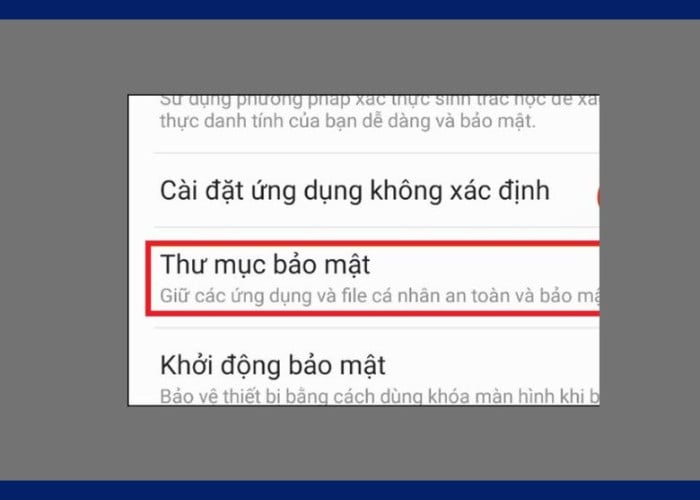
Nhấn chọn “Thư mục bảo mật”"
Bước 5: Trong mục “Kiểu khóa bảo mật” chọn vân tay đã thêm.
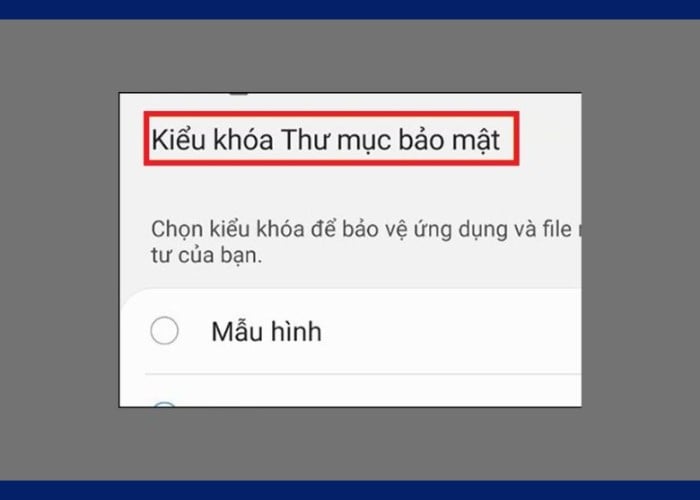
Trong “Kiểu khóa bảo mật” chọn vân tay đã thêm
Bước 6: Đặt mã khóa cho “Thư mục Bảo mật” hoàn tất thao tác cài đặt.
Các ứng dụng khóa vân tay trên điện thoại Samsung
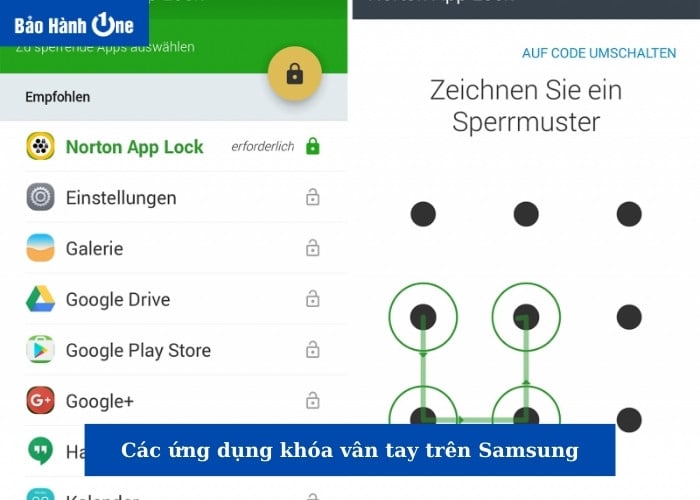
Một số ứng dụng khóa vân tay trên điện thoại Samsung
Bảo mật dữ liệu trên điện thoại Samsung ngày càng trở nên quan trọng. Do đó, việc sử dụng tính năng khóa ứng dụng bằng vân tay là một cách hiệu quả để bảo vệ thông tin cá nhân của bạn. Dưới đây là một số ứng dụng khóa vân tay:
AppLock: AppLock là ứng dụng khóa ứng dụng mạnh mẽ cho phép bạn sử dụng vân tay để mở khóa các ứng dụng.
Norton Applock: Norton Applock cung cấp khả năng khóa ứng dụng bằng vân tay giúp bảo vệ thông tin cá nhân trên điện thoại.
Smart AppLock: Smart AppLock không chỉ hỗ trợ khóa ứng dụng bằng vân tay mà còn cung cấp nhiều tính năng bảo mật khác như ẩn ảnh, video,...
Xem thêm: Kinh nghiệm sử dụng đồ công nghệ
Lời kết
Trong bài viết này, Bảo Hành One đã chia sẻ những cách khóa ứng dụng trên Samsung một cách dễ dàng. Việc sử dụng tính năng khóa bằng vân tay không chỉ tăng cường bảo mật cho dữ liệu cá nhân mà còn mang lại sự tiện lợi trong việc quản lý ứng dụng. Tùy thuộc vào nhu cầu và sở thích cá nhân, người dùng có thể lựa chọn giữa nhiều phương pháp khác nhau.









