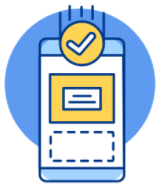Hướng dẫn xóa phân vùng ổ cứng một cách đơn giản và an toàn
Nếu bạn đang gặp tình trạng không đủ dung lượng trên ổ cứng hoặc cần chuẩn bị cho việc mở rộng phân vùng khác, xóa phân vùng trên ổ cứng là một phương pháp hữu hiệu để giải quyết vấn đề này. Trong bài viết này, Bảo Hành One sẽ hướng dẫn bạn xóa phân vùng ổ cứng trong Windows một cách đơn giản, nhanh chóng và dễ hiểu nhé!
Những thông tin cần biết khi muốn xóa phân vùng ổ cứng cho máy tính
Xóa phân vùng ổ cứng là một thao tác quan trọng để giải quyết nhiều vấn đề khác nhau liên quan đến lưu trữ dữ liệu trên máy tính của bạn. Dưới đây là những trường hợp khi bạn cần xóa phân vùng trên ổ cứng:
- Giải phóng dung lượng lưu trữ trên ổ cứng: Khi không còn đủ dung lượng để lưu trữ các tập tin, chương trình hoặc dữ liệu mới, bạn có thể xóa phân vùng không cần thiết để giải phóng không gian trên ổ cứng.

Những thông tin bạn cần biết trước xóa phân vùng ổ cứng
Chuẩn bị cho việc cài đặt hệ điều hành mới: Trong một số trường hợp, bạn cần phải xóa phân vùng trên ổ cứng để chuẩn bị cho việc cài đặt lại hệ điều hành mới. Điều này đặc biệt quan trọng nếu bạn muốn thay đổi định dạng phân vùng trên ổ cứng.
Chuyển đổi định dạng phân vùng: Nếu bạn muốn chuyển đổi định dạng phân vùng trên ổ cứng từ NTFS sang FAT32 hoặc ngược lại, bạn sẽ cần phải xóa phân vùng ổ cứng hiện có trước khi tạo một phân vùng mới với định dạng phù hợp.
Giải quyết vấn đề phân vùng bị hỏng hoặc lỗi: Nếu phân vùng trên ổ cứng bị hỏng hoặc không thể truy cập được, bạn có thể xóa phân vùng đó và tạo lại một phân vùng mới để giải quyết vấn đề này.
Các lưu ý quan trọng trước khi xóa phân vùng trên ổ cứng
Trước khi thực hiện xóa phân vùng ổ cứng, bạn cần lưu ý một số điều quan trọng để đảm bảo an toàn dữ liệu và tránh gây ra các vấn đề không mong muốn:
Sao lưu dữ liệu quan trọng trước khi xóa phân vùng: Nếu phân vùng cần xóa chứa dữ liệu quan trọng, bạn nên sao lưu toàn bộ dữ liệu đó trước khi thực hiện xóa phân vùng. Điều này đảm bảo rằng bạn có thể khôi phục lại dữ liệu nếu cần.
- Xác định phân vùng cần xóa: Để tránh xóa nhầm phân vùng quan trọng hoặc phân vùng hệ thống, bạn cần xác định chính xác phân vùng cần xóa trước khi thực hiện thao tác này.

Một số lưu ý quan trọng trước khi xóa phân vùng trên ổ cứng
Chắc chắn rằng không có chương trình nào đang chạy trên phân vùng cần xóa: Trước khi xóa phân vùng, bạn cần đảm bảo rằng không có chương trình nào đang chạy trên phân vùng đó. Điều này giúp tránh gây ra các vấn đề không mong muốn hoặc mất mát dữ liệu.
Chắc chắn rằng phân vùng không còn được sử dụng: Trong trường hợp bạn xóa phân vùng ổ cứng đã được sử dụng để cài đặt hệ điều hành hoặc chương trình, bạn cần chắc chắn rằng phân vùng đó không còn được sử dụng trước khi thực hiện xóa phân vùng.
Cẩn thận khi chuyển đổi định dạng phân vùng: Nếu bạn muốn chuyển đổi định dạng phân vùng trên ổ cứng, bạn cần chú ý đến các vấn đề liên quan đến sự tương thích và khả năng truy cập dữ liệu giữa các định dạng khác nhau.
Xem thêm: Kinh nghiệm sử dụng đồ công nghệ
Quy trình thực hiện xóa phân vùng ổ cứng nhanh chóng, dễ hiểu
Dưới đây là các bước hướng dẫn chi tiết giúp bạn thực hiện xóa phân vùng ổ cứng một cách đơn giản và dễ dàng. Hãy tuân thủ theo các bước sau đây để đảm bảo an toàn dữ liệu và tránh gây ra các vấn đề không mong muốn khi thực hiện thao tác xóa phân vùng trên ổ cứng.
Bước 1: Mở Disk Management
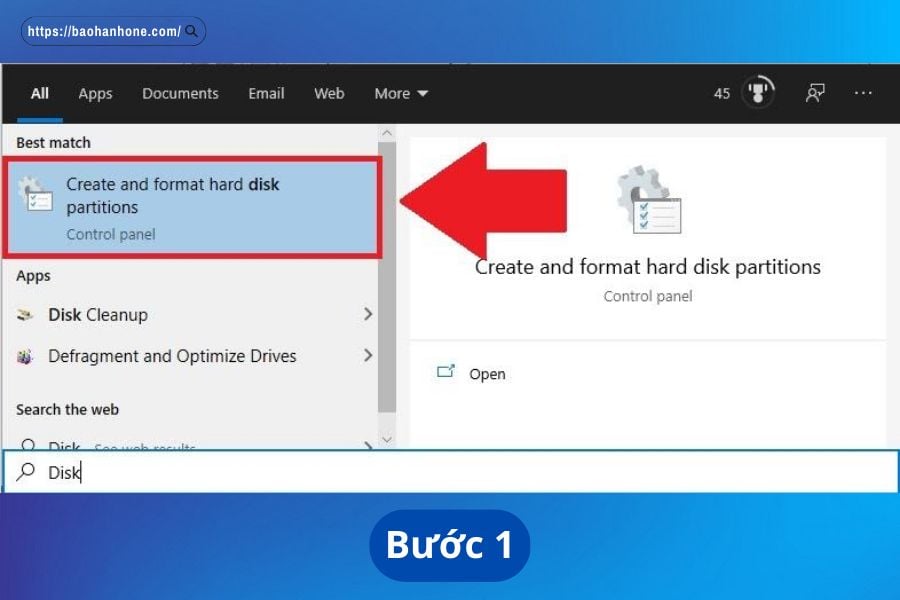
Các bước để mở Disk Management
Bước đầu tiên để xóa phân vùng ổ cứng là nhấn phím Windows hoặc click chọn nút Start. Sau đó, bạn có thể tìm kiếm ứng dụng "Create and format hard disk partitions" bằng cách nhập từ khóa này vào khung tìm kiếm và ấn Enter để tiếp tục thực hiện các bước xóa phân vùng.
Bước 2: Kiểm tra các phân vùng, kích thước phân vùng
Sau khi nhập và thực hiện các bước trên, màn hình sẽ hiển thị cửa sổ Disk Management, cho phép bạn quản lý các phân vùng và ổ đĩa trên máy tính của mình.
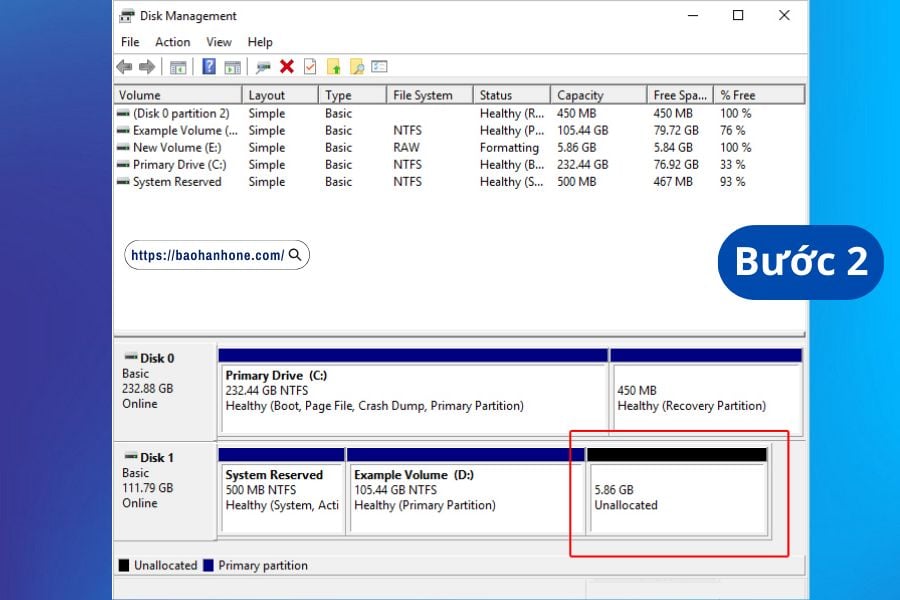
Các bước kiểm tra các phân vùng, kích thước phân vùng
Tại Disk Management, danh sách các phân vùng ổ cứng trên máy tính của bạn sẽ được hiển thị. Trong đó, không gian Unallocated đại diện cho khoảng trống chưa được phân vùng trên ổ cứng. Nếu không gian ổ cứng đã được phân vùng, các phân vùng sẽ được đặt tên và kích thước của chúng sẽ được hiển thị trong danh sách.
Xem thêm: Sự khác biệt giữa RAM 8GB và 16GB
Bước 3: Tùy chọn phân vùng cần xóa
Sau đó, để xóa phân vùng, bạn cần di chuyển đến phân vùng mà mình muốn xóa. Bạn có thể click chuột phải vào phân vùng đó và chọn "Delete Volume..." từ menu lục địa để tiếp tục thực hiện thao tác xóa phân vùng.
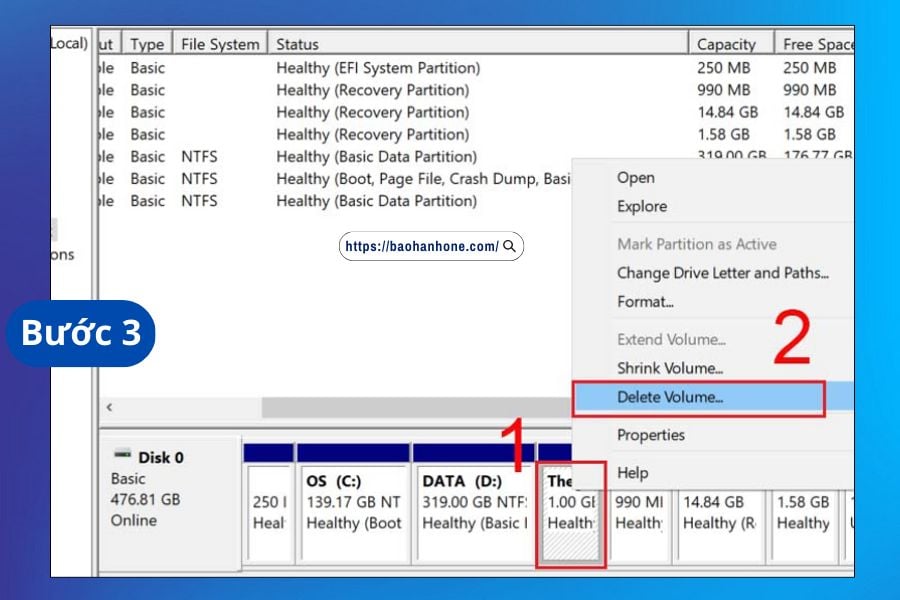
Tùy chọn phân vùng cần xóa
Nếu khi click chuột phải vào phân vùng và tùy chọn "Delete Volume" không sáng lên, tức là tùy chọn này không khả dụng và bạn không thể xóa phân vùng này. Trong trường hợp này, bạn có thể thử các tùy chọn khác như "Shrink Volume" hoặc "Extend Volume" để điều chỉnh kích thước của phân vùng đó.
Bước 4: Kết thúc xóa phân vùng ổ cứng
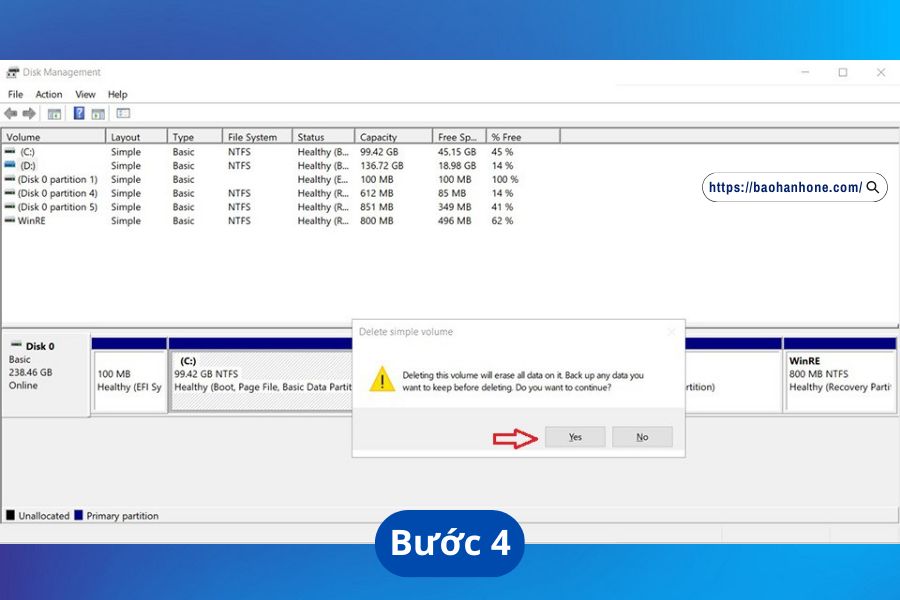
Kết thúc xóa phân vùng ổ cứng
Sau khi chọn tùy chọn "Delete Volume...", một cửa sổ xác nhận sẽ xuất hiện yêu cầu bạn xác nhận thao tác xóa phân vùng. Bạn cần chọn "Yes" để xác nhận và tiếp tục thực hiện thao tác xóa. Khi phân vùng đã được xóa thành công, bạn sẽ thấy không gian trống trên ổ đĩa được hiển thị dưới dạng Unallocated space. Như vậy, bạn đã thành công để xóa phân vùng ổ cứng. Chúc bạn thành công!
Xem thêm: File bị ẩn trong ổ cứng máy tính: Nguyên nhân và cách khắc phục
Lời kết
Thông qua bài viết này, Bảo Hành One đã hướng dẫn bạn cách xóa phân vùng ổ cứng một cách đơn giản và tiện lợi mà không cần sử dụng phần mềm. Hy vọng những chia sẻ này sẽ giúp ích cho bạn trong quá trình sử dụng máy tính. Nếu bạn có bất kỳ thắc mắc hoặc ý kiến đóng góp, hãy để lại bình luận dưới đây để chúng tôi có thể giải đáp nhanh chóng nhé!