Các cách đo nhiệt độ CPU trên máy tính cực chuẩn xác
Kiểm tra nhiệt độ CPU trên máy tính, laptop là một việc làm cần thiết để đo nhiệt độ cũng như kiểm tra tình trạng sử dụng CPU hiện tại của thiết bị. Bài viết dưới đây sẽ giới thiệu đến các bạn các cách kiểm tra, đo nhiệt độ CPU đơn giản và chính xác.
Tại sao CPU lại sinh nhiệt?
Khi bạn sử dụng dụng máy tính, CPU trong máy sẽ được tiếp nhận thông tin và chuyển hóa điện năng thành nhiệt năng khi xử lý thông tin mà bạn muốn. Nhiệt độ này cần được giải phóng, lan tỏa ra ngoài để tránh xảy ra tình trạng quá nhiệt sẽ gây ảnh hưởng đến hiệu năng của máy.
Xem thêm: 5 dòng máy tính bảng có pin "khủng" đáng mua
Khi nhiệt độ CPU chạm mốc 98 -105 độ C, CPU sẽ bắt đầu giảm tốc độ hoạt động để giảm nhiệt độ xuống mức trung bình. Nếu nhiệt độ tăng cao hơn mốc trên được cho phép, CPU sẽ tự tắt để tránh hỏng hóc nặng nề trên máy tính của bạn.
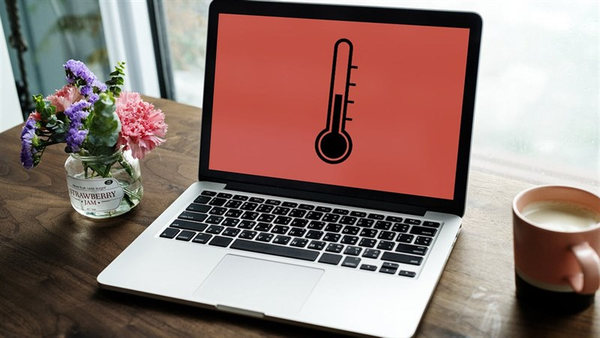
CPU bị nóng lên
Tác hại của việc CPU quá nóng
- Khi CPU bị nóng vượt ngưỡng mức cho phép sẽ khiến tuổi thọ CPU bị giảm.
- Máy tính, laptop hay bị treo đột ngột, tự khởi động lại hoặc xanh màn hình, và nghiêm trọng hơn là cháy CPU, mặc dù ít xảy ra trường hợp này.
- Giảm hiệu năng sử dụng các ứng dụng khác.
- Đôi lúc nhiệt độ bị quá tải CPU sẽ dẫn tới lỗi màn hình xanh hoặc đen, lúc đó chúng ta có thể sẽ mất rất nhiều chi phí để sửa chữa hoặc thay thế một CPU mới .

Nhiệt độ CPU quá cao có thể dẫn đến nhiều hệ lụy
Cách kiểm tra nhiệt độ CPU máy tính bằng phần mềm
Đo nhiệt độ bằng Intel Power Gadget
Đây là ứng dụng chính chủ đến từ nhà Intel dùng để đo nhiệt độ và TDP bằng chính cảm biến bên trong. Với ứng dụng này độ chính xác là rất cao nhưng điểm yếu là chỉ sử dụng được với những chiếc laptop chạy CPU Intel.
Đầu tiên anh em truy cập trang web bên dưới để tải về. Sau khi tải về hoàn tất anh em mở lên và cài đặt như bình thường.
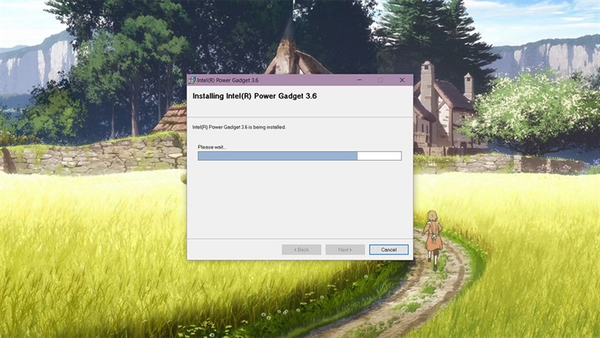
Cuối cùng, anh em mở ứng dụng lên và tìm đến dòng Temp0 - đây chính là nhiệt độ hiện tại của CPU.

Đo nhiệt độ bằng HWMonitor
Ứng dụng này cho phép anh em kiểm tra nhiều thứ hơn chỉ là nhiệt độ chung. Anh em có thể xem máy có bao nhiêu nhân, mỗi nhân có nhiệt độ là bao nhiêu để kiểm soát hiệu năng tốt và hợp lý hơn. Anh em truy cập vào đường link bên dưới để tải ứng dụng và cài đặt như bình thường nhé.
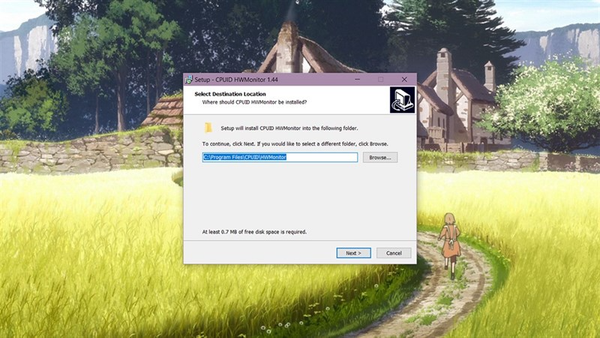
Sau khi cài đặt xong anh em mở ứng dụng lên và tìm đến mục đo nhiệt độ là Temperatures.
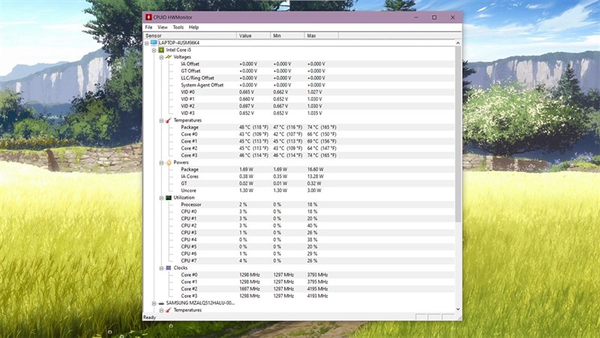
Đo nhiệt độ bằng HWiNFO64
Ứng dụng này cho anh em cái nhìn tổng quan về máy tính với đầy đủ các thông số cần thiết về CPU, GPU, tên máy,... Anh em có thể kiểm tra tổng quát về mọi thành phần trên máy. Vì là ứng dụng có uy tín cao nên anh em cứ an tâm về độ chính xác của máy nhé.
Xem thêm: Cách kiểm tra độ phân giải màn hình máy tính Windows nhanh nhất
Anh em truy cập vào đường link bên dưới để tải về và cài đặt như bình thường.
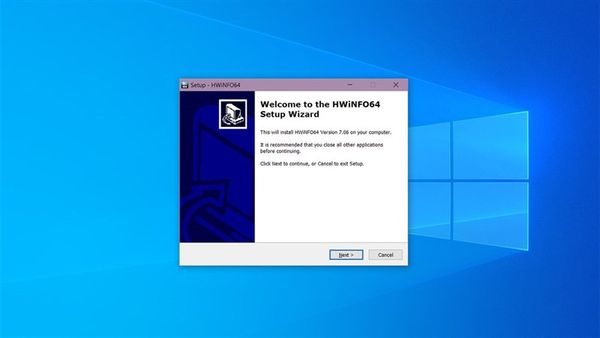
Sau đó, anh em mở ứng dụng lên và chọn vào mục Sensor.
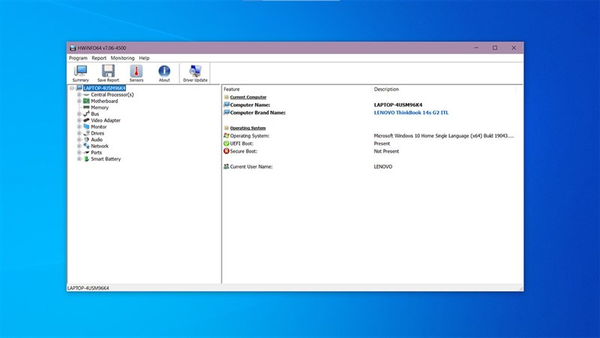
Cuối cùng anh em tìm đến mục CPU Package là nơi hiển thị nhiệt độ CPU của anh em. Ngoài ra anh em còn có thể xem các mục nhiệt độ xung quanh.
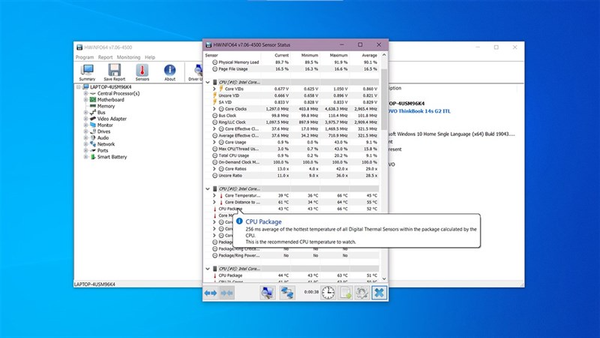
Cách kiểm tra nhiệt độ CPU máy tính không cần dùng phần mềm
Kiểm tra bằng cảm quan
Phương pháp đầu tiên và đơn giản nhất chính là dựa vào cảm quan của bạn. Bạn hãy dùng tau chạm vào CPU và kiểm tra xem nhiệt độ của thùng máy đang như thế nào.
Nếu bạn chỉ cảm thấy ấm hoặc nóng ở mức nhẹ thì nghĩa là CPU vẫn đang hoạt động bình thường. Ngược lại, nếu bạn đang dùng máy trong môi trường có nhiệt độ bình thường, không quá nóng bức nhưng CPU là rất nóng thì lúc này bạn cần thực hiện các phương pháp kiểm tra cụ thể hơn để xác định.
Xem thêm: Đừng bỏ lỡ 5 tính năng trên Window 11 vô cùng hữu ích khi nâng cấp
Kiểm tra nhiệt độ CPU trong BIOS
BIOS là một hệ thống giúp bạn kiểm soát tổng thể các tính năng cơ bản của máy tính, và tất nhiên bao gồm cả nhiệt độ của máy.
Bước 1: Vào BIOS
Đầu tiên, bạn hãy truy cập vào BIOS của máy. Đối với từng dòng máy sẽ có các phím tắt để vào BIOS khác nhau, thông thường là phím Del hoặc F1, F2.
Để mở BIOS, bạn tiến hành khởi động máy như bình thường. Sau khi vừa nhấn nút khởi động, bạn hãy nhấn nhanh phím tắt mở BIOS.
BIOS là một hệ thống giúp bạn kiểm soát tổng thể các tính năng cơ bản của máy tính, và tất nhiên bao gồm cả nhiệt độ của máy.
Bước 2: Bạn dùng phím điều hướng và mở mục Power hoặc PC health trong BiOS.
Bước 3: Xem nhiệt độ máy trong mục CPU Temperature.
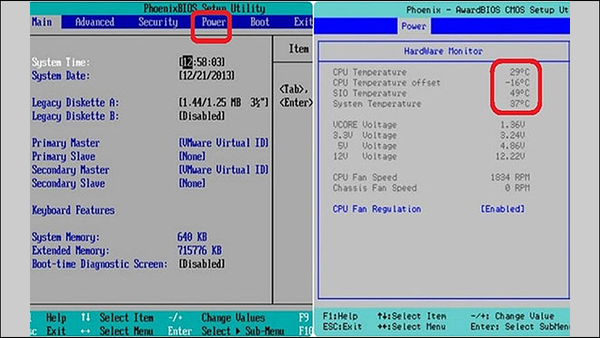
Kiểm tra nhiệt độ CPU trong BIOS
Những lưu ý cần biết về nhiệt độ CPU và ổ cứng
Nhiệt độ CPU bao nhiêu là bình thường?
Với CPU, nhiệt độ hoạt động phù hợp nhất nằm trong khoảng 50 độ. Nếu trường hợp nhiệt độ dưới 70 độ thì tình trạng CPU nằm trong mức tạm ổn. Nếu nhiệt độ CPU trên 70 độ thì bạn cần kiểm tra lại máy tính, bôi keo tản nhiệt, hoặc sử dụng quạt tản nhiệt,... Nhiệt độ ổ cứng sẽ khoảng dưới 50 độ. Còn với card màn hình sẽ trong khoảng 70 - 80 độ.

CPU và đĩa cứng
Làm sao để làm mát CPU, máy tính?
Đặt máy tính, CPU ở nơi thoáng mát, nên sử dụng trong môi trường có nhiệt độ thấp.
- Thường xuyên vệ sinh tổng thể máy tính và CPU.
- Tra keo tản nhiệt cho CPU thường xuyên.
- Sử dụng quạt tản nhiệt nước.
- Thêm quạt tản nhiệt cho các linh kiện khác.
- Tắt máy tính khi không sử dụng.
- Không nên ép xung CPU.
- Nâng cấp CPU.
- Sử dụng tính năng Power Options.
- Tắt các phần mềm chạy ngầm bằng Task Manager.
Xem thêm: Nguyên nhân và cách khắc phục sửa lỗi Wifi Laptop bằng các câu lệnh
Trên đây Bảo Hành One đã chỉ những cách để đo nhiệt độ CPU máy tính, các bạn còn cách nào khác không? Cùng comment bên dưới này nhé!









