Hướng dẫn cách cài mật khẩu Zalo siêu dễ
Zalo của bạn chứa các thông tin quan trọng cần được bảo mật? Tham khảo ngay các cách cài mật khẩu Zalo cực đơn giản mà Bảo Hành One chia sẻ ngay sau đây!

Cách cài mật khẩu Zalo
Cách cài mật khẩu cho ứng dụng Zalo trên điện thoại
Trước khi tìm hiểu cách cài mật khẩu Zalo, bạn cần nắm rõ về việc cài mật khẩu ứng dụng này. Cụ thể, sau khi Zalo đã được cài mã khóa, mỗi lần muốn sử dụng, người dùng cần nhập đúng mật khẩu đã cài mới có thể sử dụng được.
Cài đặt mật khẩu
Bước 1: Bạn vào Zalo > chọn tab “Cá nhân” ở góc ngoài cùng bên phải > chọn “Tài khoản và bảo mật”.
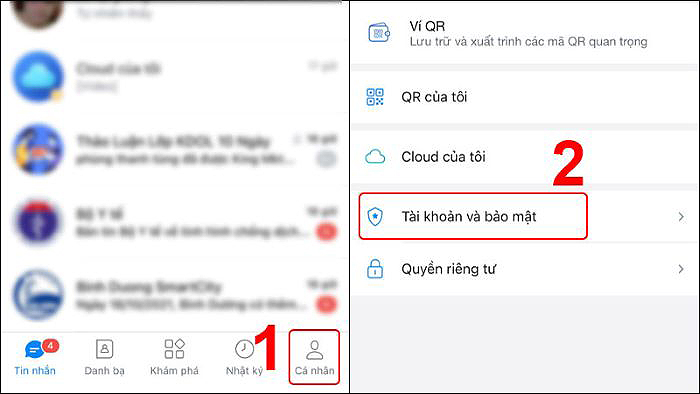
Mở Zalo > chọn “Cá nhân” > “Tài khoản và bảo mật”
Bước 2: Bạn chọn mục “Đặt mã khóa Zalo” > kích hoạt tính năng “Đặt mã khóa”.
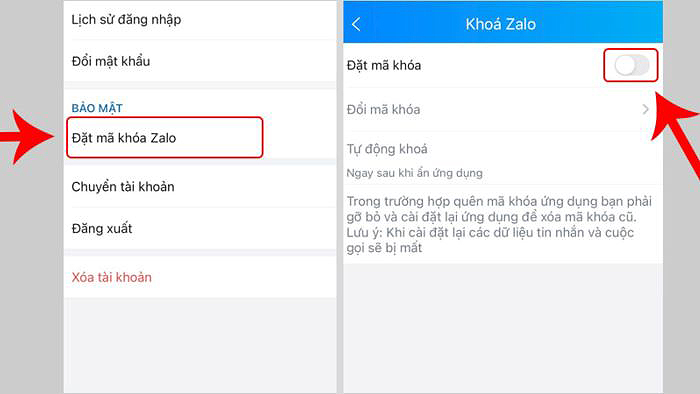
Bật tính năng “Đặt mã khóa Zalo”
Bước 3: Bạn thiết lập mật khẩu > nhập lại một lần nữa để xác nhận.
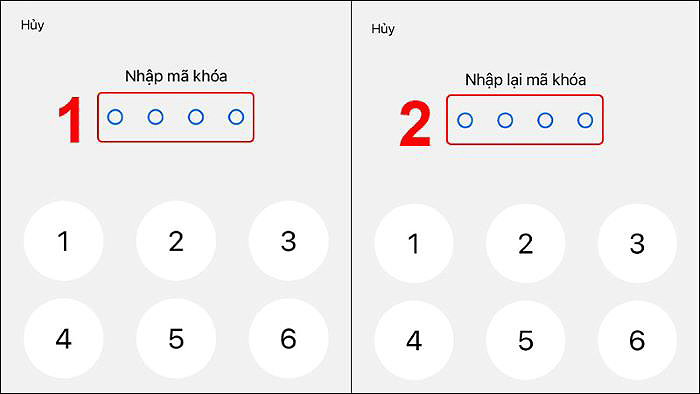
Nhập mật khẩu
Xem thêm: Cách cài mật khẩu Messenger cho điện thoại cực đơn giản
Đổi mật khẩu khóa
Trong trường hợp bạn muốn thay đổi mã khóa Zalo, bạn thực hiện như sau:
Bước 1: Bạn mở ứng dụng Zalo trên điện thoại > chọn tab “Cá nhân” trên thanh dưới cùng > chọn “Tài khoản và bảo mật”.
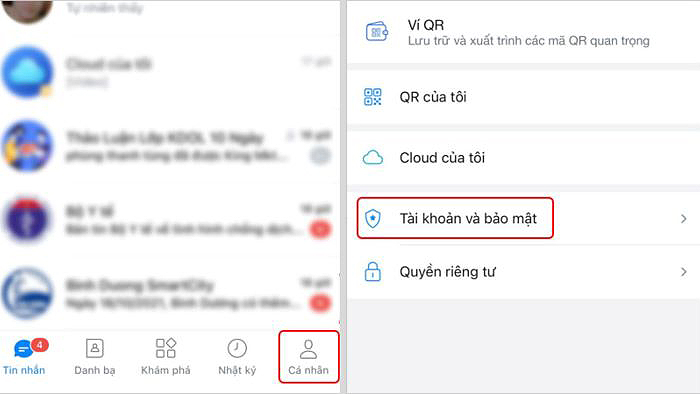
Chọn “Cá nhân” > “Tài khoản và bảo mật”
Bước 2: Tại mục “Bảo mật”, bạn chọn “Đặt mã khóa Zalo” > “Đổi mã khóa”.
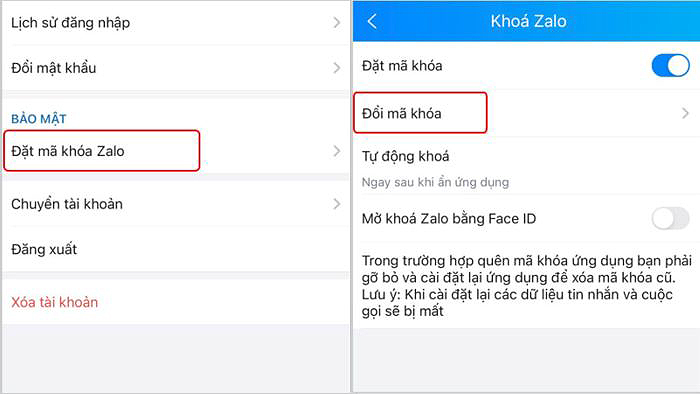
Chọn “Đặt mã khóa Zalo” > “Đổi mã khóa”
Bước 3: Cuối cùng, bạn nhập mật khẩu cũ > nhập mật khẩu mới > nhập lại mật khẩu mới.
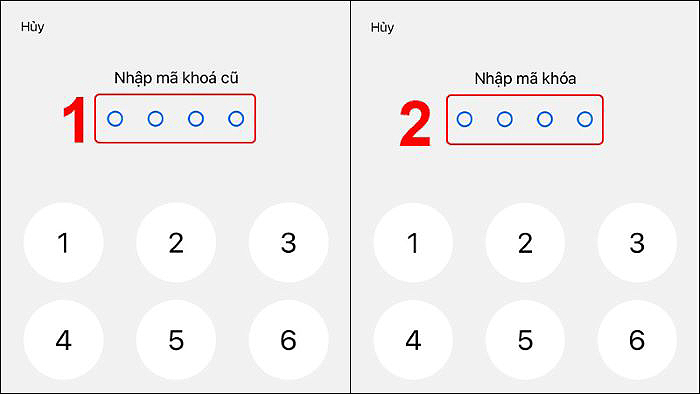
Thiết lập mật khẩu mới
Xem thêm: Hướng dẫn cách khôi phục hình ảnh đã xóa trên Zalo iPhone
Xóa mật khẩu khóa
Trong trường hợp bạn không muốn cài mật khẩu bảo mật cho Zalo nữa, bạn thực hiện xóa mật khẩu theo trình tự các bước sau:
Bước 1: Bạn vào Zalo > chọn “Cá nhân”.
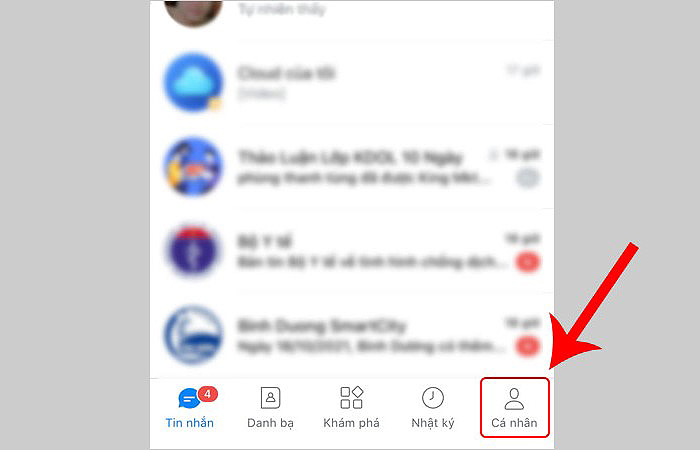
Vào Zalo > chọn tab “Cá nhân”
Bước 2: Bạn chọn mục “Tài khoản và bảo mật”.
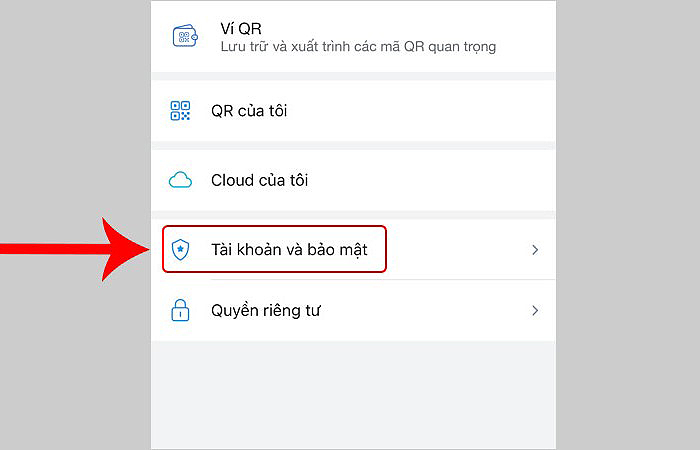
Chọn mục “Tài khoản và bảo mật”
Bước 3: Bạn chọn tiếp vào mục “Đặt mã khóa Zalo”.
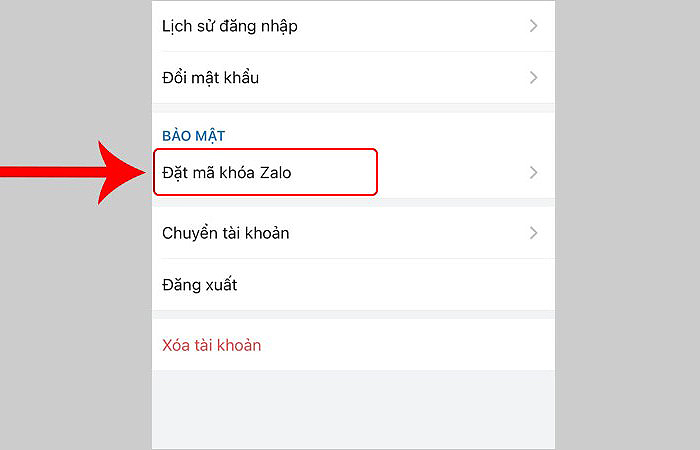
Chọn “Đặt mã khóa Zalo”
Bước 4: Tại mục “Đặt mã khóa”, bạn gạt thanh điều chỉnh sang trái để tắt tính năng này.
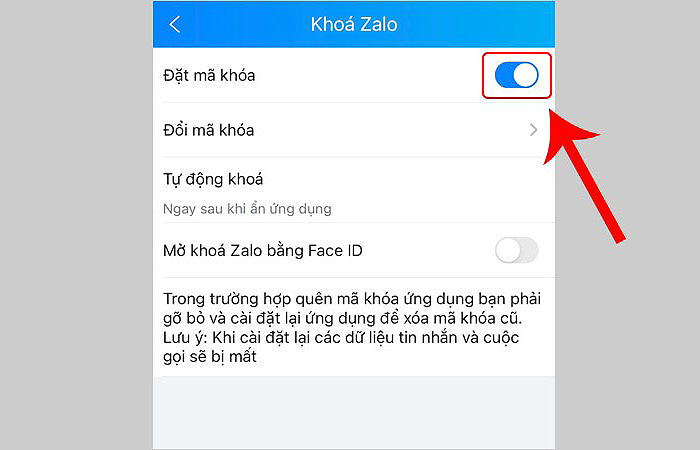
Tắt tính năng “Đặt mã khóa”
Bước 5: Cuối cùng, bạn nhập mật khẩu khóa Zalo để xác nhận.
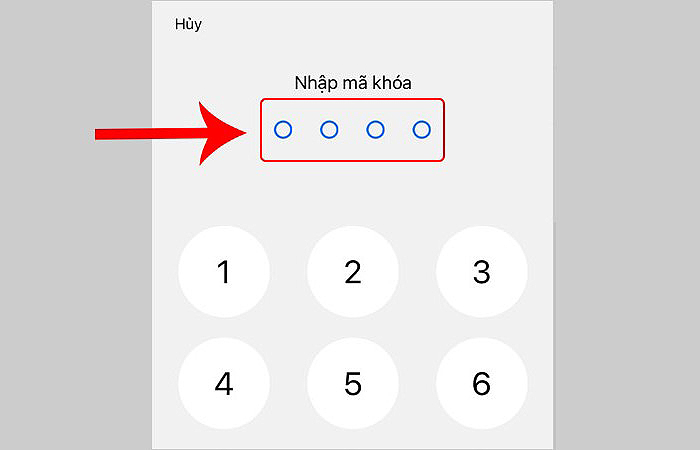
Nhập mã khóa để xác nhận
Xem thêm: Hướng dẫn cách đăng ký Zalo Video chắc chắn 100% thành công
Cài đặt tự động khóa
Với cách cài mật khẩu Zalo này, sau khi bạn thoát khỏi Zalo, ứng dụng sẽ tự động khóa (khóa ngay lập tức hoặc sau khoảng thời gian mà bạn cài đặt). Sau đó, bạn sẽ cần nhập mật khẩu mới có thể truy cập vào ứng dụng. Cách cài tự động khóa Zalo bao gồm các bước sau:
Bước 1: Bạn thực hiện các bước 1, 2, 3 như trên để vào đến màn hình “Khóa Zalo”. Lưu ý, để có thể áp dụng cách cài tự động khóa Zalo này, bạn cần phải cài mật khẩu khóa cho Zalo từ trước đó (tham khảo các mục trên).
Bước 2: Bạn chọn mục “Tự động khóa” > chọn thời gian để ứng dụng tự động khóa, có thể là ngay lập tức sau khi bạn vừa thoát Zalo hoặc sau 5, 10, 15, 30 giây sau khi đóng Zalo.
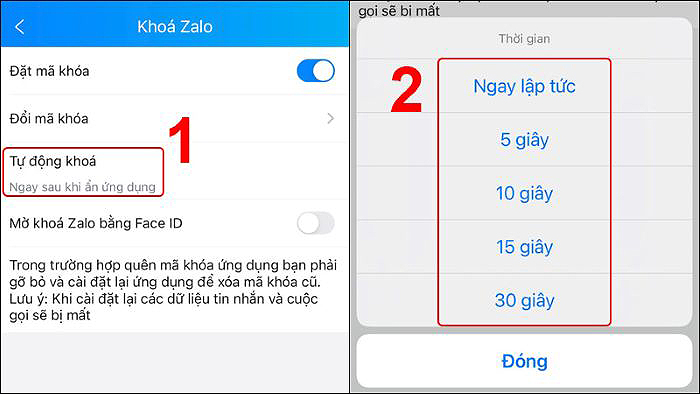
Chọn “Tự động khóa” > chọn thời gian để ứng dụng tự động khóa
Cách cài mật khẩu Zalo trên máy tính
Cách cài mật khẩu Zalo trên máy tính hay còn gọi cách khác là tạo mã khóa màn hình. Các bước thực hiện như sau:
Bước 1: Bạn mở ứng dụng Zalo trên máy tính của mình > chọn biểu tượng hình răng cưa ở góc dưới bên trái màn hình > chọn “Cài đặt”.
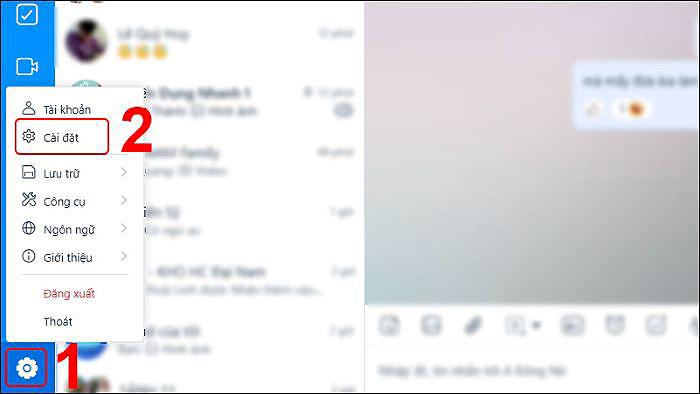
Mở Zalo > chọn biểu tượng răng cưa > chọn “Cài đặt”
Bước 2: Bạn chọn “Riêng tư & bảo mật” > “Tạo mã khóa màn hình”.
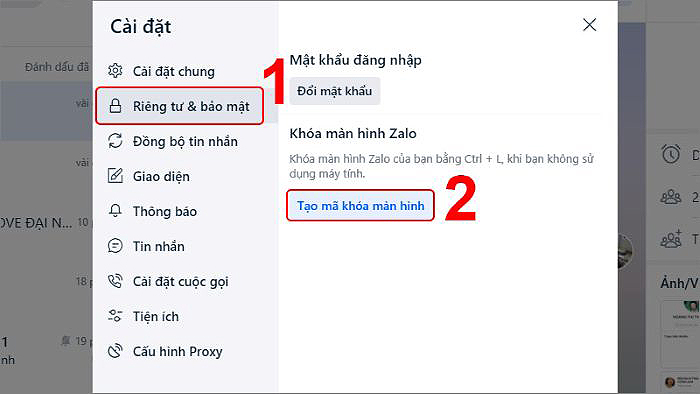
Chọn “Riêng tư & bảo mật” > “Tạo mã khóa màn hình”
Bước 3: Bạn nhập mã khóa > nhập lại mã khóa một lần nữa để xác nhận > chọn “Tạo mã khóa”.
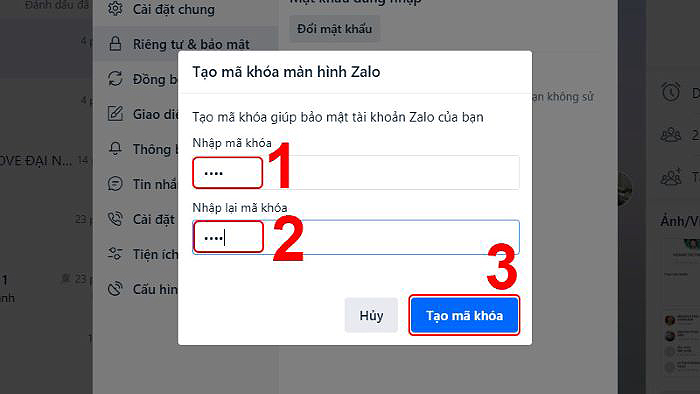
Nhập mã khóa (2 lần) > “Tạo mã khóa”
Câu hỏi thường gặp
Dưới đây là một số câu hỏi thường gặp liên quan đến việc cài mật khẩu khóa cho ứng dụng Zalo, Bảo Hành One sẽ giúp bạn giải đáp một cách đầy đủ nhất.
Nhập sai mã khóa nhiều lần có sao không?
Nếu bạn nhập mật khẩu mở khóa Zalo sai quá 5 lần, Zalo sẽ tự động khóa trong 3 phút. Bạn chờ sau 3 phút mới có thể nhập lại mã khóa.
Tại sao đã cài mã khóa màn hình Zalo trên máy tính nhưng khi tắt Zalo và mở lại thì nó vẫn không khóa?
Cách cài mật khẩu Zalo bằng cách tạo mã khóa màn hình trên máy tính chỉ hoạt động sau khi bạn khóa màn hình. Tuy nhiên, ứng dụng Zalo trên máy tính sẽ không thể tự khóa màn hình được. Do đó, bạn sẽ cần chủ động khóa màn hình Zalo bằng cách nhấn phím Ctrl + L. Sau đó, khi bật lại, bạn sẽ được yêu cầu nhập mật khẩu.
Có thể lấy lại mã khóa Zalo khi bị quên không?
Trong trường hợp bạn quên mật khẩu mở khóa Zalo, bạn sẽ không thể lấy lại hay cài đặt lại mã khóa này. Cách khắc phục duy nhất là bạn gỡ Zalo và tải lại thì mới có thể sử dụng được. Tuy nhiên, lúc này, các dữ liệu, tin nhắn và cuộc gọi trên Zalo của bạn sẽ bị mất hết.
| productdata |
| https://baohanhone.com/products/thay-man-hinh-macbook-air-2021;https://baohanhone.com/products/thay-man-hinh-macbook-air-13-3-a1466-2012;https://baohanhone.com/products/thay-man-hinh-macbook-pro-2021;https://baohanhone.com/products/thay-man-hinh-macbook-pro-mr972 |
Tổng kết
Để bảo mật dữ liệu và thông tin bên trong Zalo, cài mật khẩu khóa cho ứng dụng là phương pháp hiệu quả nhất. Tham khảo ngay các cách cài mật khẩu Zalo trên đây và áp dụng ngay nhé! Chúc bạn cài đặt thành công!









