Cách chèn công thức toán học trong Word
Ngoài nội dung dạng chữ, người dùng còn có thể chèn các công thức toán học vào file Word của mình. Dưới đây là các cách chèn công thức toán học trong Word bạn có thể tham khảo.

Cách chèn công thức toán học trong Word
Cách chèn công thức toán học trong Word bằng cách viết thủ công
Đây là cách chèn công thức toán học trong Word bằng cách viết thủ công. Thay vì đánh máy như bình thường, với cách thức này, bạn sẽ sử dụng chuột và tự viết công thức toán học theo ý của mình. Lưu ý, các hướng dẫn sau đây được Bảo Hành One thực hiện trên phiên bản Word 2019.
Bước 1: Bạn mở file Word mà bạn muốn chèn công thức toán học > chọn “Insert” > chọn vào dấu mũi tên ở ngay bên dưới mục “Equation”.
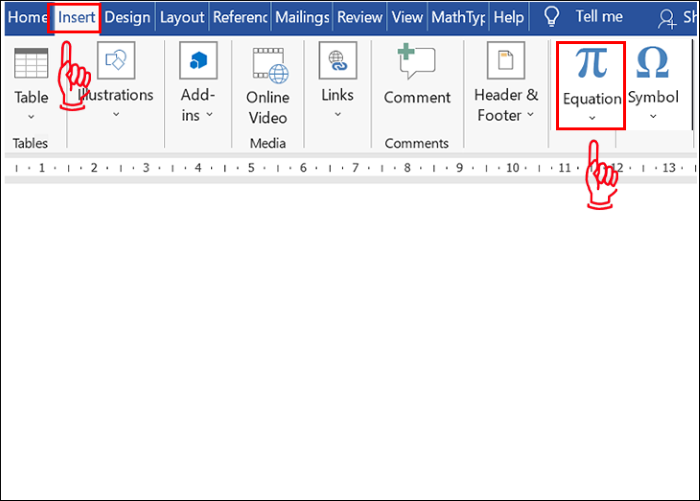
Chọn “Insert” > chọn vào dấu mũi tên ở bên dưới mục “Equation”
Bước 2: Cửa sổ “Equation” hiện ra, bạn chọn mục “Ink Equation” ở dưới cùng.
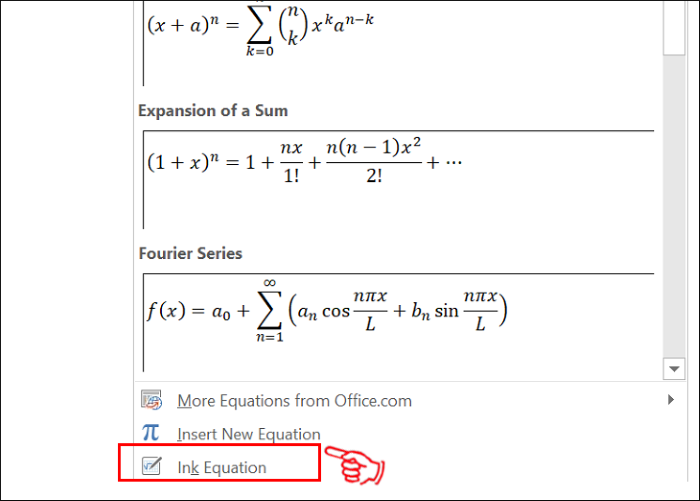
Chọn “Ink Equation”
Bước 3: Trên giao diện Word sẽ xuất hiện một cửa sổ để viết công thức. Bạn sử dụng chuột để viết công thức toán học vào khung trống “Write math here”. Máy tính sẽ nhận diện công thức này và hiển thị tại ô “Preview here”. Nếu viết sai, bạn chọn vào biểu tượng hình cục tẩy “Erase” để xóa.
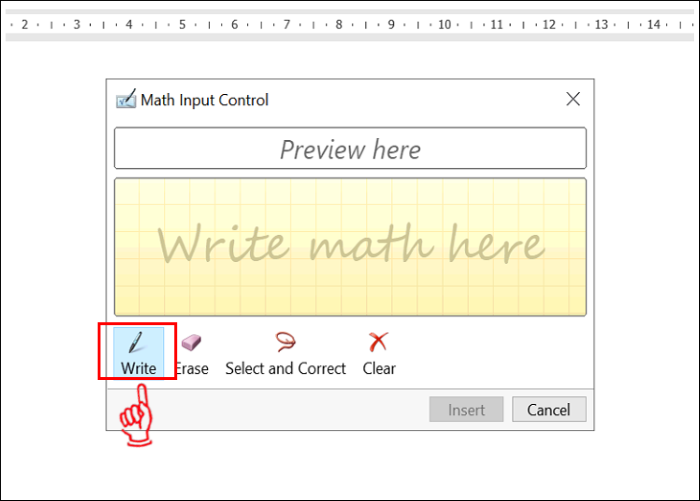
Viết công thức toán học vào khung trống
Bước 4: Cuối cùng, sau khi đã viết xong công thức toán học, bạn chọn “Insert” để chèn vào file Word của mình.
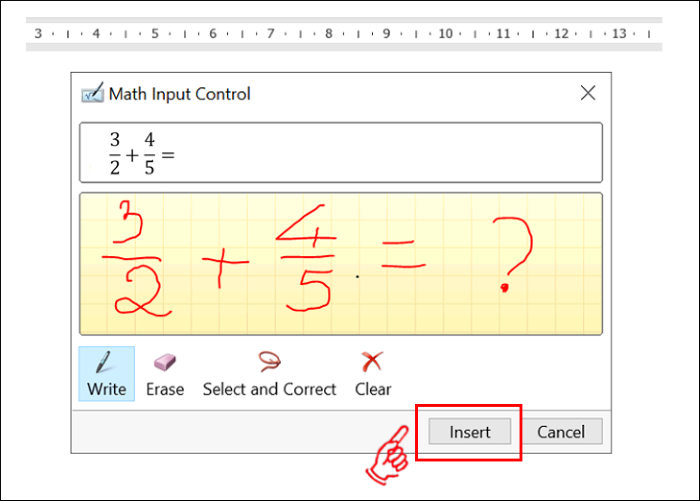
Chọn “Insert” để chèn công thức đó vào Word
Xem thêm: Hướng dẫn cách chuyển file ảnh sang word đơn giản
Cách chèn công thức toán học trong Word bằng công cụ có sẵn
Đây là cách chèn công thức toán học trong Word được thực hiện vô cùng đơn giản, dễ dàng bằng cách sử dụng công cụ “Equation” có sẵn trên Word. “Equation” là công cụ soạn thảo công thức toán học với đầy đủ các công thức toán học từ đơn giản cho đến phức tạp. Sau đây là cách chèn công thức toán học trong Word bằng “Equation”.
Bước 1: Bạn vào Word > chọn lệnh “Insert” trên thanh công cụ > chọn vào dấu mũi tên nhỏ ở mục “Equation”. Sau đó, trên màn hình sẽ hiển thị hàng loạt công thức toán học. Bạn kéo xuống vào click chuột vào công thức mà mình muốn sử dụng.
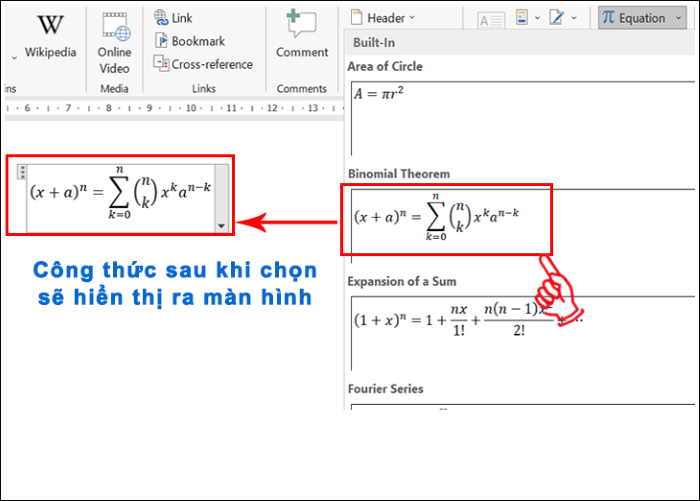
Chọn một trong các công thức có sẵn
Bước 2: Sau khi đã đưa công thức toán học đó vào giao diện Word, bạn thực hiện chỉnh sửa các con số để phù hợp với nhu cầu của mình.
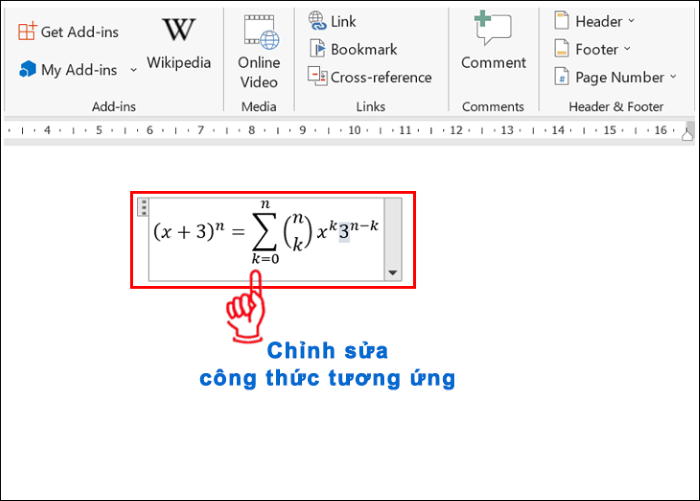
Chỉnh sửa công thức
Bước 3: Trong trường hợp trong “Equation” không có sẵn công thức toán học mà bạn cần, thay vì click chuột vào dấu mũi tên như trên, bạn sẽ click vào ngay biểu tượng “Equation”. Sau đó, bạn chọn vào tab “Design” và sử dụng các ký hiệu toán học trong đó để tự tạo nên công thức toán học theo mong muốn riêng của mình.
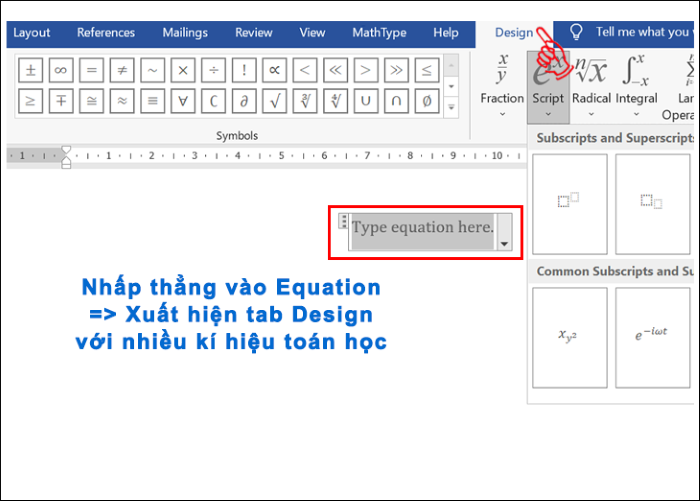
Tự “Design” công thức theo ý mình
Xem thêm: Tổng hợp cách chèn ảnh vào Word, Excel, PowerPoint
Cách chèn công thức toán học trong Word bằng cách tải phần mềm
Đây là cách chèn công thức toán học trong Word với sự hỗ trợ từ phần mềm MathType. MathType là phần mềm ứng dụng cho phép người dùng tạo nên các ký hiệu toán học để đưa vào ứng dụng Web và máy tính để bàn.
Bước 1: Để thực hiện cách chèn công thức toán học trong Word, trước tiên, bạn cần tải phần mềm MathType về máy.
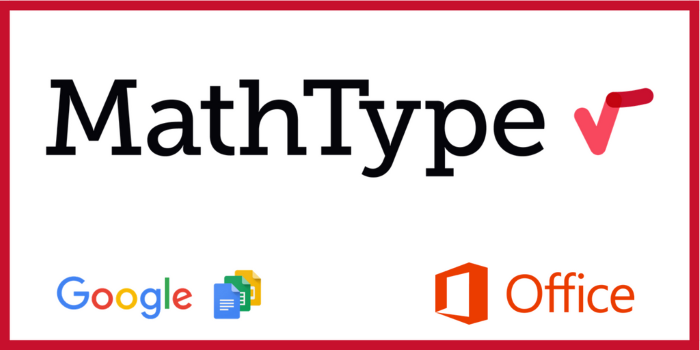
Phần mềm MathType
Bước 2: Sau khi đã hoàn tất việc tải về, bạn truy cập vào thư mục chứa MathType. Nếu bạn cài MathType 64bit, bạn truy cập vào thư mục chứa MathType theo đường dẫn “C:\Program Files (x86)\MathType”. Trong trường hợp bạn cài MathType 32bit thì hãy thay bằng đường dẫn “C:\Program Files\Microsoft Office”. Sau đó, bạn nhấn đúp chuột vào thư mục “MathPage”.

Chọn thư mục “MathPage”
Bước 3: Bạn mở thư mục “64”.
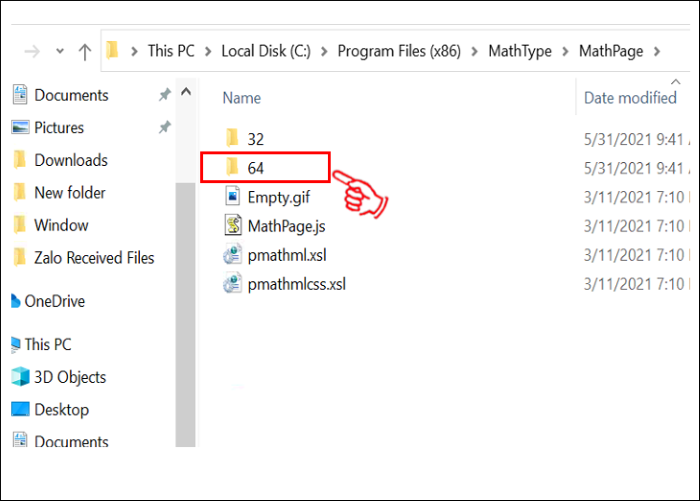
Mở thư mục “64”
Bước 4: Bạn thực hiện sao chép file “MathPage.wll” trong thư mục “64”.
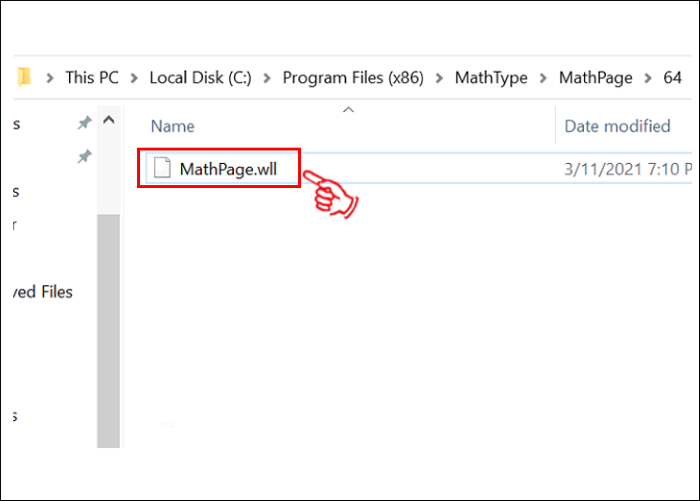
Sao chép file “MathPage.wll”
Bước 5: Nếu máy tính của bạn chạy bản Office 64bit, bạn truy cập theo đường dẫn “C:\ Program Files(x86)\Microsoft Office”. Trong trường hợp bạn dùng bản Office 32bit, bạn sử dụng đường dẫn “C:\Program Files\Microsoft Office”. Sau đó, bạn dán file “MathPage.wll” mà bạn đã copy ở bước trên vào đây.
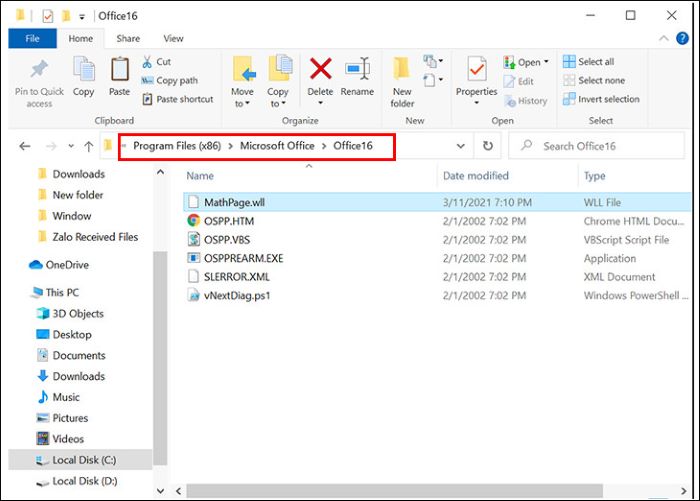
Dán file “MathPage.wll” vào thư mục cài bộ Office
Bước 6: Bạn vào Word, khi đó, trên thanh công cụ của Word sẽ xuất hiện thêm tùy chọn “MathType”. Bạn click chuột vào mục này.
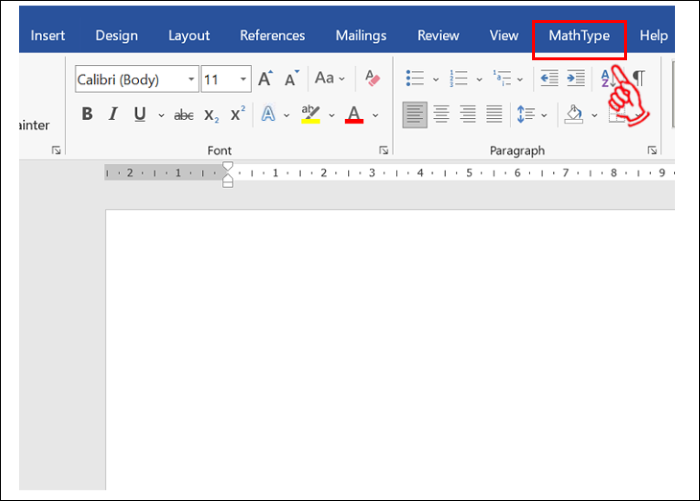
Chọn “MathType” trên thanh công cụ
Bước 7: Bạn chọn mục “Inline”.
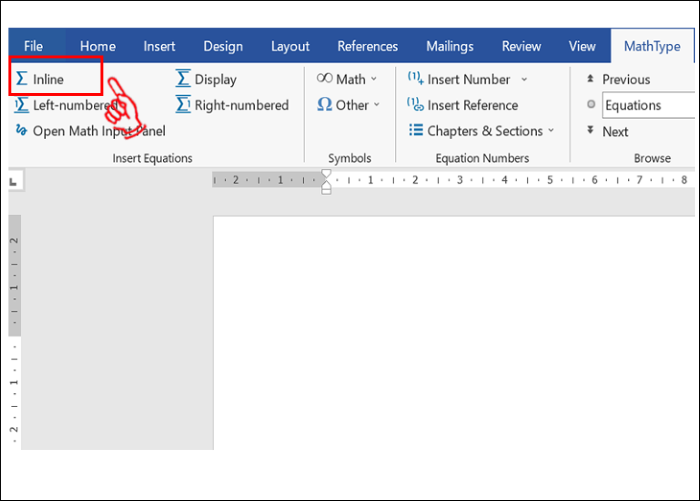
Chọn “Inline”
Bước 8: Bạn sử dụng các ký hiệu có sẵn để viết nên công thức toán học mà mình muốn. Sau khi hoàn thành, bạn click chuột phải vào công thức > chọn “Copy”.
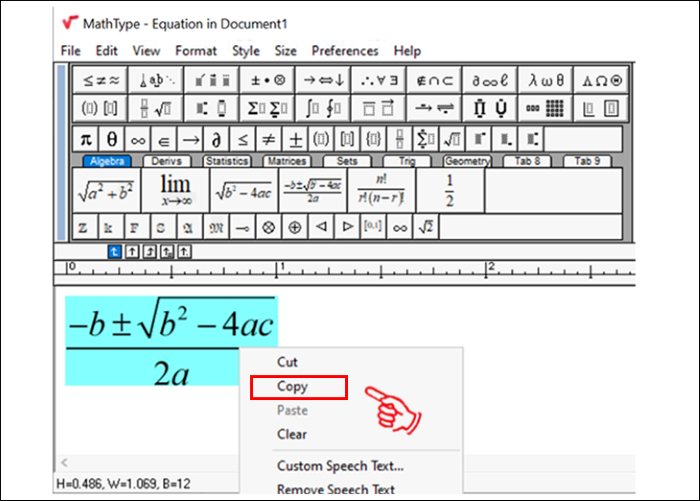
Thiết lập công thức > chọn “Copy”
Bước 9: Cuối cùng, bạn dán công thức đó vào giao diện file Word của mình.
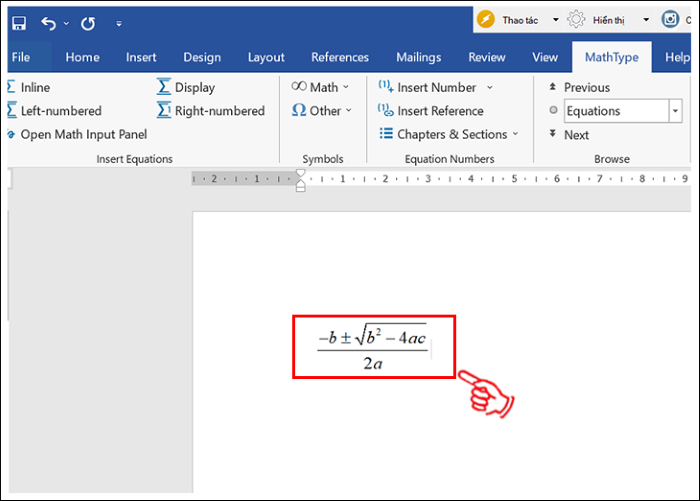
Dán công thức vào giao diện file Word
Xem thêm: Xem thêm: Hướng dẫn cách chuyển file PDF sang Excel đơn giản
Tổng kết
Với các cách chèn công thức toán học trong Word mà Bảo Hành One chia sẻ trên đây, bạn hoàn toàn có thể chèn bất cứ công thức nào theo mong muốn của mình. Tham khảo ngay một trong ba cách trên để có được công thức hoàn hảo nhất nhé!









