Tổng hợp cách chèn ảnh vào Word, Excel, PowerPoint
Việc chèn thêm hình ảnh vào file Word, Excel, PowerPoint sẽ khiến nó trở nên sinh động và thu hút hơn. Cùng Bảo Hành One bỏ túi ngay các cách chèn ảnh vào Word, Excel, PowerPoint siêu đơn giản trong bài viết dưới đây.
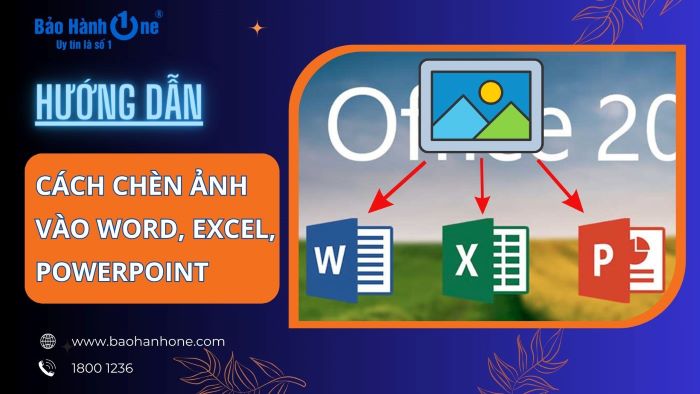
Cách chèn ảnh vào Word, Excel, PowerPoint
Cách chèn ảnh vào Word
Thông thường, hình ảnh dùng để chèn vào file Word được chia thành hai loại, bao gồm hình đã được lưu sẵn trên máy và hình trên mạng. Sau đây, Bảo Hành One sẽ hướng dẫn bạn cách chèn ảnh vào Word trong từng trường hợp cụ thể.
Các hướng dẫn dưới đây được thực hiện trên phiên bản Word 2013. Với các phiên bản như Word 2010, 2016, 2019, giao diện Word sẽ có sự khác biệt đôi chút, tuy nhiên, thao tác thực hiện cũng sẽ tương tự nhau.
Chèn ảnh có sẵn trên máy
Sau đây là cách chèn ảnh vào file Word đối với bức ảnh đã được tải xuống và lưu về máy. Trước tiên, bạn mở file Word mà mình muốn chèn hình ảnh. Trên thanh công cụ, bạn chọn “Insert”, sau đó chọn “Picture”. Cuối cùng, bạn chọn bức ảnh mình muốn chèn và chọn “Insert”.
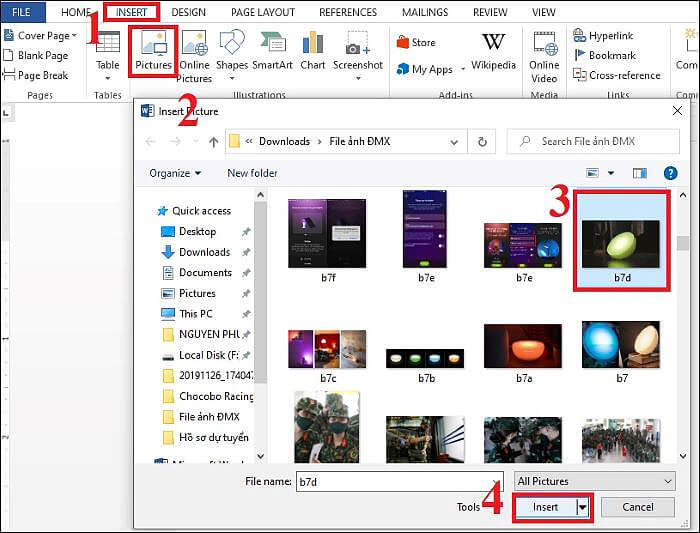
Chọn “Insert” > “Picture” > chọn ảnh > “Insert”
Chèn hình ảnh online
Trong trường hợp hình ảnh mà bạn muốn chèn không có sẵn trên máy, bạn cũng có thể tìm kiếm và chèn hình ảnh online ngay trên giao diện của Word. Tuy nhiên, với cách chèn ảnh vào Word này, bạn cần đảm bảo máy tính của mình đã được kết nối mạng.
Bước 1: Bạn mở file Word muốn chèn ảnh > chọn “Insert” > chọn “Online Pictures”.
Bước 2: Trên màn hình sẽ xuất hiện hộp thoại “Online Pictures”. Bạn nhập chủ đề của hình ảnh mình muốn tìm vào ô tìm kiếm. Sau đó, trên màn hình sẽ xuất hiện các hình ảnh gợi ý, bạn chọn vào hình ảnh tương ứng (có thể chọn nhiều hình cùng lúc) > chọn “Insert”.
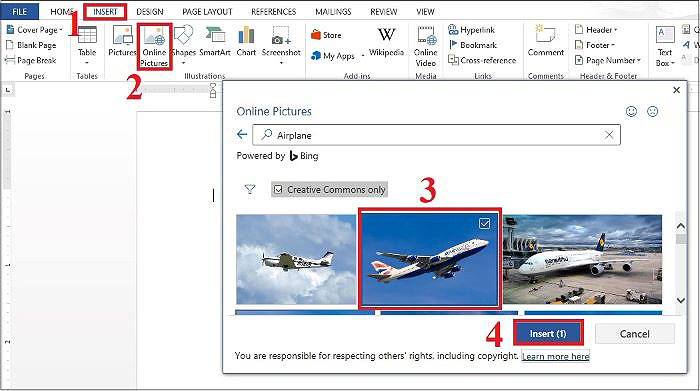
Chọn “Insert” > “Online Pictures” > search ảnh > > chọn “Insert”
Chỉnh sửa hình ảnh sau khi chèn
Sau khi đã thực hiện thành công cách chèn ảnh vào Word, bạn cần thực hiện một vài điều chỉnh để đảm bảo vẻ thẩm mỹ cho bài viết của bạn.
Thay đổi kích thước ảnh
Để thay đổi kích thước của ảnh, bạn di chuyển con trỏ chuột đến bốn góc của bức hình. Khi bạn thấy mũi tên của con trỏ chuột chuyển thành mũi tên hai chiều, bạn nhấn giữ chuột, đồng thời, nhấn giữ phím “Shift” trên bàn phím (để ảnh không bị bể khi kéo) và kéo bức ảnh theo mong muốn của mình.
Ngoài ra, nếu bạn muốn điều chỉnh hình ảnh theo một kích thước nhất định, bạn click vào ảnh, chọn tab “Format”. Sau đó, bạn nhập kích thước ảnh mà mình mong muốn.
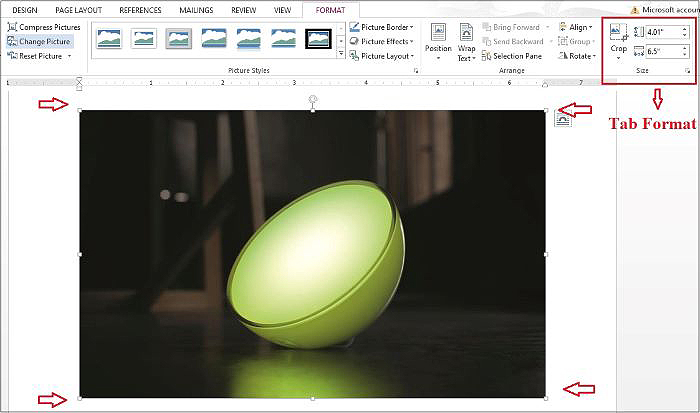
Điều chỉnh kích thước ảnh
Tùy chỉnh cách hiển thị ảnh
Bạn click chuột phải vào ảnh > chọn “Wrap Text “ > bạn chọn vào kiểu hiển thị hình ảnh mà mình muốn.
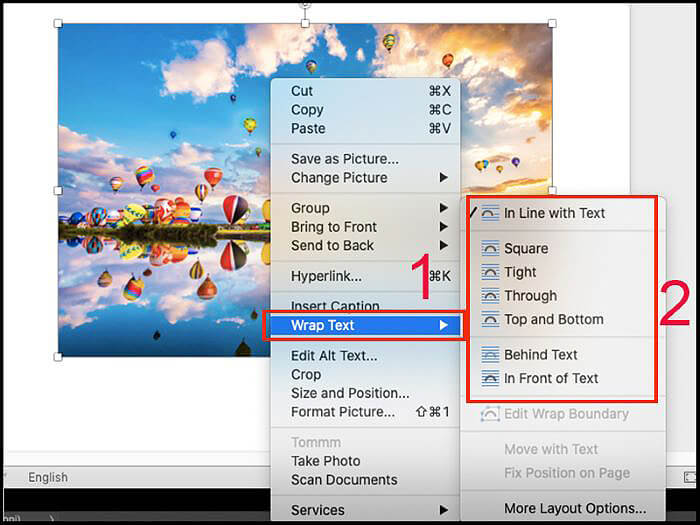
Tùy chỉnh cách hiển thị hình ảnh
Trong đó:
In Line With Text: Ảnh nằm trên cùng một dòng với văn bản.
Square: Văn bản bao quanh hình ảnh.
Tight: Ảnh được chỉnh nhỏ hơn và đối xứng với văn bản.
Behind Text: Văn bản hiển thị nổi lên trên hình ảnh.
In Front of Text: Văn bản hiển thị phía sau hình, lúc này, một phần của văn bản sẽ bị hình ảnh che đi.
Top and Bottom: Văn bản hiển thị ở phía trên và phía dưới hình (không hiển thị ở hai bên).
Through: Tương như “Square” nhưng văn bản sẽ áp sát các cạnh của bức hình hơn.
Tạo hiệu ứng cho ảnh
Để tạo hiệu ứng cho ảnh, bạn click chuột phải vào ảnh và chọn “Format Picture”.
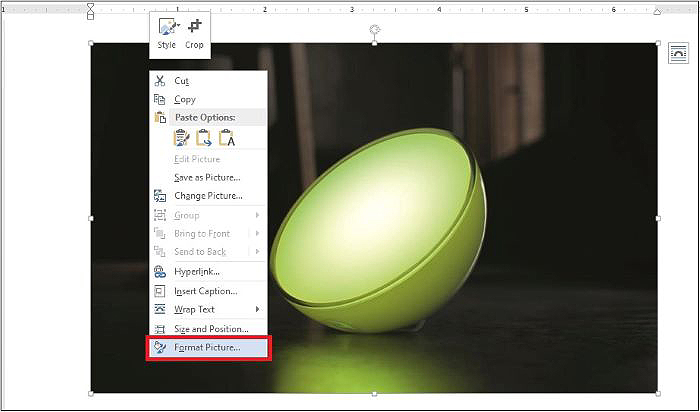
Click chuột phải vào hình > chọn “Format Picture”
Trên màn hình xuất hiện cửa sổ “Format Picture” với hàng loạt hiệu ứng như “Shadow” (đổ bóng), “Reflection” (phản chiếu), “Glow” (phát sáng),... Bạn chọn vào biểu tượng hình tam giác để có thêm nhiều tùy chọn cho từng hiệu ứng.
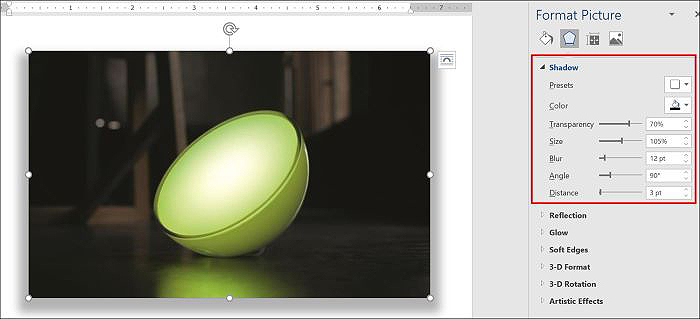
Chọn hiệu ứng cho ảnh
Đặt chú thích cho ảnh
Trong trường hợp bạn muốn đặt chú thích cho ảnh, bạn thực hiện như sau:
Bước 1: Bạn click chuột phải vào ảnh > chọn “Insert Caption”.
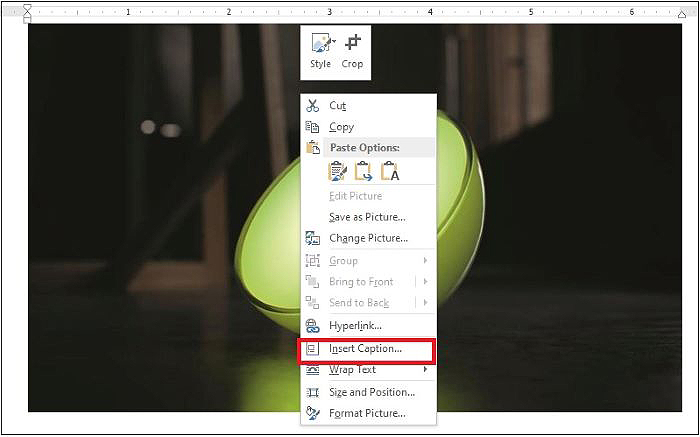
Click chuột phải vào ảnh > chọn “Insert Caption”
Bước 2: Bạn nhập chú thích vào ô “Caption” > chọn “OK”.
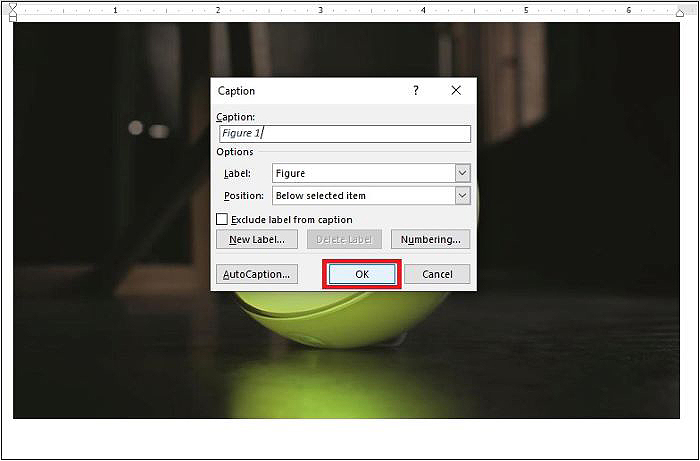
Nhập chú thích vào ô “Caption” > chọn “OK”
| productdata |
| https://baohanhone.com/products/thay-cam-ung-iphone-xs-max;https://baohanhone.com/products/thay-mat-kinh-cam-ung-ipad-pro-10-5;https://baohanhone.com/products/thay-mat-kinh-cam-ung-ipad-pro-11;https://baohanhone.com/products/thay-mat-kinh-cam-ung-ipad-pro-9-7 |
Cách chèn ảnh vào file Excel
Nhìn chung, cách chèn ảnh vào file Excel cũng không quá khác biệt so với cách chèn hình ảnh trong Word. Hướng dẫn sau đây được thực hiện trên phiên bản Excel 2016. Với các phiên bản Excel còn lại, bạn cũng thực hiện tương tự.
Bước 1: Bạn mở file Excel mà mình muốn chèn ảnh > chọn “Insert” > “Pictures”. Trong trường hợp muốn chèn hình ảnh từ nguồn trực tuyến, bạn chọn “Online Pictures”.
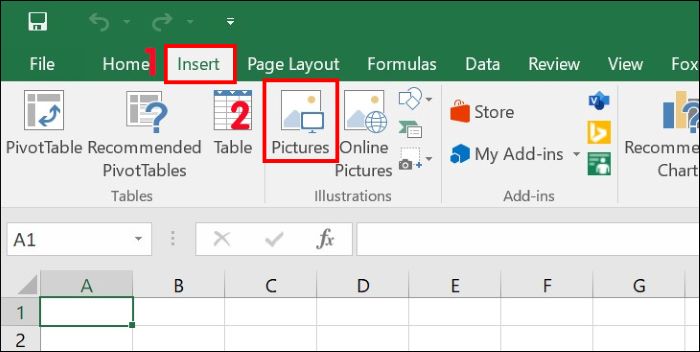
Chọn “Insert” > “Pictures”
Bước 2: Bạn chọn vào hình ảnh mà mình muốn chèn > chọn “Insert” để chèn.
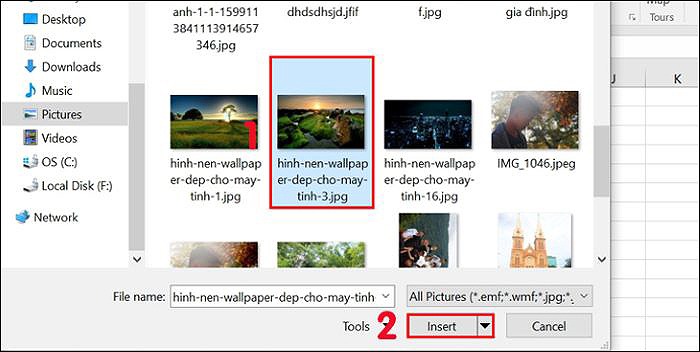
Chọn ảnh > “Insert”
Xem thêm: Hướng dẫn cách cố định dòng trong Excel
Cách chèn ảnh vào PowerPoint
Để chèn ảnh vào PowerPoint bạn có thể tham khảo một trong hai cách sau:
Chèn ảnh vào vị trí bất kỳ
Bạn chọn “Insert” > chọn “Pictures” > chọn nguồn hình ảnh mà bạn muốn chèn “This Device” (ảnh đã được lưu về máy), “Stock Images” (ảnh có sẵn trong thư viện của Microsoft), “Online Pictures” (tìm kiếm ảnh online).
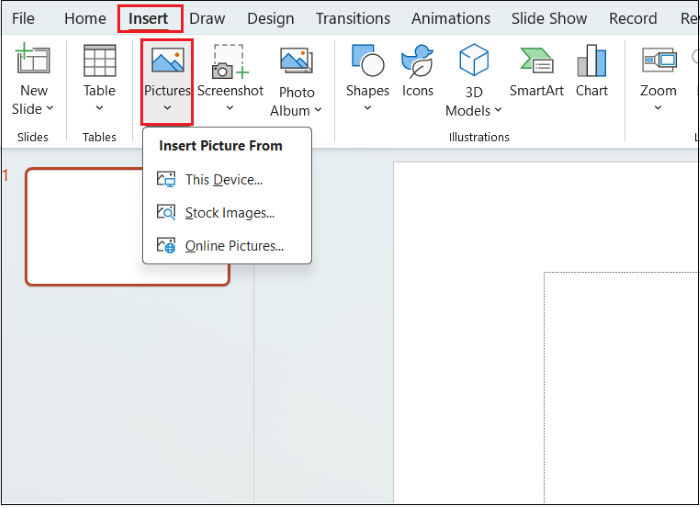
Chọn “Insert” > chọn nguồn ảnh muốn chèn
Chèn ảnh vào vị trí cố định
Bước 1: Bạn chọn “Home” > “New Slide” > chọn mẫu slide với định dạng chứa hình ảnh.
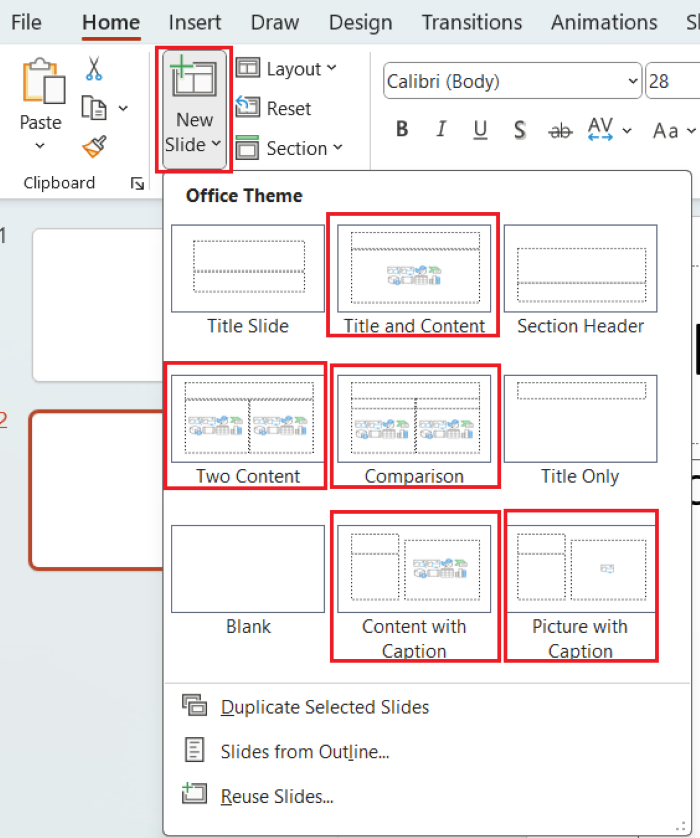
Chọn “Home” > “New Slide” > chọn mẫu slide
Bước 2: Bạn chọn vào biểu tượng “Pictures” để thực hiện chèn hình ảnh.
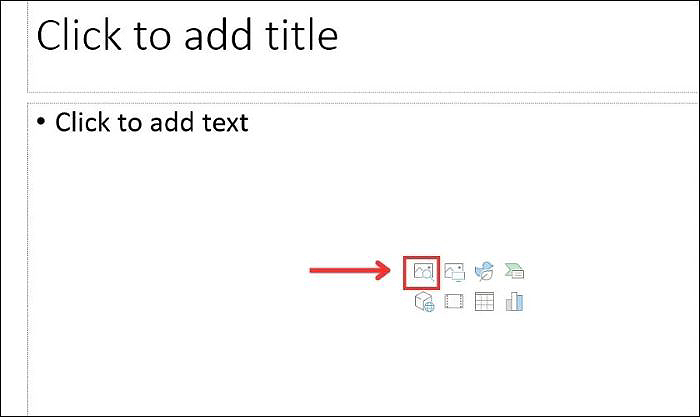
Chọn vào biểu tượng “Pictures”
Xem thêm: Hướng dẫn cách chèn video vào Powerpoint
Tổng kết
Trên đây tổng hợp các cách chèn ảnh vào Word, Excel, PowerPoint bạn có thể tham khảo. Theo dõi Bảo Hành One để bỏ túi thêm nhiều mẹo hay cho laptop nhé!









