Hướng dẫn cách chuyển file PDF sang Excel đơn giản
Các tài liệu được định dạng ở tệp PDF rất phù hợp để quản lý ở định dạng giống nhau cho dù người dùng sử dụng thiết bị hay phần mềm nào để xem nhưng chúng rất khó chỉnh sửa. Nếu tài liệu bảng tính ở định dạng PDF, cách dễ nhất để thao tác dữ liệu là chuyển đổi PDF sang Excel và chỉnh sửa.
Không có cách tối ưu để có thể chuyển đổi định dạng PDF sang Excel trong chính Excel, hãy cùng Bảo Hành One tìm hiểu chi tiết cách chuyển file PDF sang Excel ngay dưới đây.
File PDF là gì?
PDF là định dạng kỹ thuật số mà bạn có thể sử dụng để thể hiện các tài liệu điện tử. Các tài liệu được định dạng PDF với rất nhiều tiện ích, một trong những ưu điểm đó là:
Trao đổi, chia sẻ, xem tài liệu.
Xem tài liệu dễ dàng, chính xác, đáng tin cậy.
Độc lập với môi trường/phần mềm/phần cứng, được sử dụng để tạo/xem/in tài liệu.
Luôn giữ nguyên nội dung/định dạng/hình thức của tài liệu.
Dữ liệu trong tệp PDF không thể dễ dàng thay đổi.
Khi người dùng sử dụng định dạng PDF để xem một tài liệu bất kỳ, định dạng sẽ được giữ nguyên trên mọi nền tảng bất kể phần mềm, phần cứng hay hệ điều hành được sử dụng khi mở tệp.
Một ưu điểm nữa của định dạng tệp PDF là rất nhỏ gọn. PDF giảm kích thước tệp bằng cách sử dụng:
Các thuật toán nén hiện đại và luôn được nâng cấp.
Các cấu trúc tập tin được thiết kế cụ thể.
Cần lưu ý rằng, nếu mục đích chính của bạn là ngăn chặn việc sửa đổi một tài liệu cụ thể, bạn có thể định dạng tài liệu là file PDF. Nếu bạn cần làm việc và thao tác với dữ liệu trong tệp PDF, có thể bạn sẽ thấy khó chịu vì việc chỉnh sửa tài liệu PDF không hề đơn giản.
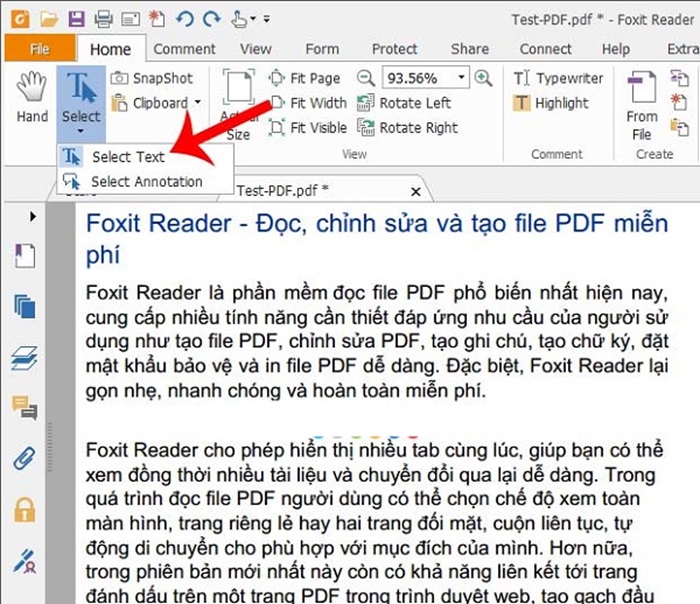
Định dạng file PDF khó can thiệp sửa chữa
>> Xem thêm: 5 cách chuyển file PDF sang Word đơn giản trong vài phút
Tại sao cần chuyển file PDF sang Excel
Người dùng lựa chọn hình thức chuyển đổi file PDF sang Excel với một số lý do sử dụng sau đây:
Khi chuyển đổi một bảng dữ liệu từ PDF sang Excel, có thể thực hiện các phép toán, tính tổng, tính trung bình và nhiều chức năng tính toán khác một cách dễ dàng.
Trong Excel, người dùng có thể chỉnh sửa dữ liệu trực tiếp.
Excel cho phép sắp xếp, lọc và tổ chức dữ liệu một cách linh hoạt, giúp hiểu rõ hơn về cấu trúc và mối quan hệ giữa các dòng và cột trong bảng dữ liệu.
Dễ dàng chia sẻ và phối hợp với đồng nghiệp hoặc đối tác vì nó là một định dạng mà hầu hết mọi người đều có thể mở và sử dụng.
Excel hỗ trợ nhiều chức năng phức tạp như đồ thị, pivot table và các công cụ khác giúp hiển thị và phân tích dữ liệu một cách rõ ràng và dễ hiểu.
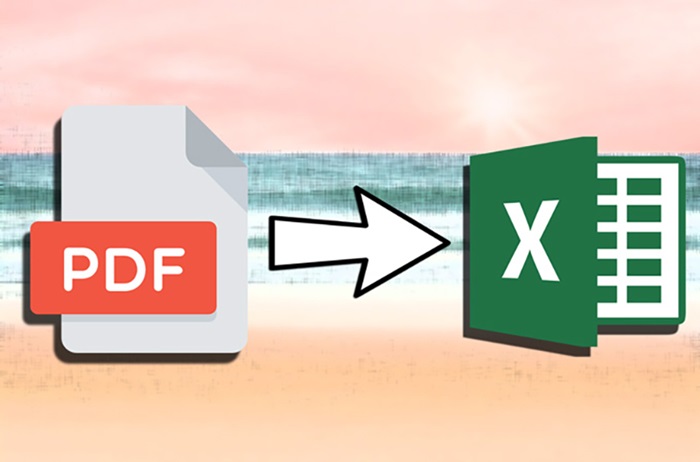
Chuyển file PDF sang Excel
>> Xem thêm: Cách tạo file ảnh và chuyển file ảnh sang file PDF trên iPhone đơn giản
Chuyển file PDF sang Excel với Microsoft Office
Bước 1. Tìm bản PDF trên máy tính. Mở thư mục chứa tệp nhưng không mở tệp PDF.
Bước 2. Nhấp chuột phải vào tệp PDF và trong menu bật lên, nhấp vào Open with.
Bước 3. Nhấp vào ứng dụng Word.
Bước 4. Word sẽ tự động khởi động nhưng hộp thoại yêu cầu quyền chuyển đổi PDF sang Word sẽ được hiển thị. Bấm vào đồng ý, có thể mất vài phút để quá trình này hoàn tất, tùy thuộc vào độ lớn và độ phức tạp của tệp PDF.
Bước 5. Tại Word, nhấp vào File, sau đó nhấp vào Save As.
Bước 6. Sử dụng cửa sổ Save As để lưu file dưới dạng Web (*.htm, *.html).
Bước 7. Khởi động Excel.
Bước 8. Nhấp vào File, sau đó nhấp vào Open và chọn phiên bản trang web của tài liệu vừa lưu.
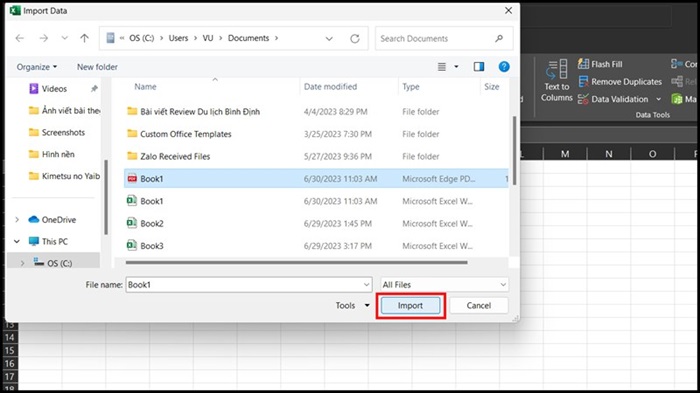
Chuyển file PDF sang Excel bằng Adobe Acrobat
Bạn có thể sử dụng Adobe Acrobat để chuyển đổi PDF sang Excel bằng cách thực hiện các thao tác dưới đây.
Bước 1. Khởi động Adobe Acrobat và mở tệp PDF muốn chuyển đổi.
Bước 2. Trong ngăn Tools ở bên phải màn hình, nhấp vào Export PDF.
Bước 3. Trong cửa sổ Export PDF, chọn Microsoft Excel Document (*.xlsx) từ menu thả xuống Convert To.
Bước 4. Nhấp vào Export to Excel.
Bước 5. Khi quá trình xuất hoàn tất, hãy nhấp vào biểu tượng Exported Files ở đầu trang và nhấp vào tệp bạn vừa tạo. Trong hộp thoại Save As, chọn vị trí và lưu bảng tính mới vào máy tính.
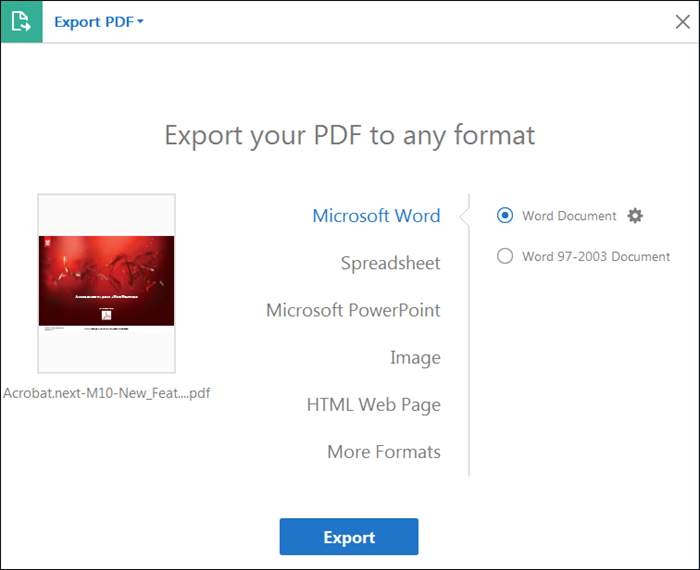
Chuyển PDF sang Excel bằng Adobe Acrobat
Ngoài những cách được trình bày trên đây, vẫn còn một số phương pháp khác có thể giúp bạn chuyển đổi file PDF thành Excel một cách nhanh chóng và hiệu quả. Đặc biệt có thể kể đến là sử dụng các nền tảng Online để chuyển đổi file PDF sang Excel rất nhanh chóng và đơn giản. Tuy nhiên, một số nền tảng sẽ giới hạn số lượng và kích thước của file PDF tải lên, cũng như có thể sẽ trả thêm phí nếu bạn muốn sử dụng các tính năng không giới hạn.
>> Xem thêm: Cách chuyển từ file PDF sang file word trên máy tính









