Cách dùng Remote Desktop trên máy tính Win 10
Tính năng Remote Desktop cho phép người dùng kết nối và kiểm soát máy tính từ xa thông qua một chiếc máy tính hoặc thiết bị di động khác. Bạn đã biết cách kích hoạt và sử dụng tính năng này chưa? Cùng Bảo Hành One tìm hiểu cách dùng Remote Desktop trên máy tính Win 10 trong bài viết dưới đây nhé!
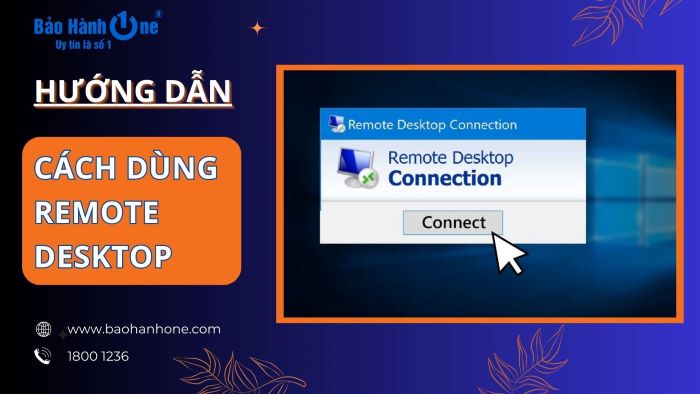
Cách dùng Remote Desktop
Remote Desktop là gì?
Remote Desktop là một phần mềm kỹ thuật cho phép người dùng điều khiển máy tính từ xa thông qua một thiết bị khác mà không cần phải có mặt tại địa điểm đó. Theo đó, người dùng có thể truy cập và sử dụng các ứng dụng trên máy tính như thể đang ngồi trước chiếc máy tính được điều khiển.
Đây là một tính năng có tính ứng dụng cao đối với nhân viên văn phòng, cho phép họ kết nối và truy cập vào máy tính tại cơ quan trong trường hợp làm việc tại nhà hoặc đi du lịch.
Lợi ích của Remote Desktop:
Chỉ cần có kết nối Internet, bạn có thể truy cập vào môi trường làm việc của máy tính hoặc máy chủ từ một vị trí địa lý ở xa.
Từ kết nối này, bạn có thể thực hiện các thao tác quản trị, sử dụng hệ điều hành hoặc bảo trì hệ thống từ xa.
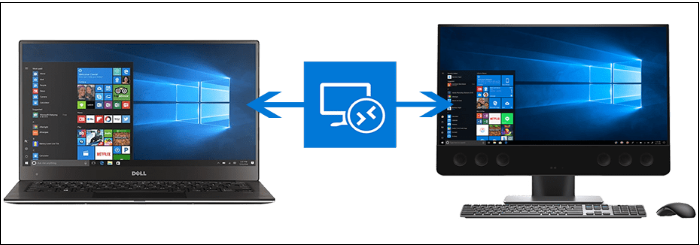
Remote Desktop là gì?
Cách bật Remote Desktop trên máy tính Win 10
Tính năng Remote Desktop được trang bị sẵn trên các phiên bản của Windows. Tuy nhiên, để có thể sử dụng, bạn cần kích hoạt tính năng này. Bạn có thể kích hoạt Remote Desktop bằng 1 trong 2 cách sau:
Dùng “Settings”
Bước 1: Bạn nhấn phím “Windows + I” để vào “Settings” > chọn vào mục “System”.

Nhấn “Windows + I” > chọn “System”
Bước 2: Bạn chọn vào mục “Remote Desktop” > chọn vào thanh trượt ở bên dưới mục “Enable Remote Desktop” để chuyển nó sang trạng thái “On”.
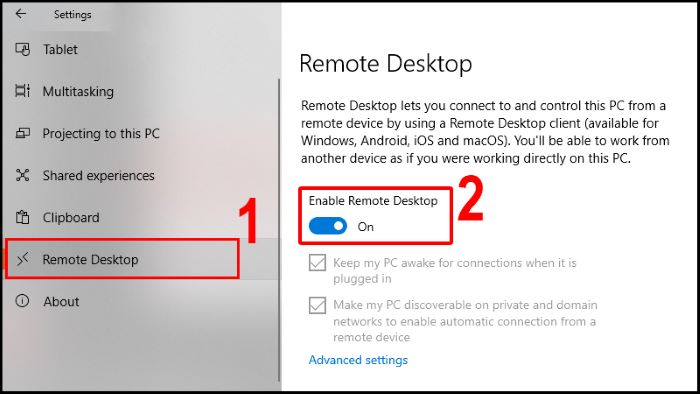
Chọn “Remote Desktop” > chuyển sang trạng thái “On”
Bước 3: Cuối cùng, bạn chọn “Confirm” để xác nhận.
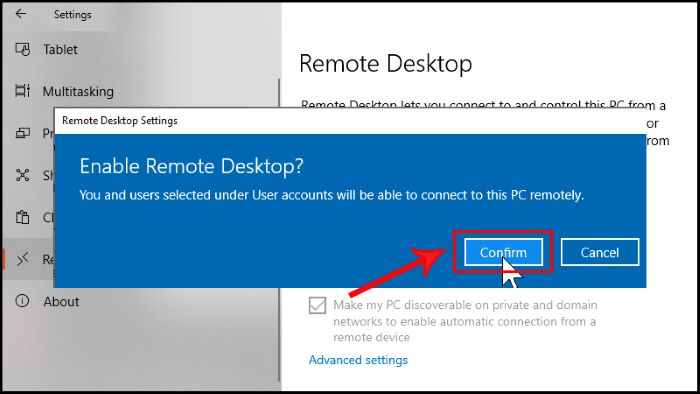
Chọn “Confirm”
Xem thêm: Cách bật màn hình cảm ứng laptop Win 10
Dùng “Control Panel”
Bước 1: Bạn nhấn tổ hợp phím “Windows + R” > trên màn hình xuất hiện hộp thoại “Run” > gõ “Control Panel” vào ô “Open” > chọn “OK”.
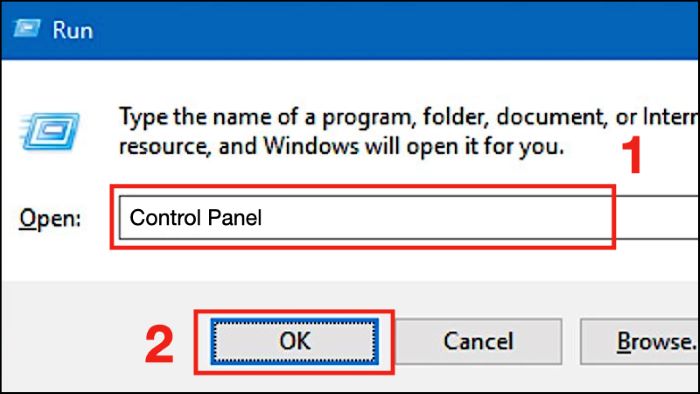
Nhấn “Windows + R” > gõ “Control Panel” > “OK”
Bước 2: Bạn đổi chế độ “View by” thành “Category” > chọn vào mục “System and Security”.
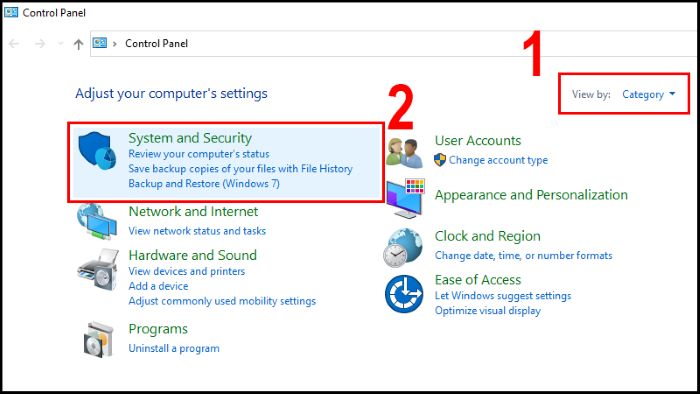
Chọn “System and Security”
Bước 3: Tại mục “System”, bạn click chuột vào “Allow remote access”.
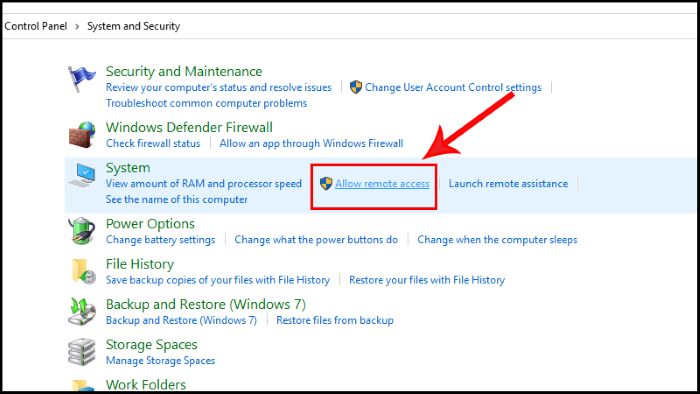
Chọn “Allow remote access”
Bước 4: Bạn tick chọn vào ô “Allow remote connections to this computer” > chọn “Apply” > “OK”.
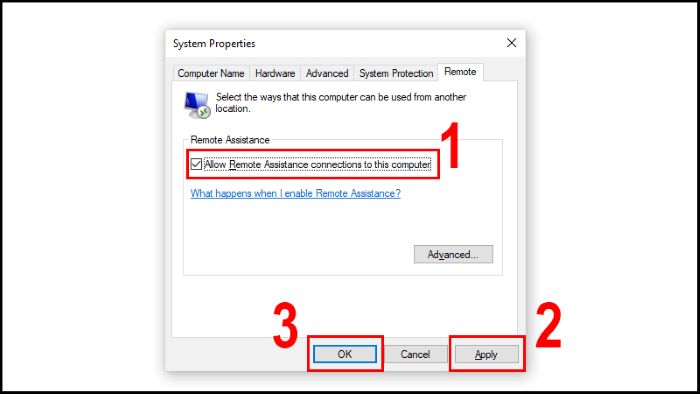
Tick chọn vào ô “Allow remote connections to this computer” > “Apply” > “OK”
Xem thêm: Cách cài vân tay cho laptop Win 10, Win 11
Cách dùng Remote Desktop trên máy tính Win 10
Trong cách dùng Remote Desktop, bạn sẽ cần nhập IP của chiếc máy tính mà bạn muốn điều khiển từ xa. Để lấy IP của máy tính, bạn thực hiện như sau:
Bước 1: Bạn nhấn tổ hợp phím “Windows + R” > nhập “cmd” vào khung trống > chọn “OK”.
Bước 2: Trong cửa sổ “Command prompt” vừa xuất hiện, bạn nhập “ipconfig” > nhấn “Enter” > bạn copy địa chỉ IP tại dòng “IPv4 Address”.
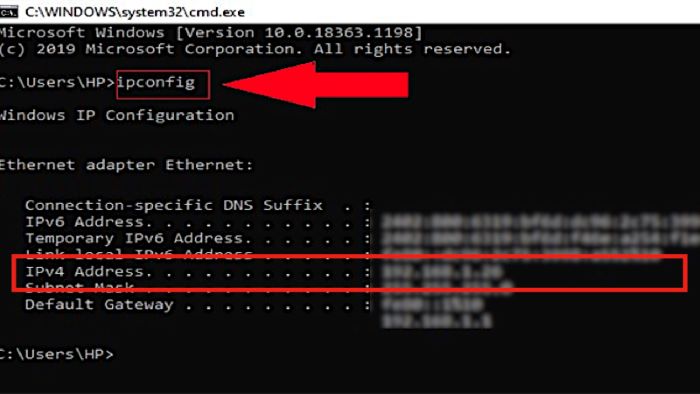
Nhập dòng lệnh “ipconfig” > copy địa chỉ IP tại dòng “IPv4 Address”
Kết nối từ laptop Windows khác
Trong trường hợp bạn điều khiển máy tính Win 10 bằng một chiếc máy tính Windows khác, bạn thực hiện kết nối như sau:
Bước 1: Bạn nhấn vào biểu tượng “Search” trên taskbar > tìm kiếm và mở tính năng “Remote Desktop Connection”.
Bước 2: Tại ô “Computer”, bạn nhập địa chỉ IP của chiếc máy tính mà bạn muốn điều khiển > chọn “Connect”.
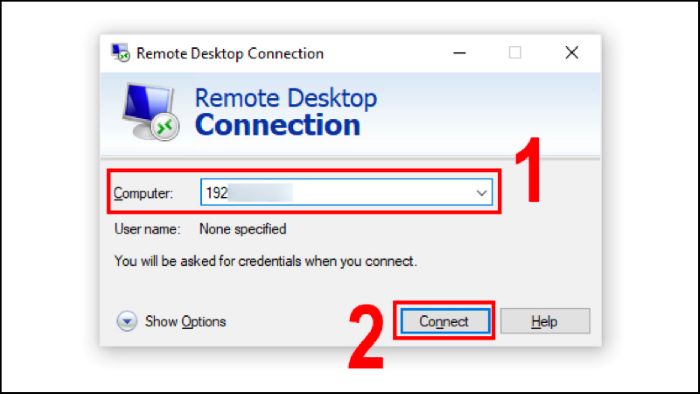
Nhập địa chỉ IP > “Connect”
Bước 3: Bạn nhập “Username” và “Password” nếu được yêu cầu.
Xem thêm: Hướng dẫn cách cài webcam cho laptop nhanh chóng
Kết nối từ máy Mac
Ngoài việc kết nối máy tính Windows với Windows, người dùng còn có thể điều khiển máy tính Win 10 bằng máy Mac. Bạn thực hiện như sau:
Bước 1: Trước tiên, để có thể điều khiển máy tính Win 10 bằng máy Mac, bạn sẽ cần tải ứng dụng “Microsoft Remote Desktop” về máy Mac.
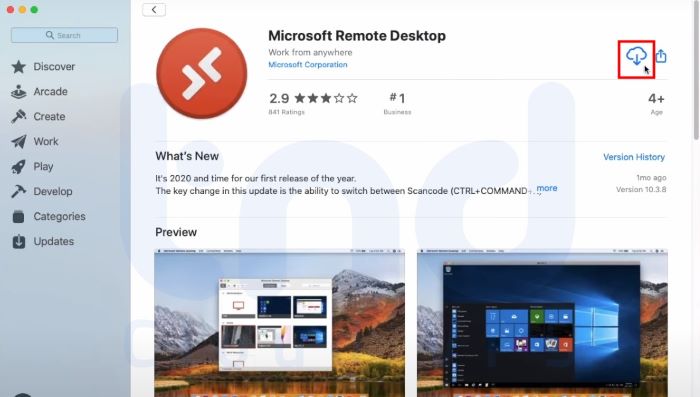
Tải ứng dụng “Microsoft Remote Desktop” về máy Mac
Bước 2: Bạn mở “Launchpad”. Trong đó, với phiên bản macOS Catalina trở về trước, “Launchpad” sẽ có hình tên lửa, từ phiên bản macOS Big Sur, “Launchpad” sẽ có hình các ô vuông nhiều màu. Sau đó, bạn mở ứng dụng “Microsoft Remote Desktop” mà mình đã tải ở bước trước.
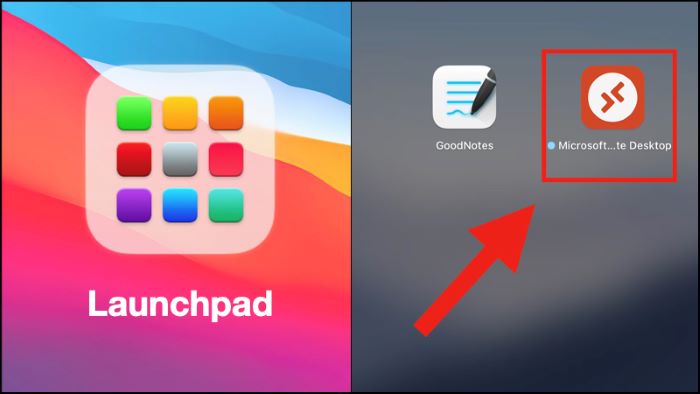
Mở “Launchpad” > mở “Microsoft Remote Desktop”
Bước 2: Bạn chọn “Add PC”. Tại mục “PC name”, bạn nhập địa chỉ IP của chiếc máy tính Windows mà bạn muốn điều khiển > chọn “Add”.
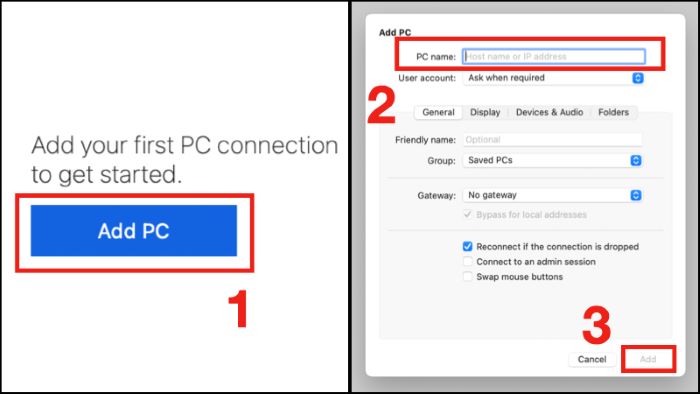
Chọn “Add PC” > nhập địa chỉ IP > chọn “Add”
Bước 3: Bạn nhập “Username” và “Password” nếu được yêu cầu.
| productdata |
| https://baohanhone.com/products/thay-ban-phim-macbook-air-a1370-2;https://baohanhone.com/products/thay-ban-phim-macbook-air-a1369-2;https://baohanhone.com/products/thay-ban-phim-macbook-air-a1466-1;https://baohanhone.com/products/thay-ban-phim-macbook-air-2017-a1466 |
Kết nối từ điện thoại Android, iPhone, iPad
Đặc biệt, bạn còn có thể kết nối giữa máy tính Win 10 với iPad hoặc điện thoại Android, iPhone. Tuy nhiên, bạn cần nhờ sự hỗ trợ của một phần mềm thứ ba.
Bước 1: Trên iPad hoặc điện thoại, bạn tải ứng dụng “Remote Desktop” về máy.
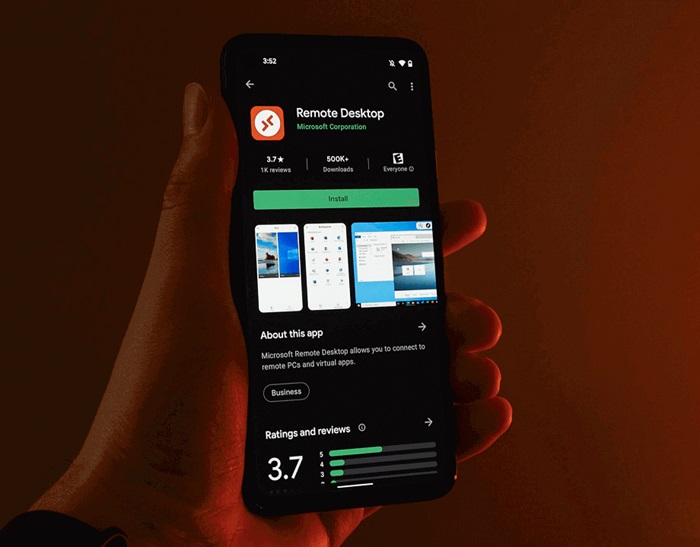
Tải ứng dụng “Remote Desktop”
Bước 2: Bạn chọn vào biểu tượng dấu “+” ở góc trên bên phải màn hình > chọn “Desktop”.
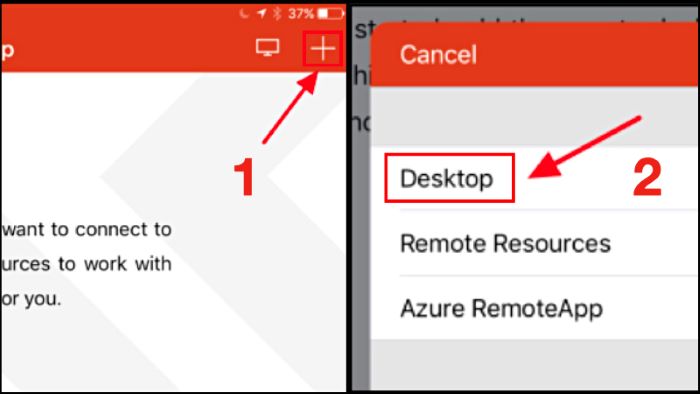
Chọn dấu “+” > chọn “Desktop”
Bước 3: Bạn nhập địa chỉ IP của máy tính vào khung trống > chọn “Done”.
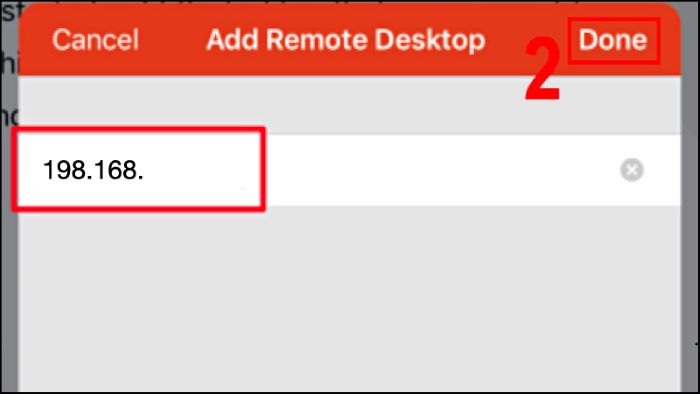
Nhập IP > chọn “Done”
Bước 4: Cuối cùng, bạn nhập “Username” và “Password” nếu được yêu cầu.
Một số phím tắt của Remote Desktop trên máy tính Windows
Để thuận tiện hơn trong cách dùng Remote Desktop, bạn có thể sử dụng một số tổ hợp phím tắt. Dưới đây là phím tắt trên Remote Desktop trên máy tính Windows. Nếu bạn dùng máy Mac, bạn cũng thực hiện tương tự nhưng hãy thay phím “Ctrl” bằng “Command”.
Phím tắt | Tính năng |
Ctrl + Alt + Pause | Chuyển máy khách trên Remote Desktop từ chế độ toàn màn hình sang chế độ cửa sổ hoặc ngược lại |
Ctrl + Alt + Break | Cài đặt Remote Desktop ở chế độ hiển thị toàn màn hình |
Ctrl + Alt + Minus | Chụp ảnh màn hình cửa sổ Remote Desktop hiện tại |
Ctrl + Alt + Plus | Chụp ảnh màn hình toàn bộ Remote Desktop |
Ctrl + Alt + End | Khởi động lại máy tính từ xa |
Tổng kết
Trên đây là một số chia sẻ của Bảo Hành One về cách bật và cách dùng Remote Desktop. Bạn hãy tham khảo ngay và tận dụng tính năng đầy hữu ích này nhé!









