Cách cài vân tay cho laptop Win 10, Win 11
Để tăng cường khả năng bảo mật, trên một số dòng laptop hiện nay thường được trang bị tính năng cảm biến vân tay. Nếu chiếc laptop của bạn được trang bị tính năng này, hãy tham khảo hướng dẫn cách cài vân tay cho laptop mà Bảo Hành One chia sẻ ngay sau đây để có thể tận dụng phương thức bảo mật tối ưu này nhé!

Cách cài vân tay cho laptop
Ưu điểm của tính năng cảm biến vân tay trên laptop
Cảm biến vân tay là công nghệ dựa trên nền tảng sinh trắc học và cảm biến. Sau khi đã thực hiện cài vân tay cho laptop, người dùng chỉ cần chạm vào cảm biến, laptop sẽ nhận diện dấu vân tay của bạn, sau đó, so sánh độ trùng khớp với dấu vân tay ban đầu. Đồng thời, dựa trên mức độ trùng khớp này để quyết định có cho phép người dùng mở khóa hay không.
Tính năng bảo mật vân tay trên laptop mang đến cho người dùng nhiều tiện ích. Cụ thể như:
Đơn giản, nhanh chóng
Công nghệ mở khóa vân tay trên laptop giúp người dùng tiết kiệm thời gian mở khóa. Trước đây, với phương thức gõ mật khẩu bằng cách thủ công, người dùng phải mất từ 5 đến 10 giây để có thể truy cập vào laptop. Tuy nhiên, với phương thức mở khóa laptop bằng vân tay, người dùng chỉ cần 1 đến 2 giây.
Tăng cường bảo mật
So với mật khẩu thông thường, bảo mật vân tay trên laptop được đánh giá cao hơn vì tính tiện lợi và độ duy nhất của dấu vân tay. Bởi lẽ, mỗi người sẽ có một dấu vân tay riêng biệt, không ai giống ai, từ đó, tạo nên một lớp bảo vệ đặc biệt, khó có thể xâm nhập.
Thân thiện với người dùng
Đối với những người dùng “não cá vàng”, thường xuyên quên mật khẩu, tính năng cảm biến vân tay là giải pháp hữu hiệu dành cho bạn. Giờ đây, bạn chỉ cần chạm nhẹ vào cảm biến là đã có thể mở khóa laptop dễ dàng, không cần phải ghi nhớ dãy mật khẩu phức tạp.

Ưu điểm của tính năng cảm biến vân tay
Xem thêm: Cách chụp ảnh màn hình máy tính win 10 đơn giản
Cách cài vân tay cho laptop
Thông thường, tính năng cảm biến vân tay trên laptop sẽ được tích hợp trên touchpad hoặc bàn phím tùy vào từng dòng. Để có thể kích hoạt tính năng này, bạn cần đảm bảo chiếc laptop của bạn có hỗ trợ cảm biến vân tay. Một số dòng laptop bảo mật vân tay như Asus Vivobook, Dell Inspiron, Lenovo ThinkPad, HP Pavilion,...
Cách cài vân tay cho laptop Asus Vivobook, cách cài vân tay cho laptop Dell Inspiron hay cách cài vân tay cho các dòng laptop nói chung sẽ có sự khác nhau đôi chút tùy thuộc vào giao diện và hệ điều hành của máy. Tuy nhiên, nhìn chung, cách thức thực hiện cũng khá tương tự nhau. Sau đây là cách cài vân tay cho laptop Win 10 và laptop Win 11 bạn có thể tham khảo.
Cách cài vân tay cho laptop Win 10
Nếu chiếc laptop của bạn đang chạy hệ điều hành Win 10, bạn hãy áp dụng cách cài vân tay cho laptop theo các bước sau:
Bước 1: Bạn click chuột vào biểu tượng hình kính lúp trên thanh taskbar > gõ cụm từ “Sign-in options” vào ô tìm kiếm > chọn “Sign-in options”.
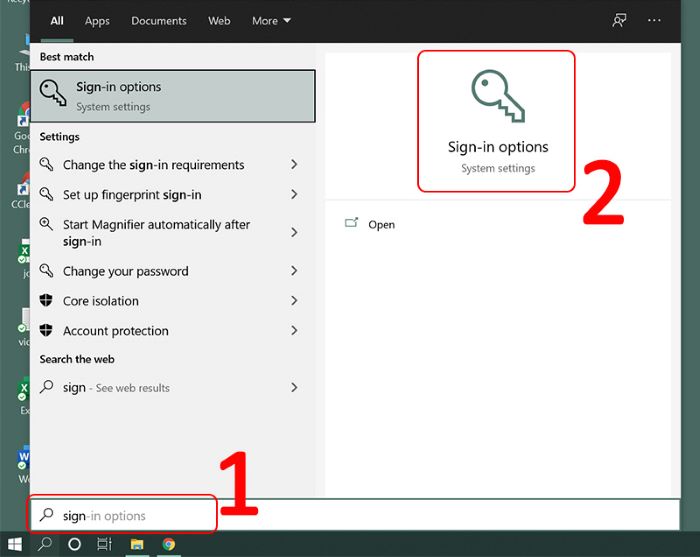
Truy cập vào “Sign-in options”
Bước 2: Tại mục “Windows Hello Fingerprint”, bạn click vào lệnh “Set up”.
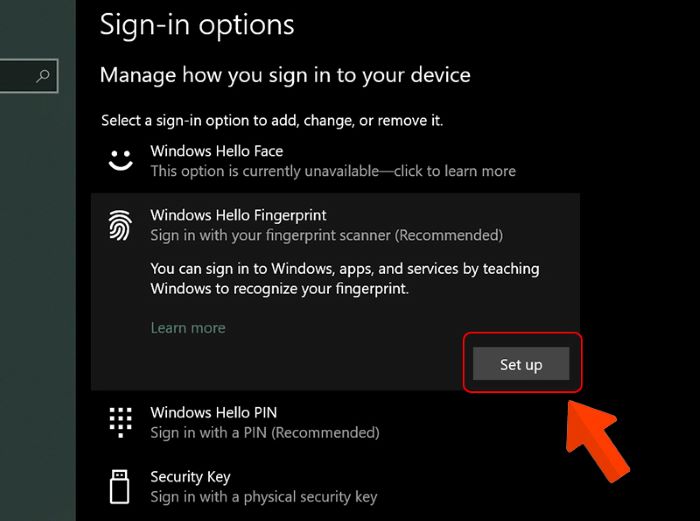
Chọn “Set up”
Bước 3: Bạn chọn “Get started” để bắt đầu quá trình cài đặt vân tay cho laptop.
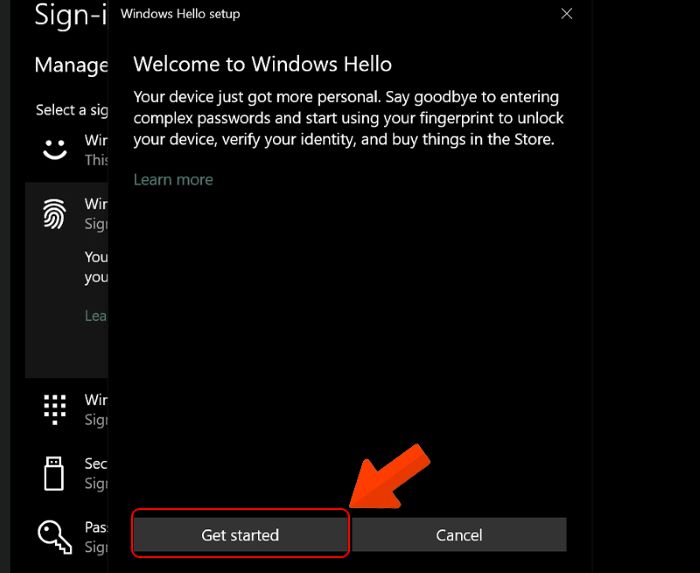
Chọn “Get started”
Bước 4: Để có thể cài đặt vân tay cho laptop, bạn cần đảm bảo trước đó mình đã cài mật khẩu cho laptop. Bạn nhập mã PIN vào ô trống.
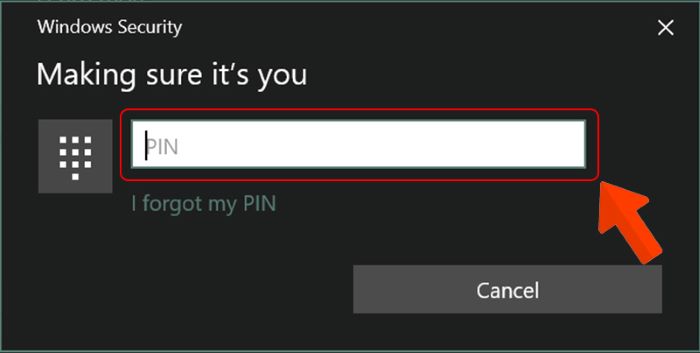
Nhập mã PIN
Xem thêm: Cách cài mật khẩu máy tính Win 7, 8, 10, 11, Macbook
Bước 5: Bạn đặt ngón tay lên vị trí cảm biến vân tay của laptop, sau đó, lăn qua lăn lại ngón tay để laptop ghi nhận chính xác nhất dấu vân tay của bạn.
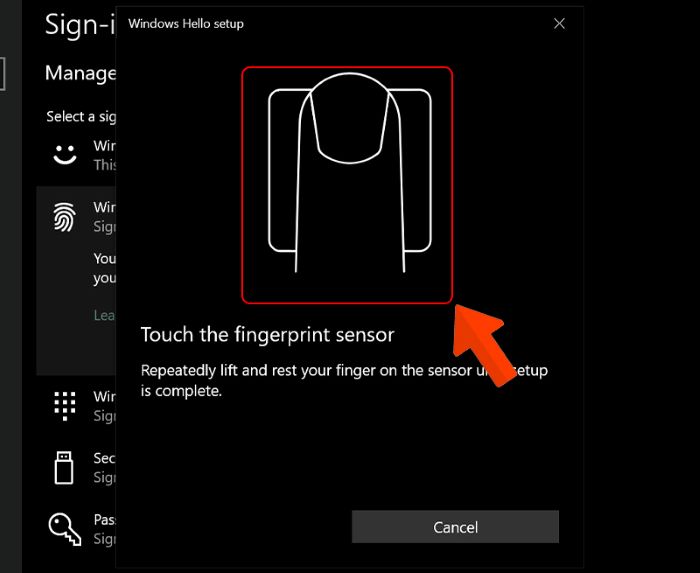
Thiết lập dấu vân tay
Bước 6: Cuối cùng, bạn chọn “Close” để hoàn tất.
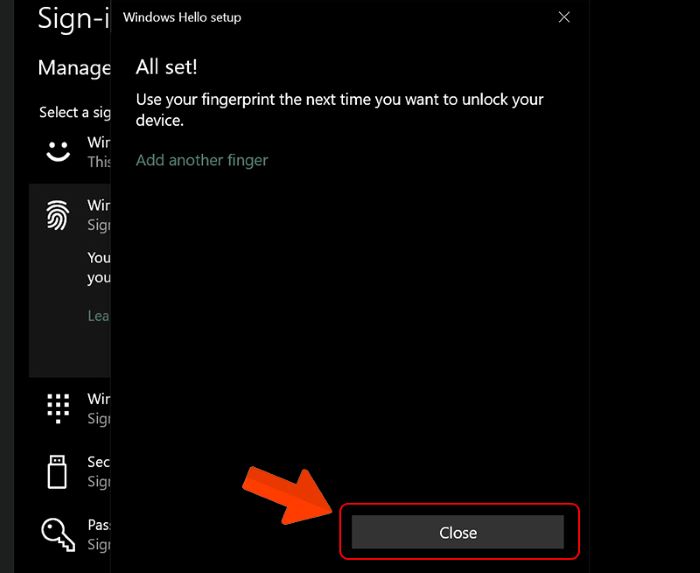
Chọn “Close” để hoàn tất
Ngoài dấu vân tay đã cài đặt, bạn còn có thể cài một dấu vân tay khác cho laptop của mình. Bạn thực hiện theo bước 1 để truy cập vào “Sign-in options”. Kế tiếp, bạn chọn “Add another”. Sau đó, bạn tiến hành nhập mã PIN và thiết lập dấu vân tay tương tự như trên.
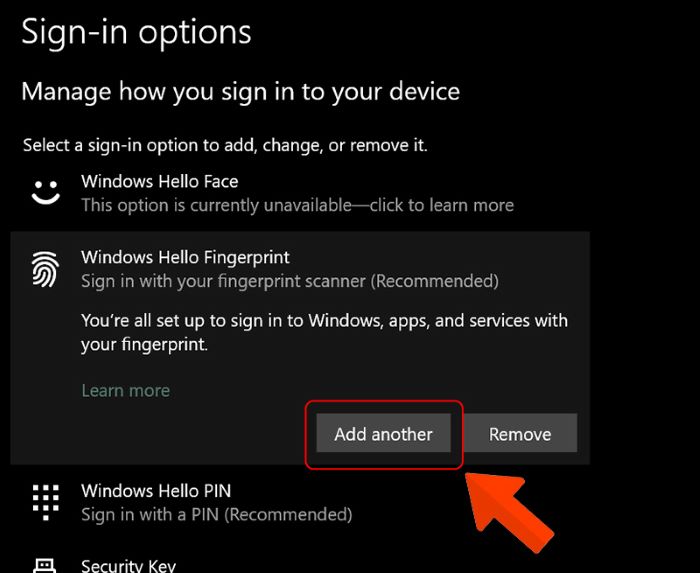
Chọn “Add another” để thêm dấu vân tay khác
Trong trường hợp bạn không muốn sử dụng tính năng cảm biến vân tay nữa, bạn truy cập vào “Sign-in options” và chọn “Remove” để xóa dấu vân tay.
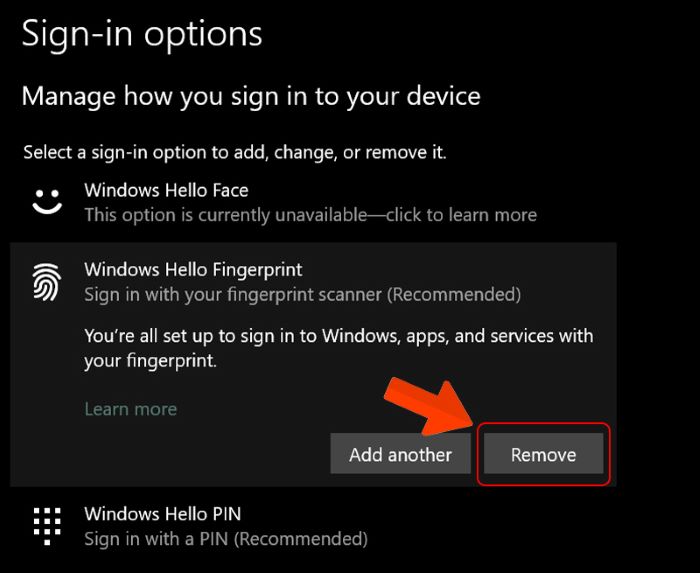
Chọn “Remove” để xóa dấu vân tay
Xem thêm: Cách bật màn hình cảm ứng laptop Win 10
Cách cài vân tay cho laptop Win 11
Nếu laptop của bạn dùng hệ điều hành Win 11, bạn thực hiện cách cài vân tay cho laptop như sau:
Bước 1: Bạn nhấn tổ hợp phím “Windows + I”. Tại khung menu bên trái màn hình, bạn chọn vào mục “Accounts” > chọn “Sign-in options”.
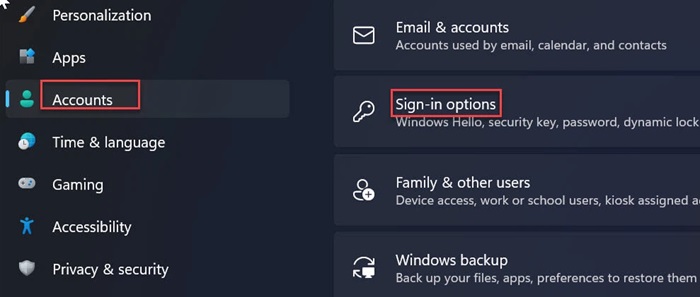
“Accounts” > “Sign-in options”
Bước 2: Bạn chọn “Fingerprint recognition” > chọn “Set up”.
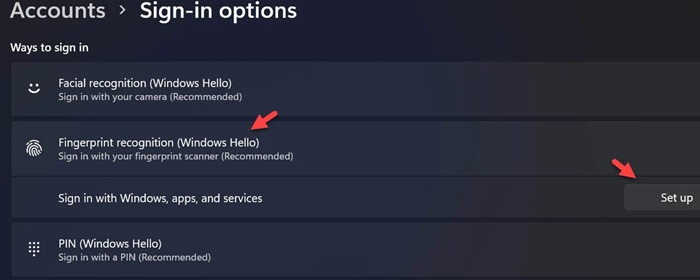
Tại mục “Fingerprint recognition” > chọn “Set up”
Bước 3: Bạn chọn vào mục “Get started”.
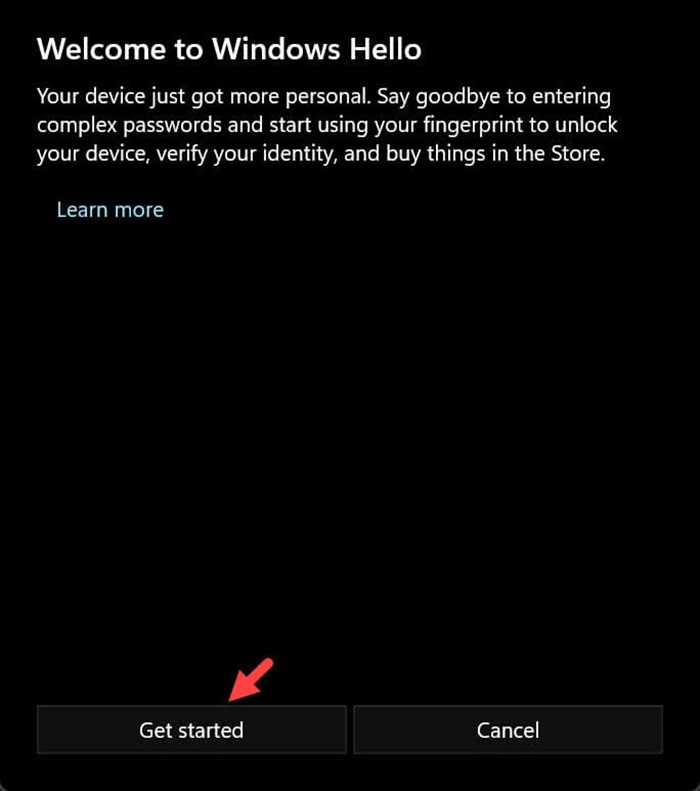
Chọn vào mục “Get started”
Bước 4: Bạn nhập mã PIN cho laptop mà mình đã cài đặt từ trước, nếu chưa có, bạn cần thiết lập trước khi thực hiện cài đặt dấu vân tay.
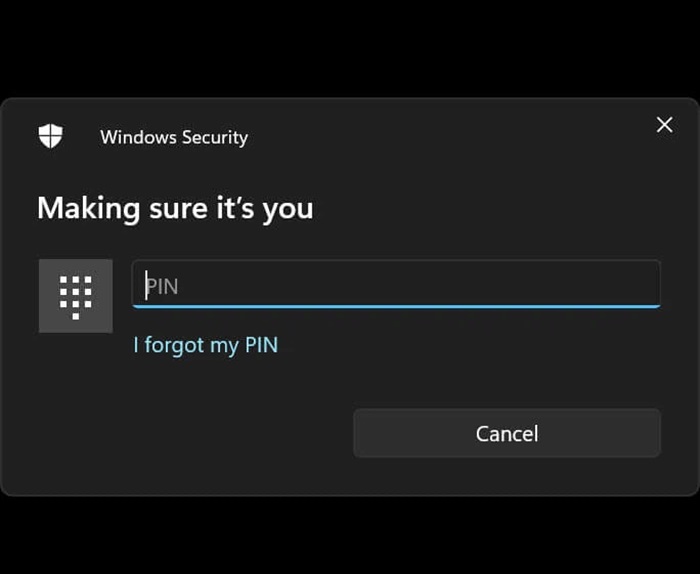
Nhập mã PIN
Bước 5: Bạn đặt ngón tay lên phần cảm biến vân tay của laptop và thực hiện chạm, nhấc ngón tay sao cho hình cảm biến vân tay trên màn hình nhận diện đầy đủ dấu vân tay của bạn và chuyển hoàn toàn sang màu xanh.
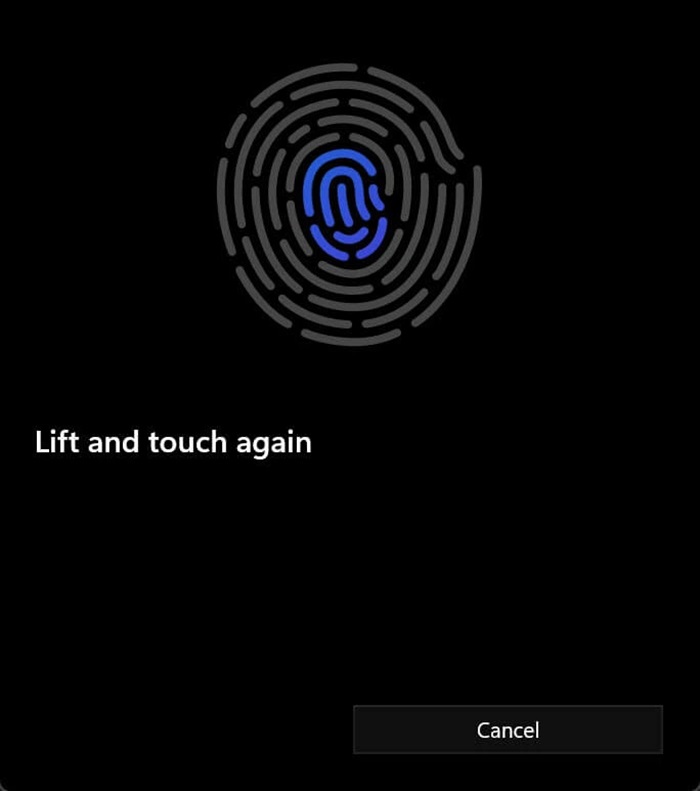
Lấy dấu vân tay
Bước 6: Cuối cùng, bạn chọn “Close” để hoàn tất.
Trong trường hợp bạn muốn thêm một dấu vân tay mới hoặc xóa vân tay, bạn truy cập vào màn hình “Sign-in options” như ở bước 1, sau đó, chọn vào “Add a finger” (thêm dấu vân tay) hoặc “Remove” (xóa vân tay).
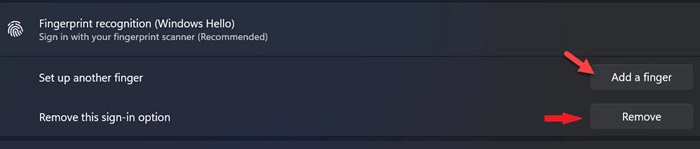
Chọn “Add a finger” (thêm dấu vân tay) hoặc “Remove” (xóa vân tay)
| productdata |
| https://baohanhone.com/products/thay-man-hinh-laptop-dell-inspiron-15-5000;https://baohanhone.com/products/thay-man-hinh-laptop-dell-3558;https://baohanhone.com/products/thay-man-hinh-laptop-dell-vostro-5590;https://baohanhone.com/products/thay-man-hinh-laptop-dell-inspiron-7373 |
Tổng kết
Có thể thấy, cảm biến vân tay là phương thức có tính bảo mật cao. Vì vậy, nếu chiếc laptop của bạn thuộc dòng laptop vân tay, bạn hãy áp dụng ngay các cách cài vân tay cho laptop trên đây để tăng cường tính bảo mật cho chiếc laptop của mình nhé!









