Cách bật màn hình cảm ứng laptop Win 10
Bạn sở hữu chiếc laptop có trang bị màn hình cảm ứng nhưng không biết kích hoạt như thế nào? Theo dõi ngay bài viết sau đây của Bảo Hành One để “bỏ túi” cách bật màn hình cảm ứng laptop Win 10 nhé!

Cách bật màn hình cảm ứng laptop Win 10
Ưu điểm của dòng laptop cảm ứng
Một số dòng laptop hiện nay thường được trang bị thêm tính năng màn hình cảm ứng, mang đến cho người dùng nhiều tiện ích. Dưới đây là một số lý do khiến dòng laptop này được ưa chuộng:
Tạo sự chuyên nghiệp, hiện đại: Làm việc với tính năng màn hình cảm ứng của laptop sẽ giúp người dùng trông "sang chảnh" và chuyên nghiệp hơn. Đồng thời, mang đến trải nghiệm làm việc thú vị và linh hoạt hơn so với những chiếc laptop truyền thống.
Thiết kế sang trọng, đẹp mắt: Hầu hết laptop cảm ứng thường được thiết kế với kiểu dáng 2 trong 1, có khả năng biến đổi từ laptop sang máy tính bảng với thiết kế bản lề gập 360 độ. Đồng thời, laptop cảm ứng thường sẽ có thiết kế gọn nhẹ, giúp người dùng dễ dàng mang theo và sử dụng ở mọi nơi.
Tiện lợi trong thao tác: Sự kết hợp giữa laptop và màn hình cảm ứng giúp thao tác trở nên dễ dàng hơn. Tương tự như việc sử dụng smartphone hay máy tính bảng, người dùng có thể thao tác trực tiếp ngay trên màn hình của laptop bằng các ngón tay hoặc bút cảm ứng. Đây được đánh giá là tính năng cực kỳ hữu ích đối với những người làm việc trong lĩnh vực đồ họa, thiết kế,...
Khả năng hiển thị tốt: Laptop cảm ứng thường rất được chú trọng đến thiết kế của màn hình. Với công nghệ hiển thị tiên tiến như về độ sáng, độ tương phản, khả năng tái tạo màu sắc đa dạng,... màn hình laptop cảm ứng mang đến cho người dùng trải nghiệm xem hình ảnh và video với chất lượng vượt trội.

Laptop có màn hình cảm ứng
| productdata |
| https://baohanhone.com/products/thay-man-hinh-laptop-dell-inspiron-14;https://baohanhone.com/products/thay-man-hinh-laptop-dell-5559;https://baohanhone.com/products/thay-man-hinh-laptop-dell-5547;https://baohanhone.com/products/thay-man-hinh-laptop-dell-5470 |
Cách bật màn hình cảm ứng laptop Win 10
Nếu chiếc laptop cảm ứng của bạn đang sử dụng hệ điều hành Win 10, sau đây là cách bật màn hình cảm ứng laptop Win 10 bạn có thể tham khảo:
Bước 1: Bạn nhấn tổ hợp phím “Windows + R”. Sau đó, trên màn hình sẽ xuất hiện hộp thoại “Run”. Bạn gõ lệnh “devmgmt.msc” vào ô “Open” và chọn “OK”. Ngoài ra, bạn cũng có thể truy cập nhanh bằng cách nhấn “Windows + X” và chọn vào mục “Device Manager”.
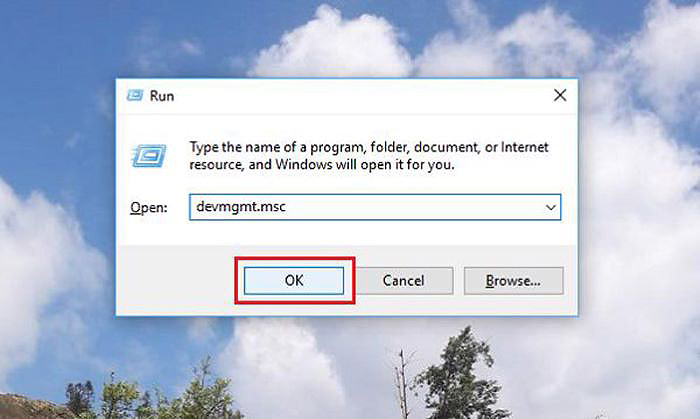
“Windows + R” > nhập “devmgmt.msc” > “OK”
Bước 2: Trên màn hình sẽ xuất hiện cửa sổ “Device Manager”, bạn tìm mục “Human Interface Device” và click vào biểu tượng mũi tên ở đầu dòng để mở rộng thêm nhiều tùy chọn.
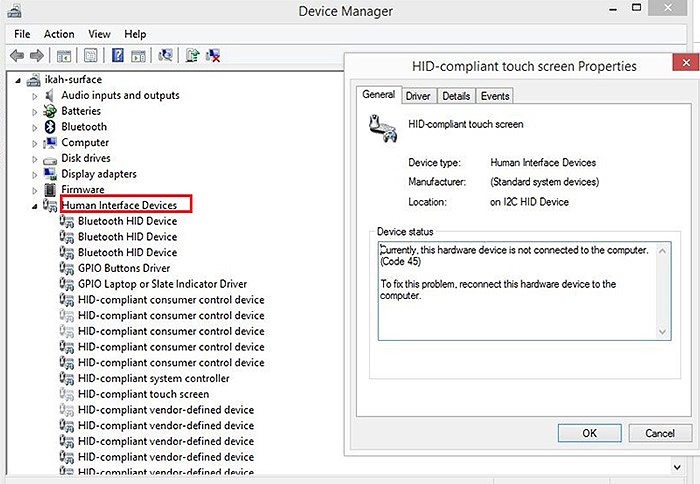
Chọn “Human Interface Device”
Bước 3: Trong các tùy chọn trong mục “Human Interface Device”, bạn click chuột phải vào mục “HID-compliant touch screen” > chọn “Enable device”. Vậy là chức năng màn hình cảm ứng đã được kích hoạt.
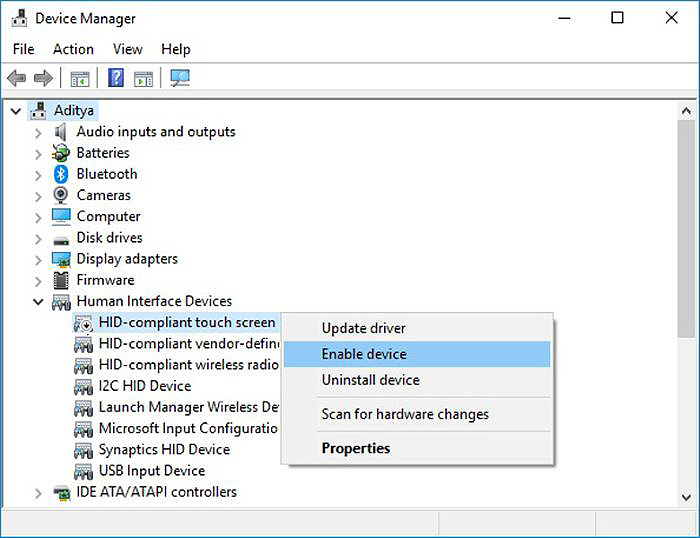
Click chuột phải vào “HID-compliant touch screen” > chọn “Enable device”
Xem thêm: Bật mí 7+ cách bật bàn phím ảo trên laptop siêu dễ
Cách xử lý khi màn hình cảm ứng của laptop Win 10 không hoạt động
Trong trường hợp bạn đã thực hiện cách bật màn hình cảm ứng laptop Win 10 theo các bước trên nhưng màn hình cảm ứng của laptop vẫn không hoạt động, bạn có thể áp dụng một số cách xử lý sau.
Chạy Troubleshooting
Bước 1: Bạn chọn “Cortana” > gõ từ khóa “Hardware and Devices” vào ô tìm kiếm > chọn “Find and fix problems with devices” > chọn “Next”.
Bước 2: Lúc này, laptop sẽ phát hiện ra các vấn đề mà nó đang gặp phải và tự động sửa chữa.
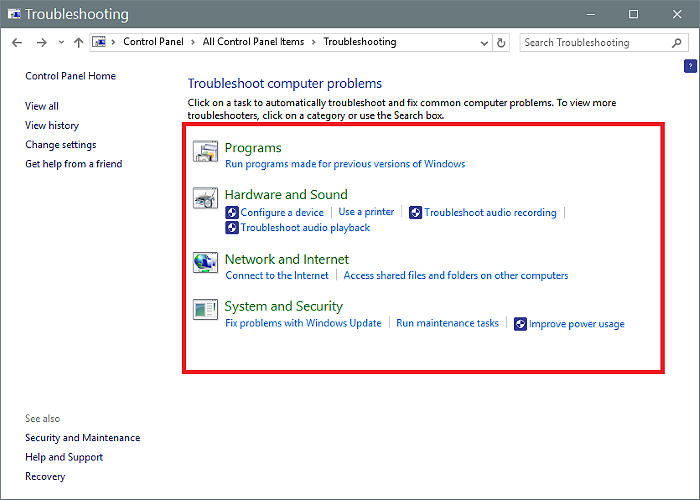
Chạy Troubleshooting
Tùy chỉnh màn hình cảm ứng
Bước 1: Bạn mở “Control Panel” > chọn “Hardware and Sound”.
Bước 2: Tại mục “Tablet PC Settings”, bạn click chuột vào mục “Calibrate the screen for pen or touch”.
Bước 3: Trong tab “Display”, bạn chọn “Setup” hoặc “Calibrate” > chọn “OK”.
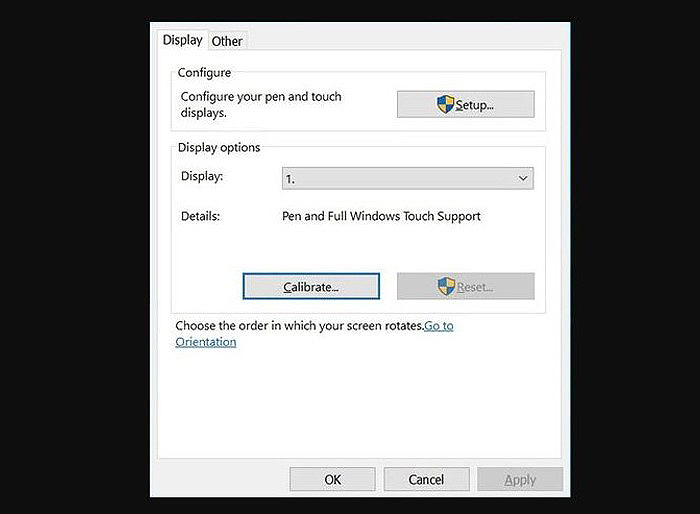
Chọn “Setup” hoặc “Calibrate” > “OK”
Xem thêm: Viền màn hình laptop bị hở sáng - Nguyên nhân và cách khắc phục
Thay đổi cài đặt quản lý nguồn
Khi cài đặt của Windows 10 sử dụng quá nhiều năng lượng và gây nóng thiết bị, laptop sẽ tự động tắt để bảo vệ phần cứng. Trong trường hợp này, màn hình cảm ứng của laptop sẽ không thể tự động bật lại. Để khắc phục vấn đề này, bạn hãy tắt tính năng tiết kiệm năng lượng của màn hình cảm ứng.
Bước 1: Bạn nhấn “Windows + X” > chọn mục “Device Manager”.
Bước 2: Bạn nhấn đúp chuột vào mục “Human Interface Devices” > click chuột phải vào mục “HID-compliant touch screen” > chọn “Properties”.
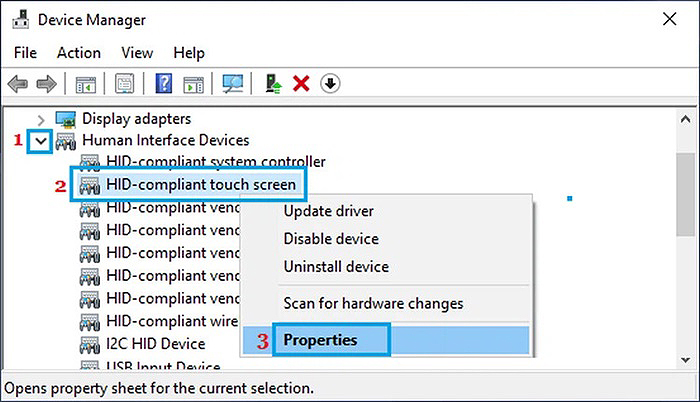
Click chuột phải vào “HID-compliant touch screen” > chọn “Properties”
Bước 3: Bạn chọn sang tab “Power Management” > bỏ dấu tick trong ô “Allow the computer to turn off this device to save power” > chọn “OK”. Cuối cùng, bạn cần khởi động lại máy để áp dụng các thay đổi.
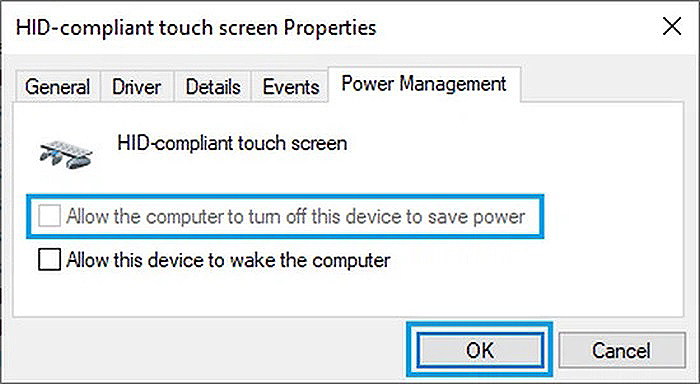
Bỏ chọn ô “Allow the computer to turn off this device to save power” > “OK”
Xem thêm: Cách khắc phục laptop Restart quá lâu
Cập nhật Driver
Bước 1: Bạn nhấn tổ hợp phím “Windows + X” > chọn vào mục “Device Manager” > chọn “Human Interface Devices” > click chuột phải vào “HID-compliant touch screen” > “Update Driver Software”.
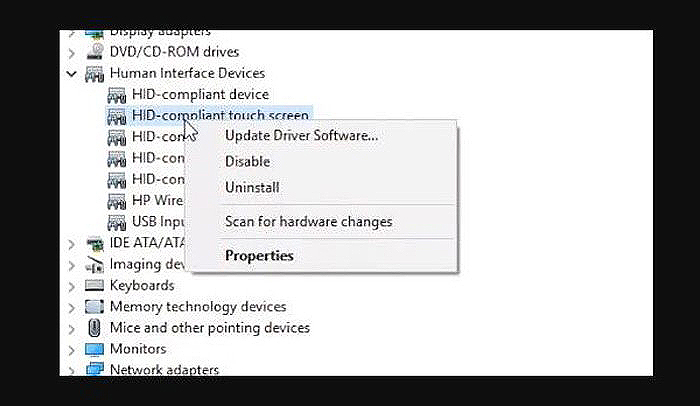
Chọn “Update Driver Software”
Bước 2: Bạn chọn tiếp vào mục “Search automatically for updated driver software”, hệ thống sẽ tìm các bản cập nhật sẵn có và thực hiện “update”.
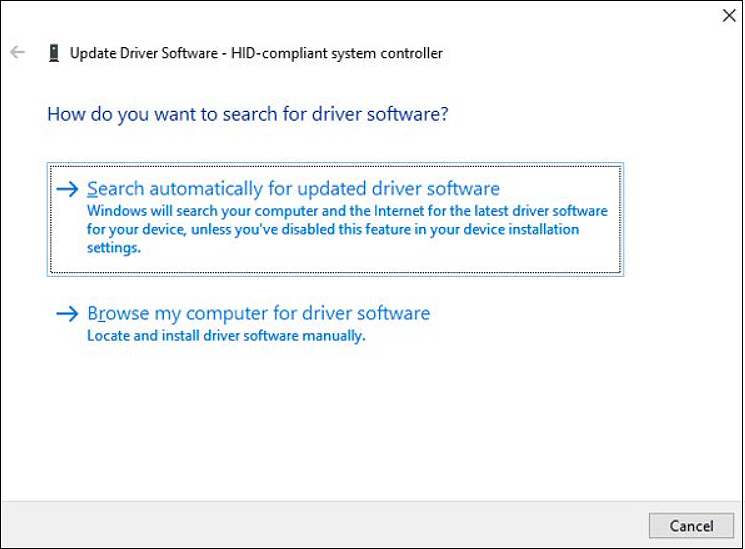
Chọn “Search automatically for updated driver software”
Tổng kết
Có thể thấy, màn hình cảm ứng trên laptop là tính năng vô cùng tiện lợi. Vì vậy, nếu laptop Win 10 của bạn được trang bị tính năng này, hãy áp dụng ngay cách bật màn hình cảm ứng laptop Win 10 trên đây để tận dụng tính năng hiện đại này. Bên cạnh đó, Bảo Hành One cũng chia sẻ đến bạn một số giải pháp trong trường hợp màn hình cảm ứng của laptop không hoạt động. Hy vọng sẽ giúp ích cho bạn. Chúc bạn thực hiện thành công.









