Cách kết nối wifi cho laptop đơn giản
Kết nối WiFi với laptop là quá trình cho phép laptop của bạn truy cập internet và các tài nguyên mạng không dây thông qua một điểm truy cập WiFi. Thông qua kết nối WiFi, bạn có thể truy cập internet, chia sẻ tệp tin, in ấn từ xa và thực hiện nhiều hoạt động mạng khác một cách tiện lợi và linh hoạt. Quá trình giúp bạn duyệt web, làm việc từ xa, chơi game trực tuyến và kết nối với thế giới số một cách dễ dàng, mà không cần sử dụng dây cáp.
Cùng Bảo Hành One khám phá chủ đề này ngay sau đây nha!
Kết nối wifi với laptop là gì?
Kết nối WiFi với laptop là quá trình thiết lập một liên kết không dây giữa laptop và một mạng WiFi. Điều này cho phép laptop truy cập internet và các tài nguyên mạng khác thông qua điểm truy cập WiFi. Để kết nối, bạn cần một laptop có card mạng không dây và một mạng WiFi có sẵn, sau đó bạn cần chọn mạng WiFi từ danh sách các mạng có sẵn và nhập mật khẩu. Sau khi thông tin xác thực hợp lệ, laptop sẽ kết nối với mạng WiFi và bạn có thể bắt đầu sử dụng internet hoặc các dịch vụ mạng khác.
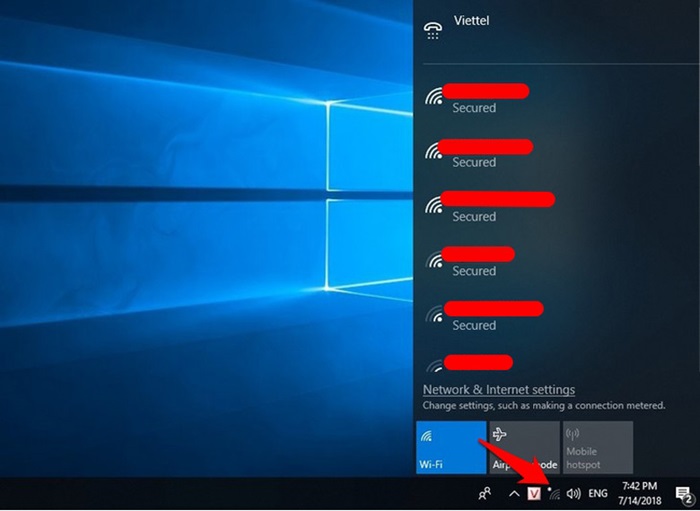
Kết nối wifi với laptop
>> Xem thêm: 2 cách cài driver Wifi cho laptop Toshiba chỉ trong vài bước
So sánh tốc độ internet giữa Wifi và 4G của laptop
Tốc độ kết nối
WiFi: Tốc độ kết nối WiFi thường phụ thuộc vào router WiFi và môi trường mạng. Trong một mạng WiFi ổn định, tốc độ có thể đạt tới tối đa của giao thức WiFi được sử dụng.
4G: Tốc độ kết nối 4G phụ thuộc vào tốc độ và tải trọng mạng của nhà mạng di động. Trong điều kiện lý tưởng, tốc độ 4G có thể rất nhanh, nhưng có thể bị ảnh hưởng bởi sự chồng chéo của người dùng trên mạng hoặc tình trạng sóng yếu.

So sánh tốc độ kết nối giữa Wifi và 4G trên laptop
Độ ổn định
WiFi: Kết nối WiFi có thể bị ảnh hưởng bởi nhiều yếu tố như khoảng cách từ laptop đến điểm truy cập, nhiễu từ các thiết bị khác trong mạng, hoặc các tường lửa và chướng ngại vật.
4G: Kết nối 4G có thể ổn định hơn trong điều kiện di chuyển vì không bị giảm tốc độ đột ngột do thay đổi vị trí.
Thời gian đáp ứng
WiFi: Thời gian đáp ứng có thể thấp hơn trong mạng WiFi so với kết nối 4G.
4G: Thời gian đáp ứng có thể cao hơn do sự chậm trễ trong quá trình truyền tải dữ liệu qua mạng di động.
Các lưu ý khi kết nối laptop với Wifi công cộng
Khi kết nối laptop của bạn với một mạng WiFi công cộng, có một số lưu ý quan trọng bạn nên nhớ để bảo vệ thông tin cá nhân và đảm bảo an toàn:
Chọn mạng WiFi có mã hóa thay vì mạng không mã hóa. Mã hóa giúp bảo vệ dữ liệu của bạn tránh khỏi việc bị đánh cắp khi truyền qua mạng.
Tránh kết nối vào các mạng WiFi không được bảo vệ hoặc có tên không xác định, có thể là một mạng giả mạo được thiết lập để lừa đảo người dùng.
Đảm bảo tất cả các dịch vụ chia sẻ tệp và máy in đều được tắt đi khi kết nối với mạng WiFi công cộng.
Sử dụng một dịch vụ VPN khi kết nối với mạng WiFi công cộng. VPN giúp mã hóa dữ liệu của bạn và giữ cho hoạt động trực tuyến của bạn được bảo mật và riêng tư hơn.
Tránh truy cập vào các trang web hay ứng dụng không an toàn hoặc không đáng tin cậy khi sử dụng mạng WiFi công cộng, vì chúng có thể làm lừa đảo hoặc chứa phần mềm độc hại.
Khi bạn không sử dụng mạng WiFi công cộng nữa, đảm bảo bạn đăng xuất khỏi mạng để ngăn chặn việc truy cập trái phép vào tài khoản của bạn.
Luôn duy trì phần mềm và bảo mật của bạn được cập nhật mới nhất để bảo vệ máy tính của bạn khỏi các lỗ hổng bảo mật.

Đảm bảo an toàn khi kết nối laptop với wifi công cộng
Hướng dẫn cách kết Wifi cho laptop
Dưới đây là hướng dẫn cách kết nối một laptop với mạng WiFi:
Bước 1: Đầu tiên, hãy chắc chắn rằng tính năng WiFi trên laptop của bạn đã được bật. Bạn thường có thể thực hiện điều này bằng cách nhấn vào biểu tượng WiFi ở góc dưới bên phải của màn hình và chọn "Bật WiFi" hoặc tương tự.
Bước 2: Sau khi bật WiFi, laptop của bạn sẽ tự động quét và hiển thị danh sách các mạng WiFi có sẵn trong phạm vi của nó. Bạn có thể thấy danh sách này bằng cách nhấp vào biểu tượng WiFi.
Bước 3: Trong danh sách các mạng WiFi, chọn mạng mà bạn muốn kết nối. Thông thường, mạng sẽ được liệt kê theo tên SSID (Service Set Identifier).
Bước 4: Nếu mạng WiFi yêu cầu mật khẩu để kết nối, hãy nhập mật khẩu đúng vào ô phù hợp. Mật khẩu này thường được cung cấp bởi quản trị mạng hoặc ghi trên thiết bị định vị truy cập WiFi (router).
Bước 5: Sau khi nhập mật khẩu (nếu cần), laptop sẽ cố gắng kết nối với mạng WiFi đã chọn. Điều này có thể mất một chút thời gian.
Bước 6: Khi kết nối thành công, biểu tượng WiFi trên laptop của bạn sẽ hiển thị một biểu tượng kết nối hoặc một biểu tượng có dấu tích. Bạn cũng có thể kiểm tra kết nối bằng cách mở một trình duyệt web và truy cập một trang web nào đó.
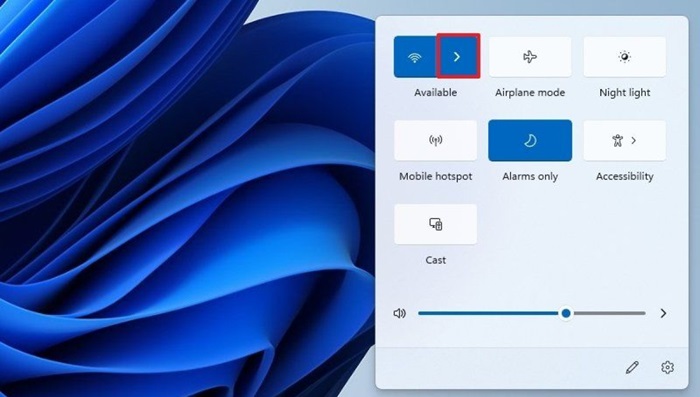
Hướng dẫn cách kết nối Wifi cho laptop
>> Xem thêm: Tổng hợp ứng dụng kết nối điện thoại với Tivi qua Wifi miễn phí









