2 cách cài driver Wifi cho laptop Toshiba chỉ trong vài bước
Ngày nay, driver Wifi đóng vai trò quan trọng trong việc giúp máy tính của bạn có thể kết nối với mạng Wifi dễ dàng. Tuy nhiên, đôi khi chúng ta có thể gặp phải tình huống mất đi driver dẫn đến việc không thể truy cập Internet. Đừng lo lắng, bởi bài viết dưới đây sẽ hướng dẫn bạn cách cài driver Wifi cho laptop Toshiba hiệu quả. Hãy cùng Bảo Hành One tìm hiểu qua 2 cách hữu ích dưới đây nhé!

Cách cài driver Wifi cho laptop Toshiba đơn giản
Lợi ích khi thực hiện cài driver Wifi cho laptop
Khi mất đi driver Wifi trên máy tính có thể dẫn đến việc thiết bị không thể kết nối được với mạng Wifi nữa. Nguyên nhân của vấn đề này có thể phát sinh từ những lỗi trong quá trình sử dụng hàng ngày hoặc khi bạn thực hiện việc nâng cấp hệ điều hành của máy tính lên một phiên bản mới gây ra sự không tương thích với driver hiện tại.
Tuy nhiên, việc thực hiện đúng cách cài driver Wifi cho laptop Toshiba sẽ giúp thiết bị của bạn khôi phục khả năng kết nối với mạng WiFi hiệu quả. Để giúp bạn có thể tiếp tục sử dụng Internet mượt mà hơn.
Xem thêm: Chia sẻ cách cài dấu vân tay trên laptop Dell đơn giản
2 cách cài driver Wifi cho laptop Toshiba dễ dàng
Đối với người dùng laptop Toshiba, việc cài đặt driver Wifi là một trong những bước quan trọng nhất để đảm bảo kết nối mạng ổn định. Trong trường hợp bạn gặp phải vấn đề với driver Wifi hoặc cần cài đặt lại sau khi nâng cấp hệ thống, có một số phương pháp đơn giản để thực hiện như sau:
Tải driver Wifi từ hãng
Một cách cài driver Wifi cho laptop Toshiba đơn giản nhất tải từ hãng thường do nó được đồng bộ hóa và có độ ổn định cao ít gặp lỗi. Để tải driver, bạn có thể sử dụng công cụ tìm kiếm trên máy tính sau đó truy cập vào mục Network để tải về. Bạn cũng có thể truy cập trực tiếp vào trang web của hãng máy tính đang sử dụng để tải. Các thực hiện cài đặt driver:
Bước 1: Chọn biểu tượng Search sau đó gõ từ khóa "Device Manager" rồi click chuột vào "Device Manager".
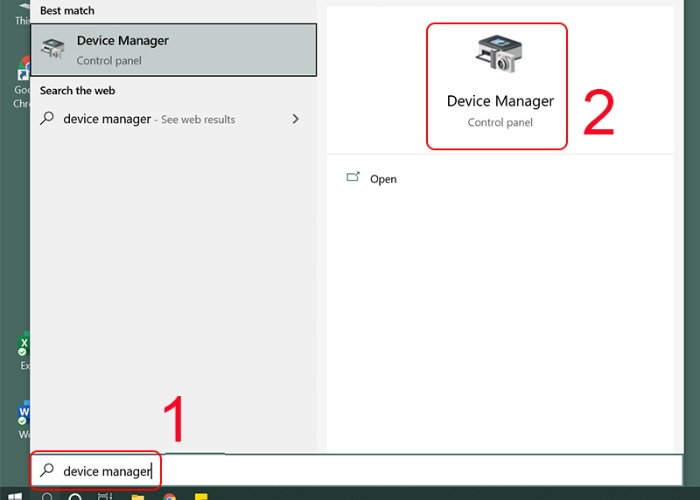
Gõ từ khóa "Device Manager" rồi click vào "Device Manager"
Bước 2: Tiếp tục, chọn driver Wifi muốn cập nhật sau đó chọn vào "Properties".
Bước 3: Click chọn nút "Update driver".
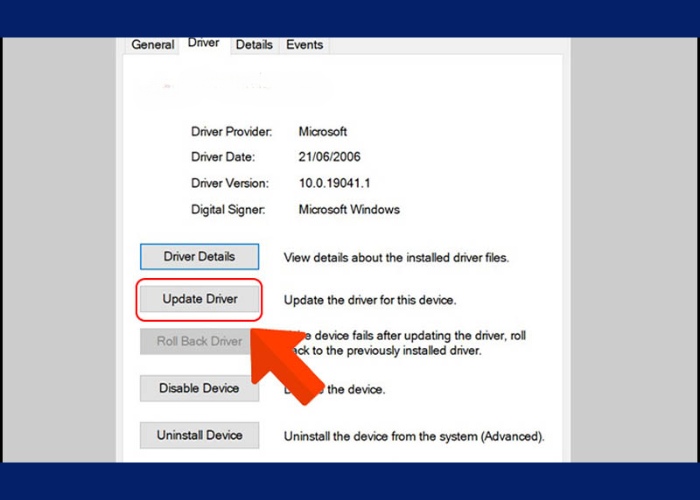
Click chọn nút "Update driver"
Bước 4: Nhấn chuột chọn vào "Search automatically for drivers".
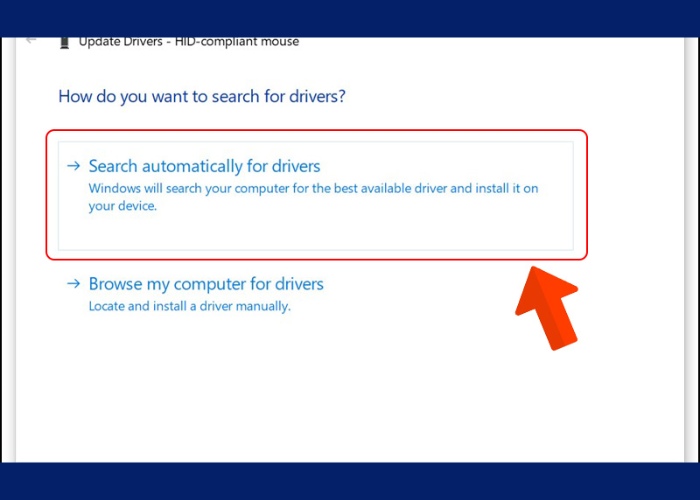
Nhấn chuột chọn "Search automatically for drivers"
Bước 5: Chờ máy tính tìm kiếm và cập nhật xong sau đó click chọn vào mục "Close". Tên gọi của một số driver phổ biến mà bạn cần cài đặt trên máy tính:
Display adapters: driver card đồ họa (bao gồm cả card onboard và card rời).
Firmware: driver BIOS của Dell.
Network adapters: driver mạng (bao gồm mạng LAN và mạng Wi-Fi).
Sound, video: driver âm thanh.
Universal Serial Bus controllers (USB): driver USB.
Cài bằng phần mềm hỗ trợ
Ngoài cách cài driver Wifi cho laptop Toshiba từ hãng bạn cũng có thể sử dụng các phần mềm hỗ trợ để cài đặt driver cho máy tính. Điểm mạnh của cách này là phần mềm sẽ tự cập nhật các driver Wifi cũ trên máy tính của bạn. Hướng dẫn chi tiết:
Bước 1: Sau khi cài đặt xong phần mềm bạn khởi động chương trình lên nhấn Scan. Chờ một chút để driver Booster tự động quét các driver trên máy tính của bạn.
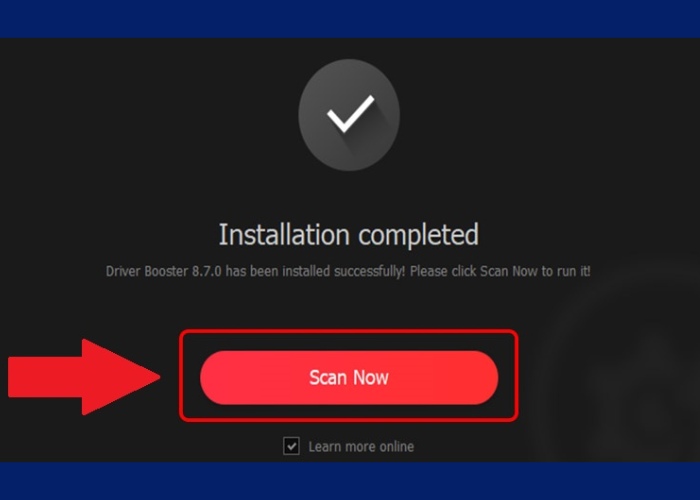
Khởi động chương trình lên nhấn Scan
Bước 2: Tiếp theo, nhấn vào nút Update để cập nhật driver mới nhất cho máy tính. Bạn có thể chọn Update Now để cập nhật tất cả driver được chọn hoặc có thể chọn Update từng driver Wifi cho máy.
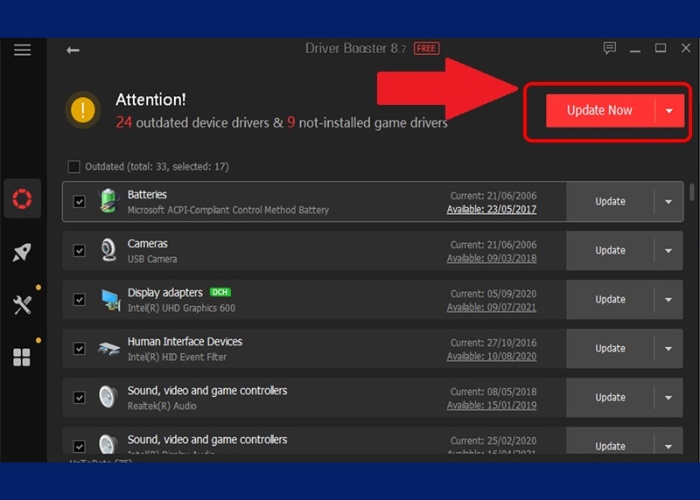
Chọn Update Now để cập nhật tất cả driver được chọn
Bước 3: Chờ đợi quá trình cập nhật Driver Wifi hoàn tất. Nếu quá trình này mất thời gian, bạn có thể tick chọn vào Automatically reboot PC để khởi động lại máy hoặc Automatically shut down PC để tự động tắt máy sau khi cài đặt xong.
Bước 4: Khi màn hình hiển thị kết quả như trên có nghĩa là tất cả các driver Wifi trên máy tính của bạn đã được cập nhật thành công và bạn có thể sử dụng máy tính bình thường.
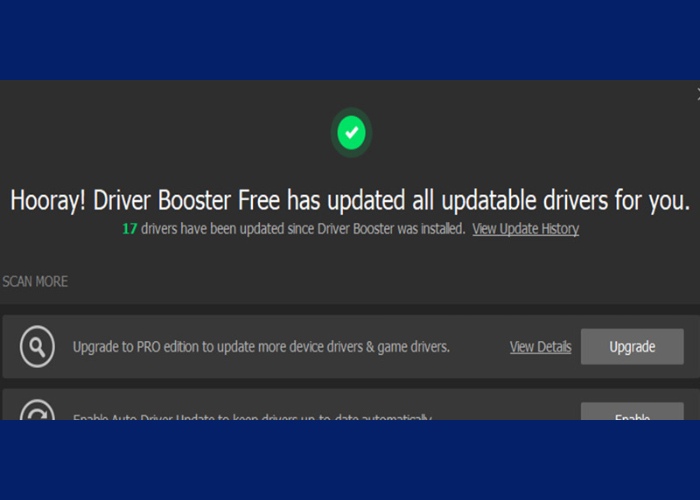
Màn hình hiển thị kết quả là tất cả các driver được cập nhật
Mẹo gỡ cài đặt driver Wifi cho laptop Toshiba
Sau khi thực hiện các cách cài driver Wifi cho laptop Toshiba nhưng nếu cảm thấy không cần thiết bạn hoàn toàn có thể gỡ. Tuy nhiên, bạn cần đảm bảo rằng đã tải file cài đặt driver WiFi trước đó nếu không sau khi gỡ bỏ bạn sẽ không thể truy cập vào mạng WiFi và cũng không thể tải lại driver mới. Hướng dẫn chi tiết:
Bước 1: Mở hộp thoại Run sau đó nhập devmgmt.msc vào ô tìm kiếm và nhấn OK. Cửa sổ Device Manager sẽ hiển thị ra màn hình nền.
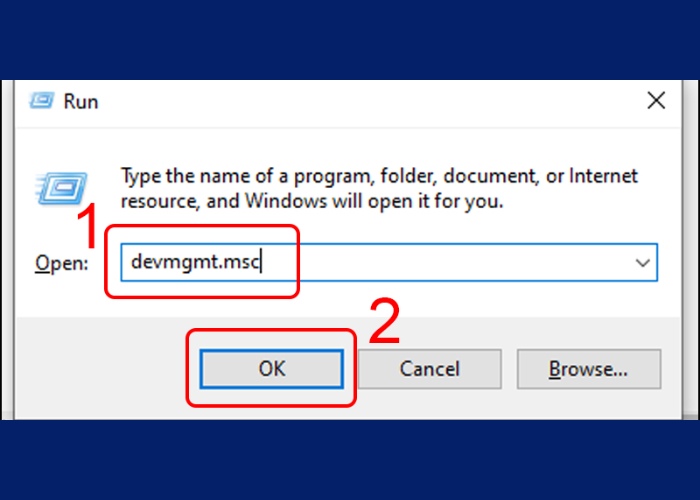
Mở hộp thoại Run sau đó nhập devmgmt.msc
Bước 2: Trong cửa sổ Device Manager, di chuyển đến mục Network adapters tiếp tục chọn Wireless Adapter (Adapter WiFi thường có chứa từ "Wireless" trong tên).
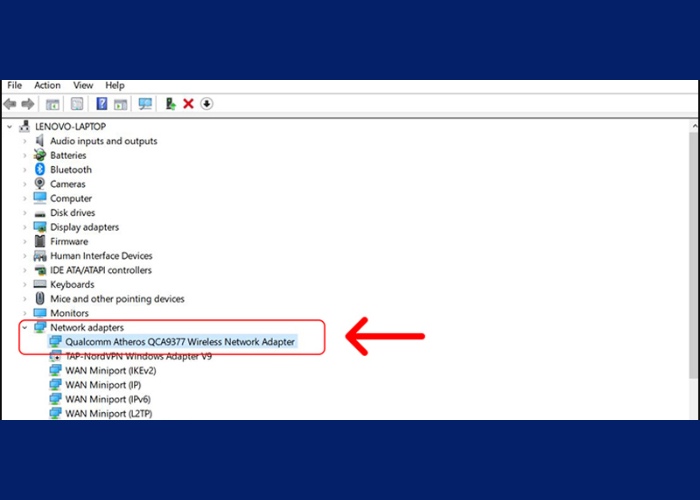
Mục Network adapters tiếp tục chọn Wireless Adapter
Bước 3: Chuột phải vào Wireless Adapter sau đó chọn Uninstall Device hoặc Uninstall (trong trường hợp Windows 10 cũ, build 10240).
Bước 4: Nhấn vào Uninstall để gỡ cài đặt driver.
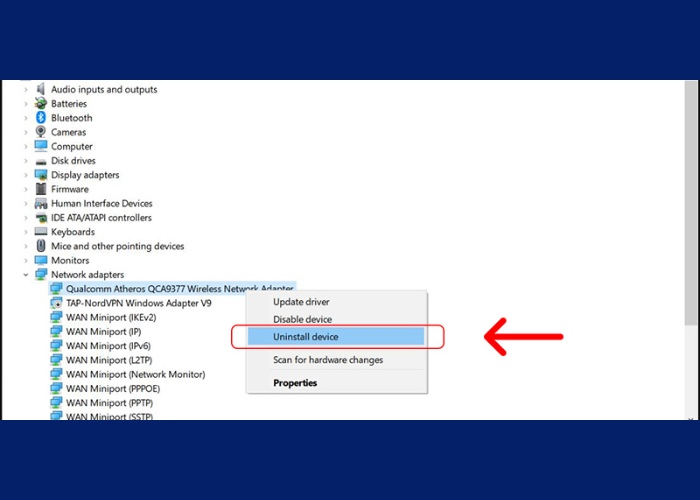
Nhấn vào Uninstall để gỡ cài đặt driver
Bước 5: Sau khi gỡ bỏ cài đặt thành công, khởi động lại máy tính của bạn để hoàn tất quá trình.
| productdata |
| https://baohanhone.com/products/thay-ban-phim-laptop-hp-spectre-x360;https://baohanhone.com/products/thay-ban-phim-laptop-hp-probook-4420s;https://baohanhone.com/products/thay-ban-phim-laptop-hp-probook-440-g5;https://baohanhone.com/products/thay-ban-phim-laptop-hp-pavilion-x360-14-cd1018tu |
Câu hỏi thường gặp
Một số câu hỏi thường gặp trong khi thực hiện cách cài driver Wifi cho laptop Toshiba. Bao gồm:
Khi cài driver có cần kết nối mạng không?
Trả lời: Có, khi sử dụng phần mềm để cập nhật driver bạn cần có kết nối Internet để có thể tải về và cài đặt các driver mới nhất cho máy tính.
Có thể chỉ cập nhật một hoặc vài driver không?
Trả lời: Với phần mềm driver Booster, bạn có thể tự do chọn cập nhật một số driver nhất định hoặc tất cả các driver mà bạn muốn.
Xem thêm: Mẹo hay cho laptop và điện thoại
Tổng kết lại, Bảo Hành One đã hướng dẫn 2 cách cài driver WiFi cho laptop Toshiba. Việc có driver Wifi hoạt động đúng cách là rất quan trọng để đảm bảo máy tính có thể kết nối với mạng Wifi ổn định. Hy vọng rằng các phương pháp mà chúng ta đã thảo luận trong bài viết này sẽ giúp bạn giải quyết vấn đề của mình một cách dễ dàng.


![[Cập nhật 2024] Cách chuyển dữ liệu từ iPhone sang iPhone mới](http://file.hstatic.net/1000338578/article/cach-chuyen-du-lieu-tu-iphone-sang-iphone-moi_5d2d1a9acc3949e5ad9b55da600993e2_large.jpg)






