Cách khắc phục RAM máy tính bị quá tải
RAM (Random Access Memory) là một trong những thành phần quan trọng của máy tính, có vai trò lưu trữ tạm thời các dữ liệu và chương trình đang được sử dụng. Trong một số trường hợp, khi hoạt động vượt mức công suất RAM có thể bị quá tải gây ra hiện tượng máy tính chạy chậm hoặc treo, ảnh hưởng đến hiệu quả công việc của người dùng. Trong bài viết này, hãy cùng Bảo Hành One tìm cách khắc phục lỗi RAM bị quá tải bạn nha!
RAM máy tính bị quá tải là gì?
RAM và vai trò của RAM?
Vai trò của RAM là cung cấp cho CPU nơi để lưu trữ, truy cập các dữ liệu và chương trình đang được sử dụng trong khi máy tính đang hoạt động.
Khi thực hiện một công việc hay một tác vụ nào đó trên máy tính, các dữ liệu và chương trình đó sẽ được sao chép từ ổ cứng vào RAM. CPU sẽ tiếp tục truy cập dữ liệu này trong quá trình thực hiện các tác vụ, cho đến khi chương trình đó được đóng lại hoặc máy tính được tắt.

Vai trò của RAM máy tính
>> Xem thêm: So sánh RAM G.Skill và Corsair
Nguyên nhân gây quá tải trên RAM
Có một số nguyên nhân chính gây quá tải RAM của máy tính, bao gồm:
Khi mở quá nhiều ứng dụng và chương trình cùng một lúc, RAM sẽ bị tắc nghẽn vì không đủ bộ nhớ để chạy tất cả các ứng dụng đó.
Khi chạy các ứng dụng và chương trình nặng như các tựa game đặc biệt hoặc các phần mềm đồ họa chuyên nghiêpj, thì RAM sẽ được sử dụng nhiều hơn và dễ bị quá tải.
Nếu máy tính của bạn đã hoạt động liên tục trong một thời gian dài, thì RAM có thể bị quá tải do một số tiến trình không hoạt động chính xác.
Trường hợp hệ thống của máy tính gặp lỗi, RAM có thể bị quá tải do tiến trình không hoạt động đúng cách.
Máy tính bị nhiễm virus hoặc phần mềm độc hại cũng có thể là nguyên nhân dẫn đến hiện tượng chạy trong nền và sử dụng RAM, gây ra tình trạng quá tải.
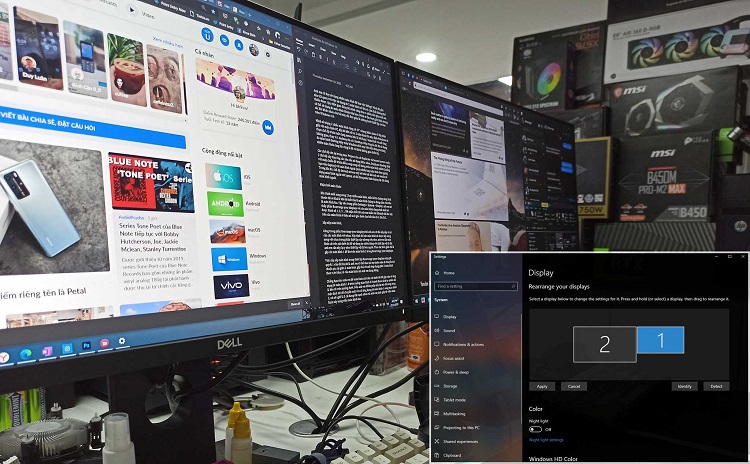
RAM bị quá tải khi mở cùng lúc nhiều tác vụ
>> Xem thêm: So sánh sự khác nhau giữa RAM và HDD
Cách phát hiện RAM bị quá tải
Dấu hiệu nhận biết RAM bị quá tải
Tốc độ của máy tính sẽ bị giảm và có thể dẫn đến trì hoãn hoặc treo máy.
Ổ cứng làm việc thường xuyên hơn, làm tăng thời gian truy xuất và giảm tốc độ hệ thống vì hệ thống sẽ sử dụng ổ cứng làm bộ nhớ thay thế.
Các ứng dụng trên máy tính có thể không hoạt động đúng cách dễ dẫn đến hiện tượng thường xuyên bị treo hoặc không thể khởi động.
Máy tính thường xuất hiện màu xanh toàn màn hình, báo lỗi khi khởi động hoặc báo lỗi trong các ứng dụng cụ thể.
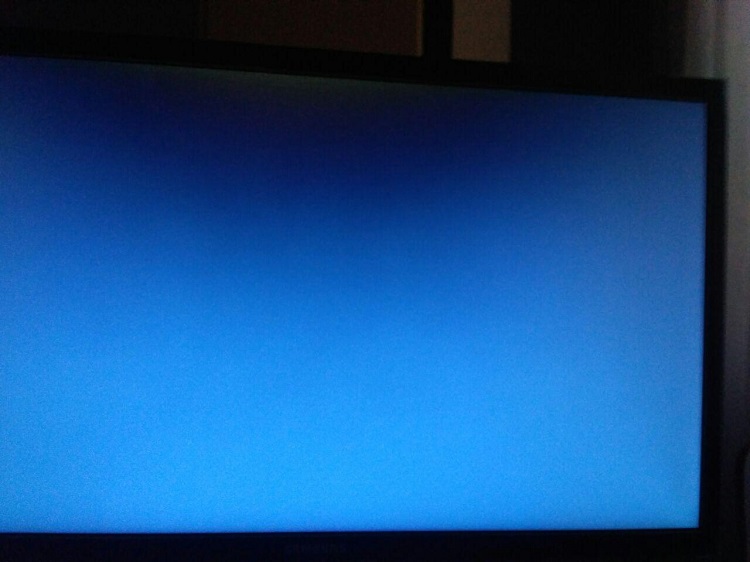
Máy tính xuất hiện màu xanh toàn màn hình
>> Xem thêm: So sánh sự khác nhau giữa RAM và bộ nhớ ngoài
Kiểm tra thông tin về RAM sử dụng trong Windows Task Manager
Để kiểm tra thông tin về RAM sử dụng trong Windows Task Manager, bạn có thể làm theo các bước sau:
Bước 1. Nhấn tổ hợp phím Ctrl + Shift + Esc để mở Windows Task Manager.
Bước 2. Chuyển đến tab Performance và chọn Memory (RAM) để xem thông tin về bộ nhớ RAM.
Bước 3. Trong phần "Memory", bạn sẽ thấy các thông tin sau:
In Use (Đang sử dụng): Lượng RAM đang được sử dụng bởi hệ thống và các chương trình đang chạy.
Modified (Đã sửa đổi): Lượng RAM đã được sửa đổi bởi hệ thống và các chương trình đang chạy.
Standby (Đang chờ sẵn): Lượng RAM được giữ lại để sử dụng cho các chương trình đã sử dụng nó trước đó.
Free (Còn trống): Lượng RAM còn trống và có thể sử dụng.
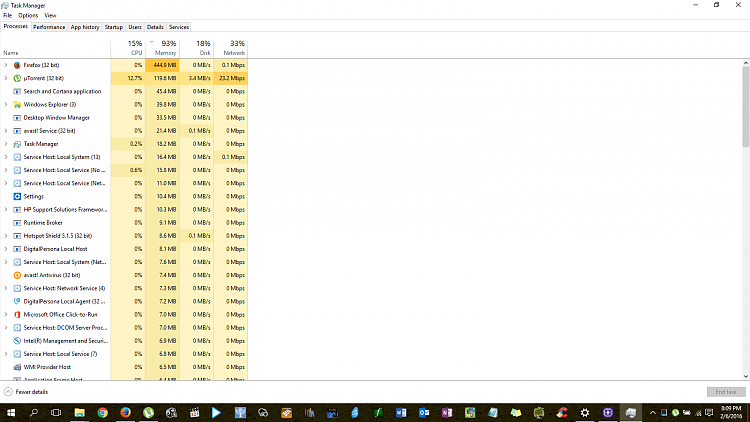
Kiểm tra RAM bằng Windows Task Manager
>> Xem thêm: RAM Kingspec có tốt không
Cách khắc phục khi RAM bị quá tải
Tắt các chương trình không cần thiết
Khi RAM bị quá tải, bạn có thể tắt các chương trình không cần thiết đang chạy để giải phóng bộ nhớ và giảm tải cho RAM. Để làm điều này, làm theo các bước sau:
Bước 1. Nhấn tổ hợp phím Ctrl + Shift + Esc để mở Windows Task Manager.
Bước 2. Chuyển đến tab Processes.
Bước 3. Sắp xếp các tiến trình theo lượng bộ nhớ sử dụng bằng cách nhấn vào cột Memory để sắp xếp theo thứ tự giảm dần.
Bước 4. Tìm và chọn các chương trình không cần thiết đang sử dụng nhiều bộ nhớ. Chú ý không tắt các tiến trình quan trọng cho hệ thống hoạt động bình thường.
Bước 5. Nhấn nút End Task để tắt các chương trình đó.
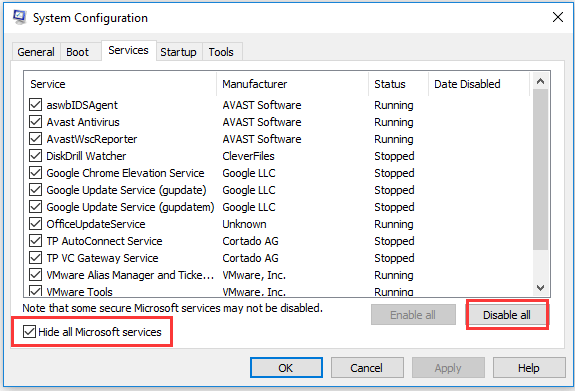
Tắt các tác vụ chương trình không cần thiết
>> Xem thêm: RAM Lexar sử dụng có tốt không?
Xóa các tệp tin tạm thời
Để giải phóng bộ nhớ RAM của máy tính, bạn có thể xóa các tệp tin tạm thời. Đây là các tệp được tạo ra trong quá trình sử dụng máy tính và có thể tạm thời lưu trữ các dữ liệu, như lịch sử duyệt web hoặc các tập tin tải xuống. Tuy nhiên, việc xóa các tệp tin tạm thời sẽ không giải quyết vấn đề quá tải RAM nếu vấn đề xuất phát từ các chương trình đang chạy hoặc dung lượng lưu trữ của máy tính đã đầy.
Để xóa các tệp tin tạm thời, bạn có thể làm theo các bước sau đây:
Bước 1. Nhấn tổ hợp phím Windows + R trên bàn phím để mở hộp thoại Run.
Bước 2. Nhập %temp% vào ô trống và nhấn Enter. Điều này sẽ mở thư mục Temp trên máy tính của bạn.
Bước 3. Chọn tất cả các tệp tin trong thư mục Temp và nhấn nút Delete để xóa chúng.
Bước 4. Một hộp thoại xác nhận sẽ hiển thị, hãy nhấn Yes để xác nhận việc xóa các tệp tin.
Bước 5. Sau khi xóa các tệp tin tạm thời, bạn nên khởi động lại máy tính để áp dụng các thay đổi.
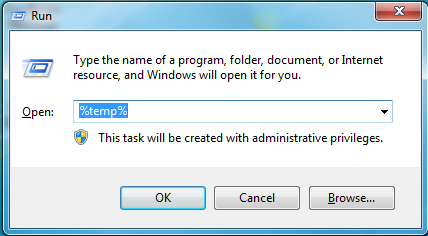
Xóa các tệp tin tạm thời trên máy tính
Cài đặt và sử dụng các ứng dụng quản lý bộ nhớ trên máy tính
Khi RAM máy tính bị quá tải, một trong những giải pháp để giải quyết vấn đề đó là cài đặt và sử dụng các ứng dụng quản lý bộ nhớ. Các ứng dụng này sẽ giúp giảm thiểu sự chiếm dụng bộ nhớ RAM của các chương trình hoạt động trong nền và giúp tối ưu hóa sử dụng RAM.
Một số ứng dụng quản lý bộ nhớ phổ biến và hiệu quả mà bạn có thể sử dụng là:
Là một ứng dụng miễn phí và dễ sử dụng, giúp giảm bớt việc chiếm dụng RAM của các chương trình hoạt động trong nền. CleanMem sẽ tự động làm sạch bộ nhớ RAM và giúp giữ cho máy tính của bạn luôn ổn định.
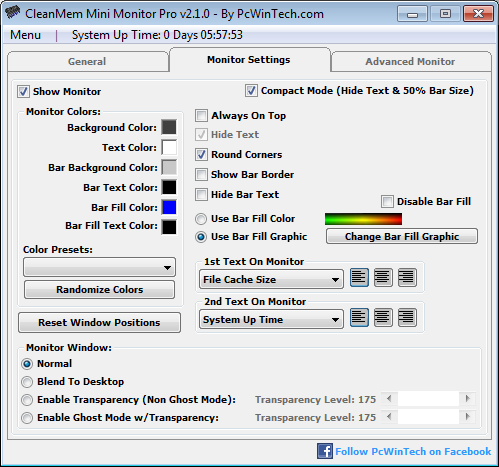
Phần mềm CleanMem
Wise Memory Optimizer là ứng dụng miễn phí giúp tối ưu hóa bộ nhớ RAM trên máy tính của bạn. Nó cung cấp nhiều tùy chọn để tối ưu hóa và giảm thiểu chiếm dụng bộ nhớ RAM.
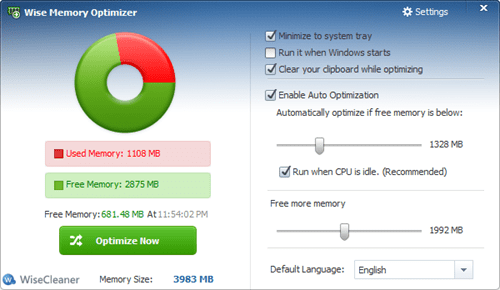
Phần mềm Wise Memory Optimizer
CCleaner là một trong những ứng dụng quản lý bộ nhớ phổ biến nhất, cung cấp nhiều tính năng tối ưu hóa và làm sạch máy tính của bạn. Ngoài việc làm sạch bộ nhớ RAM, CCleaner còn giúp tối ưu hóa và làm sạch hệ thống của bạn, giúp tăng tốc độ máy tính.
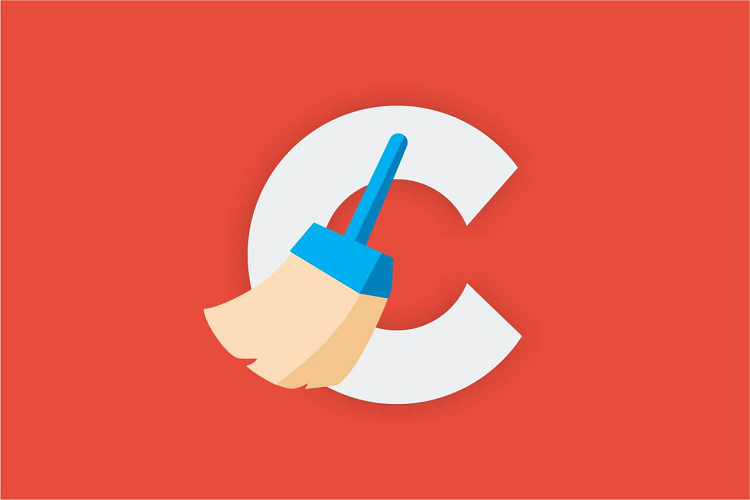
Phần mềm CCleaner
>> Xem thêm: RAM Corsair sử dụng có tốt không?
Nâng cấp RAM máy tính
Khi các biện pháp tối ưu hóa RAM đã không đủ để khắc phục vấn đề quá tải RAM, việc nâng cấp RAM có thể là giải pháp tốt nhất. Nâng cấp RAM cho máy tính sẽ giúp tăng dung lượng RAM, giúp máy tính hoạt động nhanh hơn, chạy các ứng dụng nặng mượt mà hơn và tránh tình trạng treo, đơ.
Tuy nhiên, trước khi nâng cấp RAM, bạn cần xác định xem máy tính của mình hỗ trợ loại RAM nào, dung lượng RAM tối đa mà máy tính có thể nâng cấp và mức giá phù hợp với túi tiền của mình.

Nâng cấp RAM để máy tính hoạt động nhanh hơn
>> Xem thêm: Nâng cấp RAM laptop uy tín, chính hãng tại Bảo Hành One









