Cách tắt sao lưu ảnh trên iCloud
Sao lưu iCloud là gì? Tại sao cần phải tắt sao lưu iCloud và những lưu ý quan trọng trước khi tắt sao lưu iCloud? Hãy cùng Bảo Hành One tìm hiểu chi tiết về chủ đề này nha bạn ơi!
iCloud là gì?
iCloud là dịch vụ đám mây của Apple được sử dụng để lưu trữ và đồng bộ hóa dữ liệu trên các thiết bị của người dùng, bao gồm iPhone, iPad, Mac và Apple Watch. iCloud cung cấp một nền tảng đám mây để người dùng có thể lưu trữ và truy cập dữ liệu của mình từ bất kỳ đâu và bất kỳ thiết bị nào kết nối với tài khoản iCloud của họ.
Dịch vụ iCloud cho phép người dùng sao lưu dữ liệu quan trọng như ảnh, video, tin nhắn, danh bạ, lịch trình, tệp tin và các ứng dụng. Ngoài việc lưu trữ dữ liệu, iCloud cũng cung cấp tính năng đồng bộ hóa dữ liệu giữa các thiết bị của người dùng, giúp đảm bảo rằng dữ liệu được cập nhật và sẵn có trên mọi thiết bị.
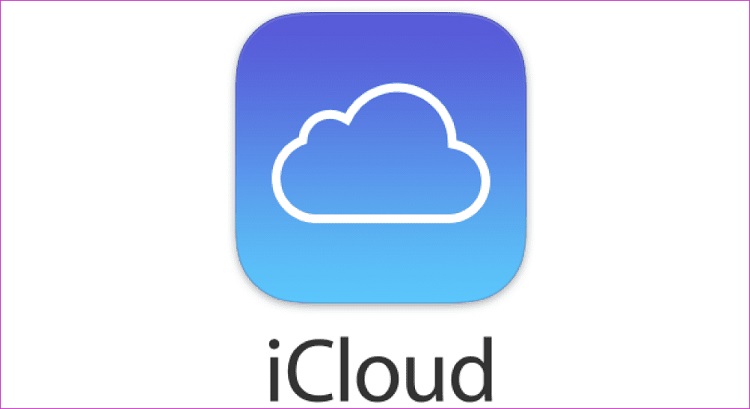
Dịch vụ lưu trữ đám mây iCloud
>> Xem thêm: Thoát iCloud trên MacBook: Hướng dẫn đăng xuất tài khoản một cách an toàn
Tại sao nên tắt sao lưu ảnh trên iCloud
Tiết kiệm không gian lưu trữ
iCloud cung cấp một kho lưu trữ trực tuyến có dung lượng giới hạn. Nếu bạn có nhiều ảnh và video, việc tắt sao lưu ảnh trên iCloud giúp giảm tải dung lượng lưu trữ trên iCloud và giải phóng không gian cho các dữ liệu khác.
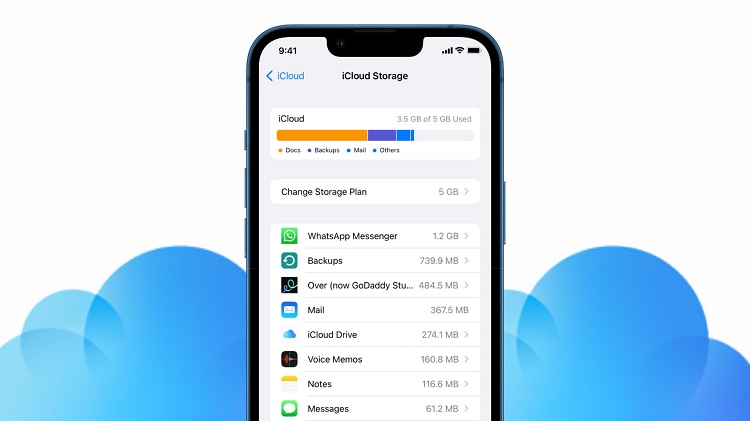
Tiết kiệm không gian lưu trữ trên iCloud
>> Xem thêm: Hướng dẫn 3 cách đăng xuất iCloud trên Macbook đơn giản
Quản lý dữ liệu cá nhân
Một số cá nhân muốn giữ ảnh và video riêng tư trên thiết bị của mình mà không muốn chúng được sao lưu trên đám mây. Bằng cách tắt sao lưu ảnh trên iCloud, bạn có thể giữ chúng chỉ trên thiết bị của mình và kiểm soát tốt hơn việc chia sẻ và bảo mật dữ liệu cá nhân.
Ngăn chặn việc tải lên tự động
Khi sao lưu ảnh trên iCloud, các ảnh mới chụp hoặc được thêm vào thư viện của bạn trên các thiết bị liên kết sẽ tự động tải lên iCloud. Tuy nhiên, nếu bạn muốn quản lý cẩn thận dữ liệu và không muốn các ảnh tự động tải lên đám mây, tắt chức năng sao lưu ảnh trên iCloud sẽ ngăn chặn việc này.
>> Xem thêm: Hướng dẫn tắt sao lưu iCloud nhanh chóng, đơn giản
Cách tắt sao lưu iCloud trên các thiết bị của Apple
Trên thiết bị iOS (iPhone/iPad)
Để tắt sao lưu iCloud trên thiết bị iOS (iPhone/iPad), hãy làm theo các bước sau:
Bước 1: Mở ứng dụng Cài đặt.
Bước 2: Nhấn vào tên của bạn (tên tài khoản Apple ID của bạn) ở đầu màn hình.
Bước 3: Vuốt xuống dưới cùng và nhấn Đăng xuất.
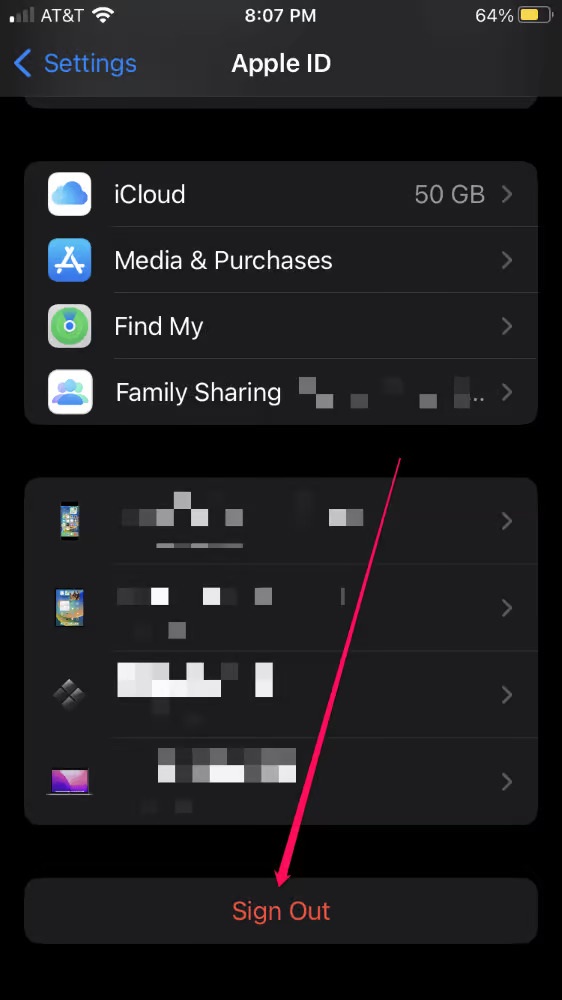
Đăng xuất khỏi tài khoản Apple ID
Bước 4: Nhập mật khẩu ID Apple của bạn, sau đó chạm vào Tắt. (Lưu ý: bước này sẽ tắt tính năng Find My, ngay cả khi bạn không hoàn thành các bước còn lại bên dưới.)
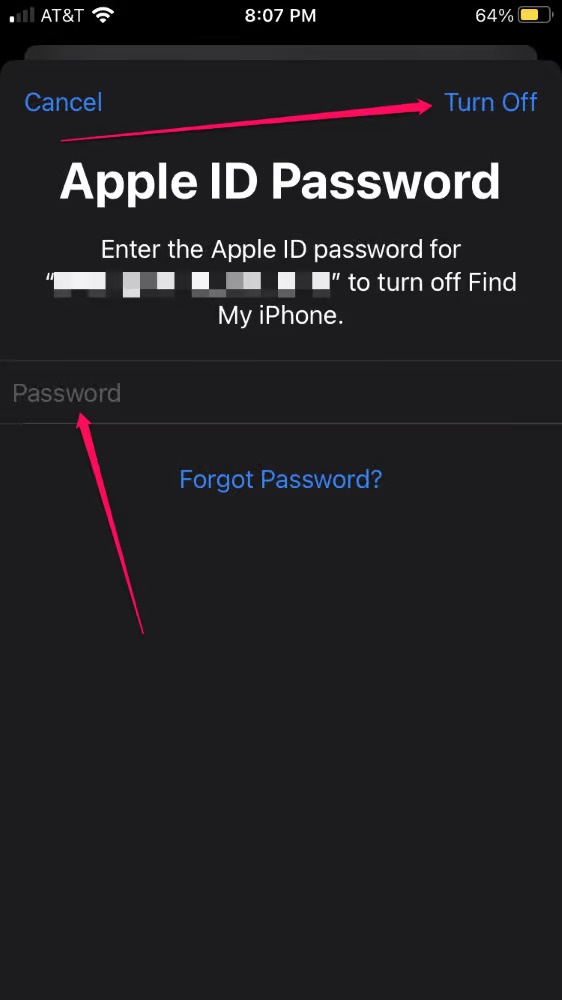
Nhập mật khẩu ID Apple
Bước 5: Chọn bất kỳ dữ liệu nào từ iCloud mà bạn muốn giữ lại trên điện thoại của mình, sau đó chạm vào Đăng xuất.
Bước 6: Nhấn Đăng xuất một lần nữa trên màn hình xác nhận.
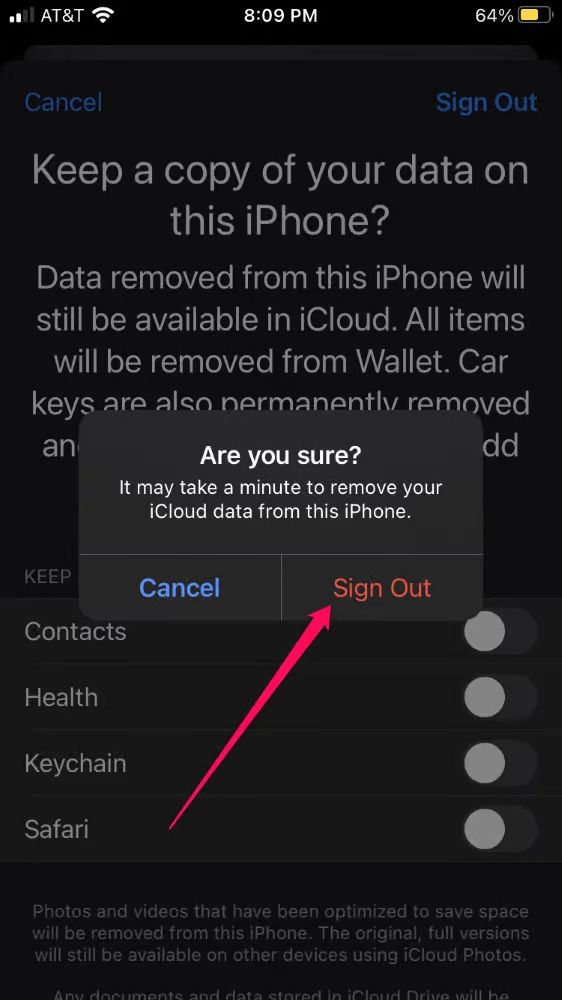
Xác nhận đăng xuất
Sau khi bạn đã thực hiện các bước trên, iCloud sẽ ngừng sao lưu ảnh trên thiết bị iOS của bạn. Hãy lưu ý rằng quá trình tắt sao lưu này sẽ không xóa ảnh đã được sao lưu trên iCloud trước đó, mà chỉ ngừng sao lưu ảnh mới.
>> Xem thêm: Cách khắc phục lỗi không thể xác minh iCloud nhanh chóng, đơn giản
Trên máy tính Mac
Để tắt sao lưu iCloud trên máy tính Mac, bạn có thể làm theo các bước sau:
Bước 1: Nhấp vào biểu tượng Apple trên thanh menu trên cùng bên trái và mở "System Preferences" từ menu.
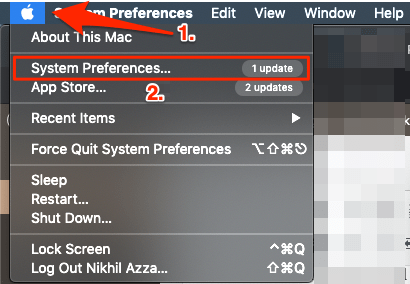
Truy cập System Preferences từ menu
Bước 2: Nhấp vào biểu tượng Apple ID.
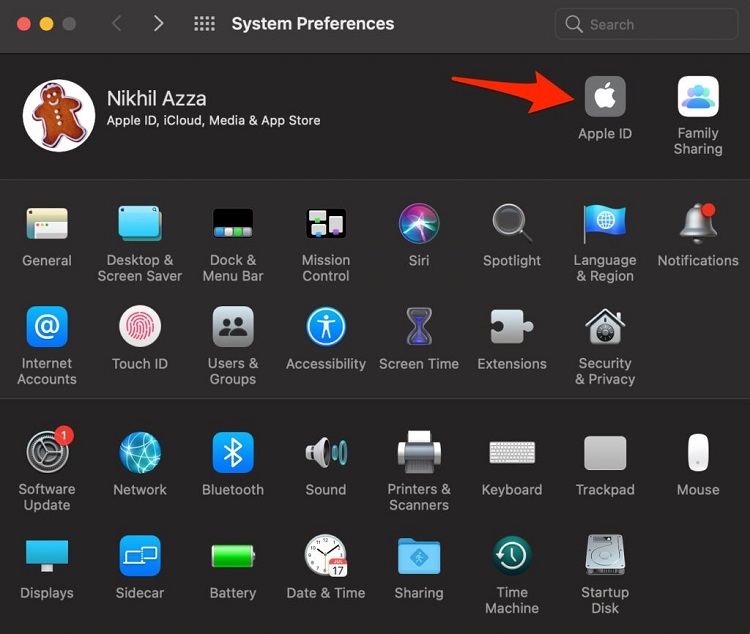
Click vào biểu tượng Apple ID
Bước 3: Nhấp vào biểu tượng "iCloud".
Bước 4: Bỏ chọn tất cả các tùy chọn mà bạn không muốn sao lưu hoặc đồng bộ hóa với iCloud của mình.
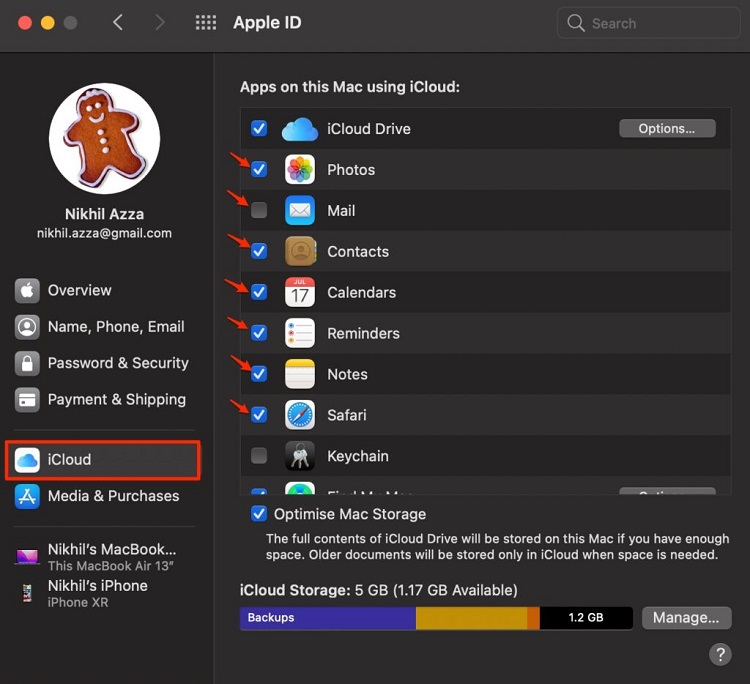
Bỏ các tùy chọn không muốn sao lưu
Bước 5: Nhấp vào Options bên cạnh iCloud Drive.
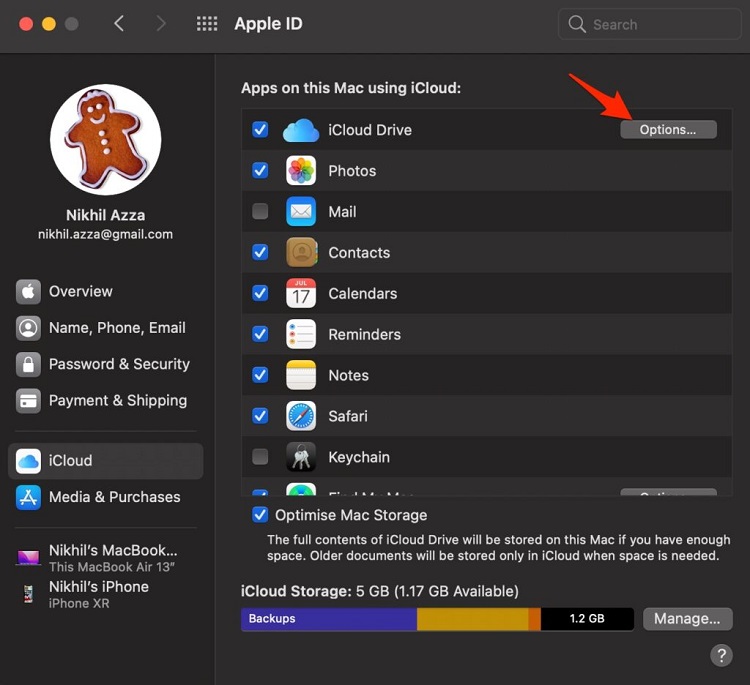
Nhấp vào Options
Bước 6: Trong Documents, bỏ chọn tùy chọn. Nếu bạn bỏ chọn Desktop & Documents Folders, các tệp trên Desktop và thư mục Document trên Mac sẽ không tải lên iCloud Drive.
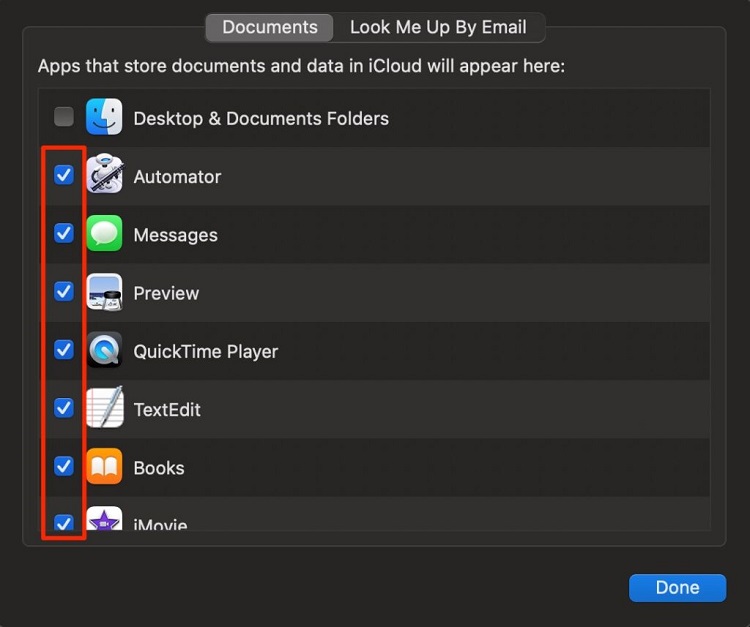
Bỏ các tùy chọn dưới mục Documents
Bước 7: Nhấn Done để hoàn thành việc tắt sao lưu.
>> Xem thêm: Cách tìm tài tài khoản iCloud bằng số điện thoại
Kết luận
Tắt sao lưu ảnh trên iCloud là một quyết định cá nhân dựa trên nhu cầu và ưu tiên của mỗi người. Nếu bạn muốn tiết kiệm không gian lưu trữ trên iCloud, quản lý dữ liệu cá nhân của mình hoặc ngăn chặn việc tải lên tự động, tắt sao lưu ảnh trên iCloud là một lựa chọn phù hợp.
Tuy nhiên, hãy nhớ rằng việc tắt sao lưu này có thể ảnh hưởng đến khả năng truy cập và khôi phục ảnh đã bị xóa hoặc thay đổi thiết bị.
Trước khi tắt sao lưu iCloud, hãy đảm bảo bạn đã sao lưu và quản lý dữ liệu ảnh một cách an toàn trên các thiết bị khác hoặc dịch vụ lưu trữ khác.









