Hướng dẫn 3 cách đăng xuất iCloud trên Macbook đơn giản
Để có thể đảm bảo an toàn thông tin cá nhân trên thiết bị Macbook khi bạn muốn bán lại cho người khác hoặc chẳng may bị đánh mất. Bạn muốn đăng xuất tài khoản iCloud trên Mac nhưng chưa biết cách như thế nào? Bài viết này sẽ hướng dẫn 3 cách đăng xuất tài khoản iCloud trên Macbook vô cùng đơn giản. Hãy cùng Bảo Hành One tìm hiểu nhé!
Bảng giá sản phẩm liên quan "Hướng dẫn 3 cách đăng xuất iCloud trên Macbook đơn giản"Mục lục bài viết [Ẩn]
-
Đăng xuất tài khoản iCloud trên Macbook
-
Đăng xuất tài khoản iCloud trên Macbook bằng iPhone
-
Đăng xuất tài khoản iCloud trên Macbook trên trang iCloud.com
-
Hướng dẫn cách sao lưu dữ liệu iCloud
-
Sao lưu dữ liệu iCloud trên iPhone
-
Sao lưu dữ liệu iCloud trên Macbook
-
Hướng dẫn cách tắt đồng bộ iCloud
-
Tắt đồng bộ ảnh iCloud
-
Tắt đồng bộ danh bạ
-
Tắt đồng bộ lời nhắc
-
Tổng kết

Cách đăng xuất iCloud trên Macbook
Đăng xuất tài khoản iCloud trên Macbook
Đăng xuất tài khoản iCloud trên chính chiếc Macbook của bạn đang có dự định bán cho người khác thì hãy thực hiện theo các bước hướng dẫn bên dưới:
Bước 1: Chọn vào biểu tượng quả táo góc trên bên trái màn hình → Tiếp theo chọn vào mục “Tùy chọn Hệ thống” (System Preferences)

Chọn vào Tùy chọn hệ thống
Bước 2: Tiếp theo chọn vào Apple ID → Tiếp tục chọn vào mục “Tổng quan” (Overview)
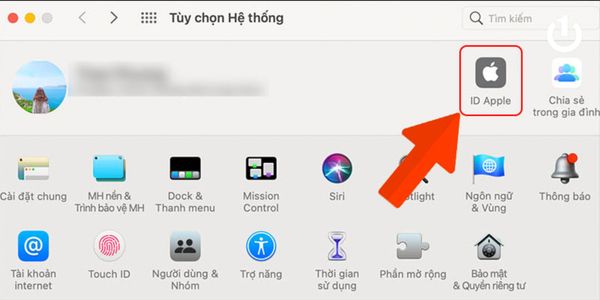
Chọn biểu tượng quả táo
Bước 3: Chọn vào mục “Đăng xuất” (Sign out)
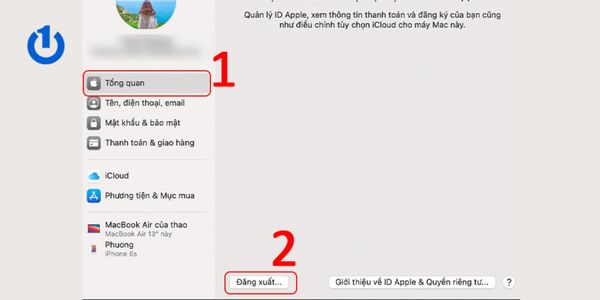
Tiến vào bước cuối cùng
Bước 4: Nếu bạn muốn giữ lại các dữ liệu thông tin chỉ cần tích vào ô dữ liệu bạn muốn giữ lại và click vào “Giữ lại bản sao” (Keep a copy). Sau đó đợi một lúc sẽ hoàn thành việc đăng xuất tài khoản iCloud trên Macbook
Xem thêm: Cách khắc phục lỗi không thể xác minh iCloud nhanh chóng, đơn giản
Đăng xuất tài khoản iCloud trên Macbook bằng iPhone
Ngoài việc đăng xuất ngay trên Macbook bạn vẫn có thể đăng xuất tài khoản iCloud đã đăng nhập trên Macbook bằng iPhone vô cùng đơn giản, thực hiện theo các bước hướng dẫn bên dưới đây nhé!
Bước 1: Vào ứng dụng “Cài đặt” trên iPhone
Bước 2: Tiếp theo chọn vào ID Apple
Bước 3: Lướt xuống phía dưới và chọn vào thiết bị Macbook mà bạn muốn đăng xuất iCloud
 Cách đăng xuất trên iPhone
Cách đăng xuất trên iPhoneBước 4: Nhập mật khẩu ID Apple và tiến hành tùy chọn các chức năng sau đó ấn vào Đăng xuất.
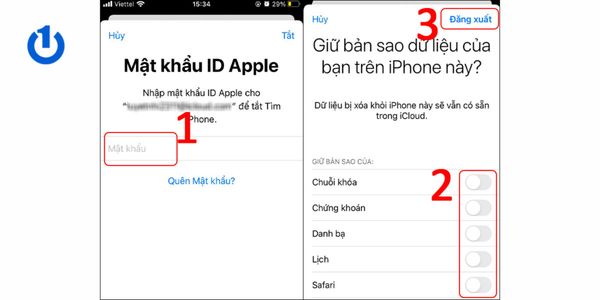
Tùy chọn cài đặt bên phải
Bước 5: Cuối cùng ấn tiếp vào Đăng xuất là sẽ hoàn tất nhé.
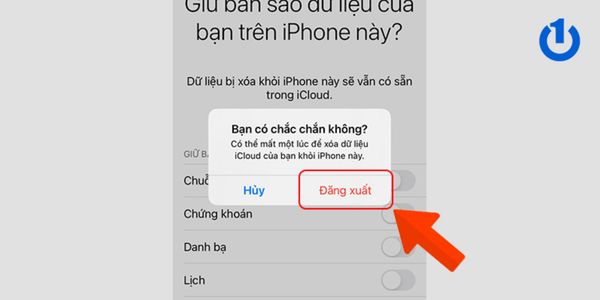
Đăng xuất thành công
Xem thêm: Cách tìm tài tài khoản iCloud bằng số điện thoại
Đăng xuất tài khoản iCloud trên Macbook trên trang iCloud.com
Đối với cách đăng xuất tài khoản iCloud trên trang iCloud.com bạn cần phải sao lưu dữ liệu trước tiên vì cách này sẽ xóa toàn bộ dữ liệu trên iCloud của bạn đấy nhé! Thực hiện các bước đăng xuất tài khoản trên trang iCloud như sau:
Bước 1: Đầu tiên bạn cần phải truy cập và đăng nhập vào iCloud.com
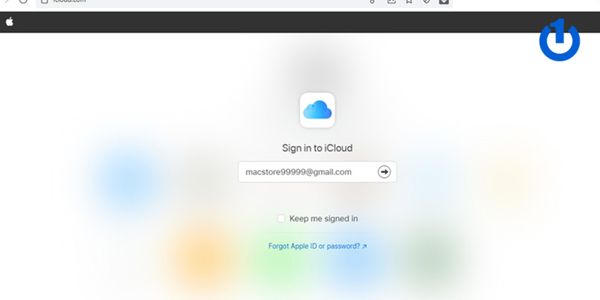
Đăng nhập iCloud trên trình duyệt
Bước 2: Sau khi đã hoàn tất đăng nhập bạn chọn vào mục “Cài đặt tài khoản” (Account Setting)
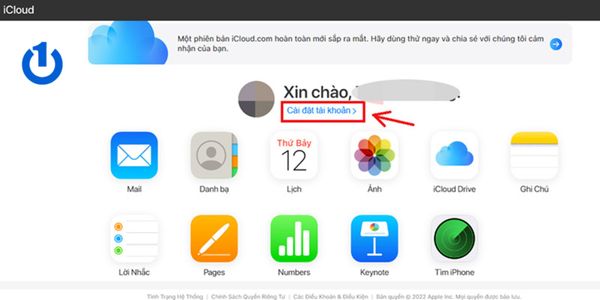
Bước 3: Tại mục “My Devices” chọn vào thiết bị Macbook của bạn
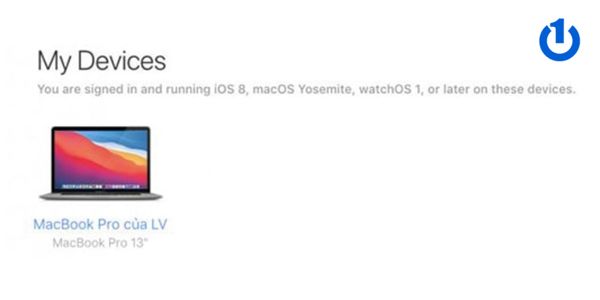
Chọn vào Macbook của bạn
Bước 4: Chọn vào biểu tượng dấu X và tiếp tục chọn “Remove”
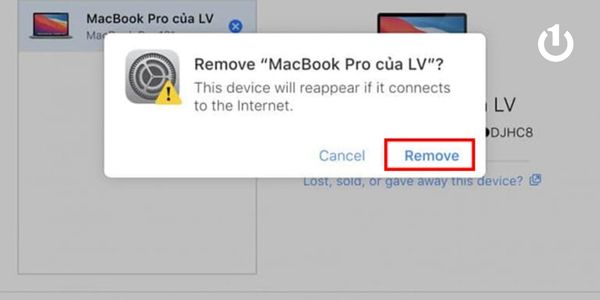
Chọn tiếp vào Remove
Bước 5: Tiếp theo bạn cần làm là vào ứng dụng Tìm Phone
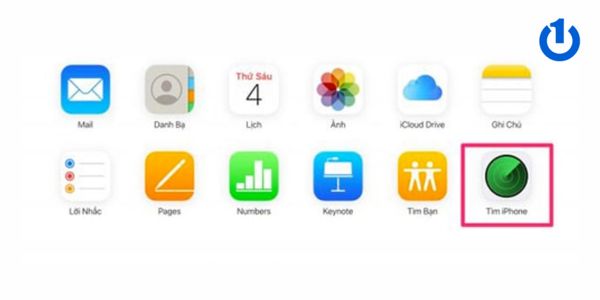
Tìm iPhone quanh đây
Bước 6: Chọn vào “Tất cả thiết bị” → Chọn vào Macbook bạn cần đăng xuất
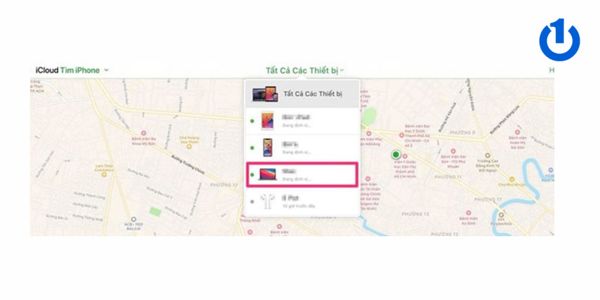
Chọn vào tên máy Mac của bạn
Bước 7: Lúc này sẽ xuất hiện một cửa sổ, bạn chọn vào “Xóa máy Mac” là hoàn tất đăng xuất iCloud trên trang iCloud.com rồi nhé!
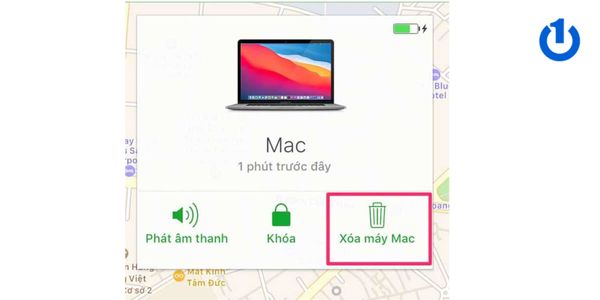
Xóa Mac này
Xem thêm: Cách check Serial Macbook nhanh chóng, chính xác nhất
Hướng dẫn cách sao lưu dữ liệu iCloud
Sao lưu dữ liệu iCloud trên iPhone
Để có thể sao lưu dữ liệu trên Macbook trước khi sử dụng cách đăng xuất tài khoản iCloud trên trang iCloud.com để tránh mất dữ liệu bạn cần thực hiện như sau:
Bước 1: Vào ứng dụng “Cài đặt” và chọn vào tên tài khoản của mình
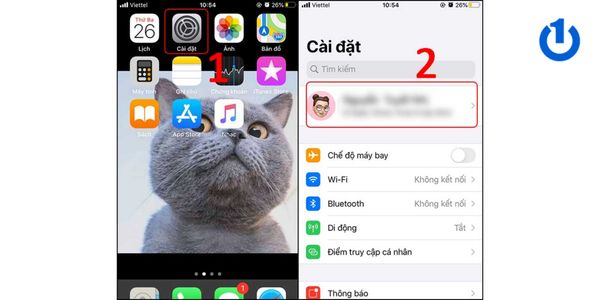
Tùy chọn cài đặt trên iPhone
Bước 2: Chọn vào mục “iCloud” → Tiếp tục chọn vào “Sao lưu iCloud”
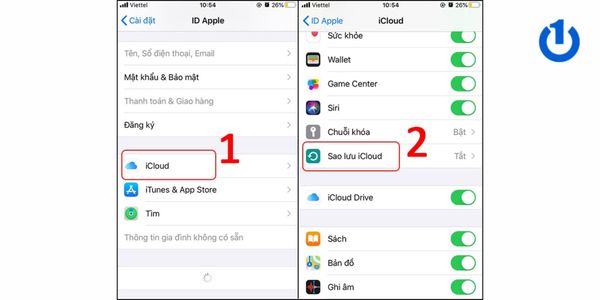
Vào mục Sao lưu iCloud
Bước 3: Tiếp theo bạn gạt thanh công cụ sang phải và ấn chọn vào “OK” để tiến hành sao lưu dữ liệu iCloud trên iPhone
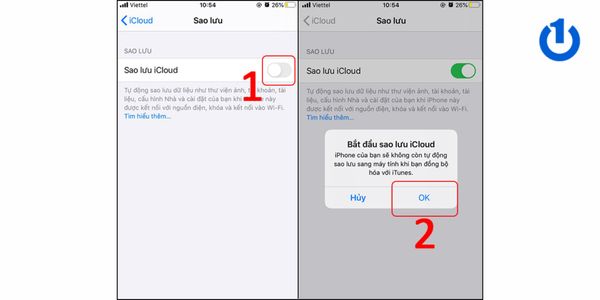
Hoàn thành sao lưu dữ liệu trên iPhone
Sao lưu dữ liệu iCloud trên Macbook
Đầu tiên bạn cần phải kết nối iPhone với Macbook qua cổng USB và tiếp tục thực hiện theo các bước sau:
Bước 1: Tại Macbook bạn vào “Finder”
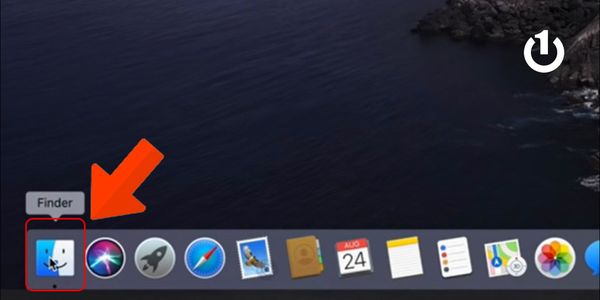
Vào Finder để tiếp tục
Bước 2: Chọn iPhone đã kết nối với Macbook
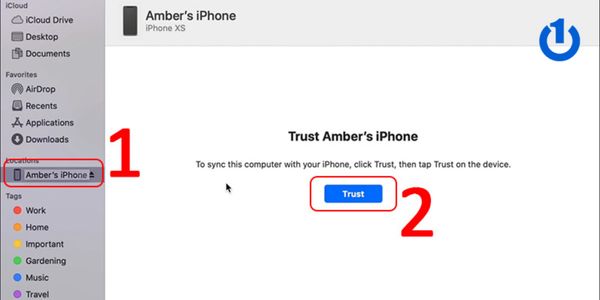
Kết nối với iPhone trên Mac
Bước 3: Tại đây bạn sẽ có 2 sự lựa chọn → Sau khi lựa chọn bạn chọn vào “Back up now” để tiến hành sao lưu dữ liệu iCloud nhé
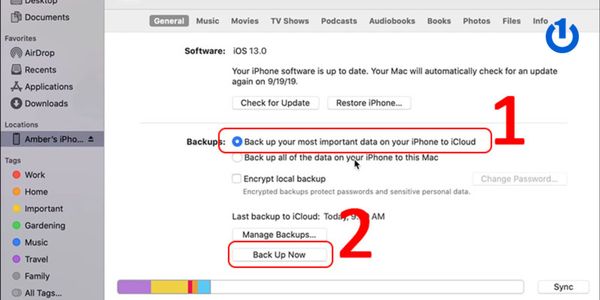
Tùy chọn Backup
Back up all of the data on your iPhone to this Mac: là sao lưu toàn bộ dữ liệu trên Mac
Back up your most important data on your iPhone to iCloud: là sao lưu những liệu quan trọng mà bạn cần giữ lại
Xem thêm: Sửa lỗi Macbook không kết nối được Wifi đơn giản, hiệu quả nhất
Hướng dẫn cách tắt đồng bộ iCloud
Tắt đồng bộ ảnh iCloud
Bước 1: Vào Cài đặt → Chọn vào tài khoản của bạn
Bước 2: Chọn vào mục iCloud → Tiếp theo chọn vào mục Ảnh
 Tiến hành các bước tiếp theo
Tiến hành các bước tiếp theoBước 3: Tại đây bạn gạt sang trái để tắt đồng bộ Ảnh.
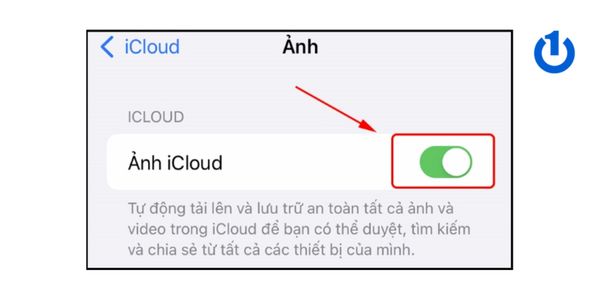
Tắt đồng bộ ảnh lên iCloud
Bước 4: Sau khi tắt sẽ có xuất hiện thông báo và bạn cần cân nhắc trước khi chọn và hoàn tất việc tắt đồng bộ ảnh trên iCloud
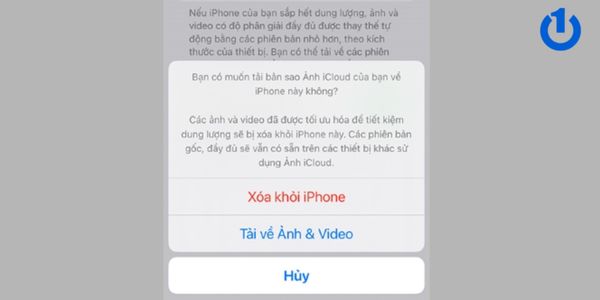
Tùy chọn theo nhu cầu của bạn nhé
Xóa khỏi iPhone: có nghĩa là tất cả hình ảnh bản sao trên iCloud sẽ bị xóa
Tải về ảnh & Video: có nghĩa là hình ảnh sẽ được lưu về iPhone.
Xem thêm: Phân biệt các dòng MacBook trên thị trường hiện nay
Tắt đồng bộ danh bạ
Bước 1: Vào Cài đặt → Chọn vào tài khoản của bạn
 Vào cài đặt iPhone
Vào cài đặt iPhone Bước 2: Chọn vào mục iCloud → Tiếp theo chọn vào mục Danh bạ
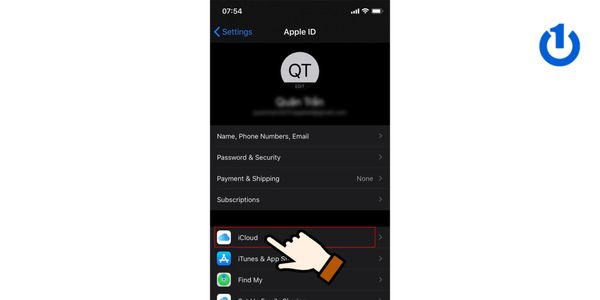
Vào iCloud để tiếp tục
Bước 3: Gạt sang trái để hoàn tất việc tắt đồng bộ danh bạ. Việc tắt đồng bộ danh bạ sẽ vẫn còn trên iPhone và không bị xóa
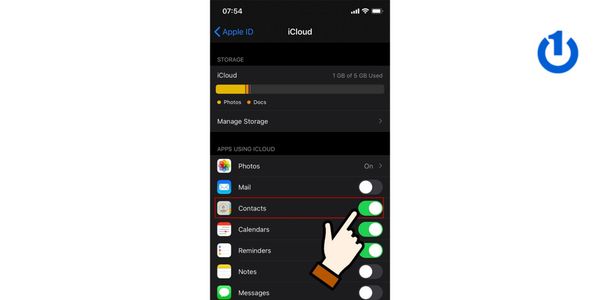
Hoàn thành tắt đồng bộ danh bạ
Tắt đồng bộ lời nhắc
Bước 1: Vào Cài đặt → Chọn vào tài khoản của bạn
Bước 2: Chọn vào mục iCloud → Tiếp theo chọn vào mục Lời nhắc
Bước 3: Gạt sang trái để hoàn tất việc tắt đồng bộ Lời nhắc. Việc tắt đồng bộ Lời nhắc sẽ bị xóa khỏi thiết bị iPhone.
Tổng kết
Qua bài viết trên Bảo Hành One đã hướng dẫn bạn 3 cách đăng xuất tài khoản iCloud trên Macbook vô cùng đơn giản và dễ thực hiện. Bên cạnh đó chúng tôi đã hướng dẫn bạn thêm cách sao lưu và tắt đồng bộ dữ liệu iCloud.
Cảm ơn bạn đã xem hết bài viết, nếu có câu hỏi hoặc thắc mắc đừng ngần ngại liên hệ với Bảo Hành One, chúng tôi có đội ngũ nhân viên sẽ giải đáp tất tần tật những câu hỏi của bạn trong thời gian nhanh nhất. Nếu thấy bài viết mang lại cho bạn nhiều thông tin hữu ích, hãy theo dõi Bảo Hành One sẽ còn cập nhật thêm nhiều bài viết, mẹo vặt công nghệ đến với bạn nữa đấy nhé! Chúc bạn thực hiện thành công qua bài viết này nhé!

 Cách đăng xuất trên iPhone
Cách đăng xuất trên iPhone Tiến hành các bước tiếp theo
Tiến hành các bước tiếp theo Vào cài đặt iPhone
Vào cài đặt iPhone 







