Hướng dẫn tắt sao lưu iCloud nhanh chóng, đơn giản
iCloud là dịch vụ đám mây mà người dùng được phép lưu trữ và đồng bộ hóa dữ liệu từ nhiều thiết bị của Apple. Tính năng này rất hữu ích nhưng trong một lượng người dùng vẫn muốn tắt iCloud. Trong bài viết này, hãy cùng Bảo Hành One tìm hiểu về cách tắt tính năng sao lưu iCloud bạn nha!
iCloud là gì?
Sao lưu iCloud là gì?
Sao lưu iCloud là tính năng cho phép lưu trữ dữ liệu người dùng trên đám mây của Apple để đảm bảo rằng các dữ liệu quan trọng (tập tin, hình ảnh, video, tin nhắn,...) được bảo vệ và có thể được truy cập từ nhiều thiết bị khác nhau.
Khi người dùng đăng nhập vào iCloud từ bất kỳ thiết bị nào, dữ liệu của họ sẽ được đồng bộ hóa, truy cập dễ dàng từ đó giúp tiết kiệm nhiều thời gian.
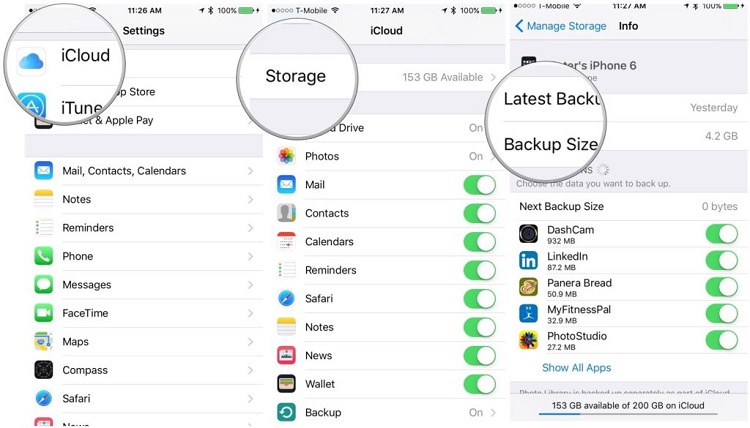
Những điều cần biết về sao lưu iCloud
>> Xem thêm: Những Cách Mở Khóa iPad Dính iCloud Hiệu Quả, Đơn Giản
Vì sao người dùng muốn tắt sao lưu?
Với những lợi ích của quá trình sao lưu iCloud mang lại vậy sao nhiều người dùng vẫn muốn tắt tính năng này, hãy cùng khám phá chi tiết nội dung bên dưới để có câu trả lời.
Không muốn dữ liệu của mình được đồng bộ hóa trên nhiều thiết bị khác nhau. Điều này có thể xảy ra khi người dùng cần lưu trữ các dữ liệu cá nhân hoặc nhạy cảm và muốn giữ chúng riêng tư.
Một số người dùng không muốn sử dụng iCloud hoặc các tính năng liên quan đến nó, vì vậy họ muốn tắt tính năng sao lưu iCloud.
Giúp giải phóng dung lượng lưu trữ trên iCloud để có thể lưu trữ các dữ liệu khác hoặc tiết kiệm chi phí.
>> Xem thêm: Cách khắc phục iPhone bị vô hiệu hóa quên iCloud tại nhà
Tắt sao lưu iCloud trên các thiết bị của Apple
Tắt sao lưu iCloud trên iPhone và iPad
Để tắt sao lưu iCloud trên iPhone và iPad, bạn cần làm theo các bước sau đây:
Bước 1: Trên màn hình chính của iPhone, chạm vào biểu tượng "Cài đặt" (Settings).
Bước 2: Chọn tài khoản của bạn, sau đó chọn "iCloud" từ danh sách các tùy chọn.
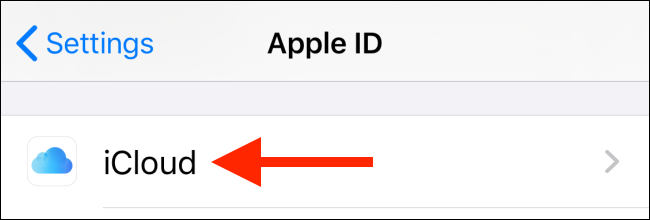
Nhấn chọn iCloud
Bước 3: Trên trang "iCloud", cuộn xuống và chọn "Sao lưu iCloud" (iCloud Backup).
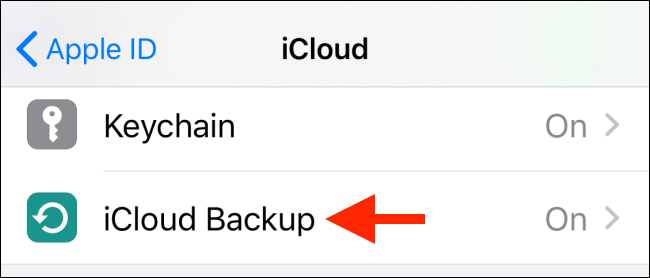
Nhấn chọn Sao lưu iCloud
Bước 4: Bật chuyển đổi "Sao lưu iCloud" (iCloud Backup) sang trạng thái tắt bằng cách chạm vào nó.
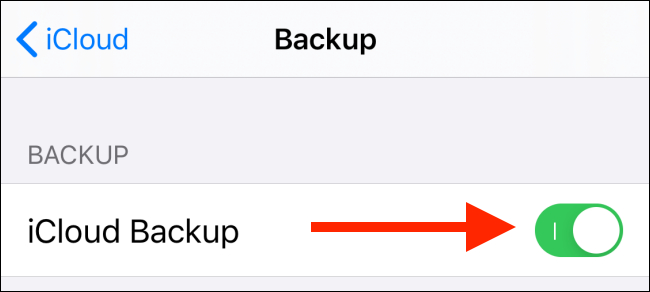
Chạm để tắt tính năng sao lưu iCloud
Bước 5: Nếu cần, iPhone sẽ hiển thị một thông báo xác nhận, chọn "Tắt sao lưu iCloud" (Turn Off & Delete).
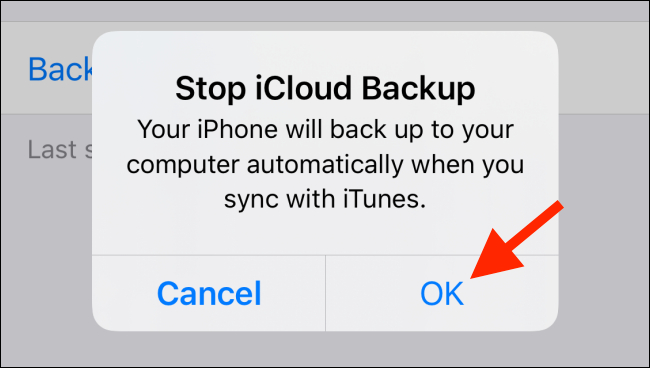
Xác nhận tắt sao lưu iCloud
>> Xem thêm: Bật mí cách thoát iCloud ẩn siêu nhanh
Tắt sao lưu iCloud trên Macbook
Để tắt sao lưu iCloud trên MacBook, làm theo các bước sau đây:
Bước 1: Trên màn hình chính của MacBook, chọn biểu tượng "Apple menu" ở góc trái trên cùng của màn hình.
Bước 2: Chọn "System Preferences" (Tùy chọn Hệ thống) từ menu drop-down.
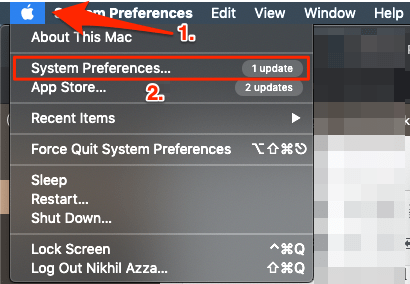
Nhấn chọn System Preferences
Bước 3: Chọn "Apple ID" từ các tùy chọn.
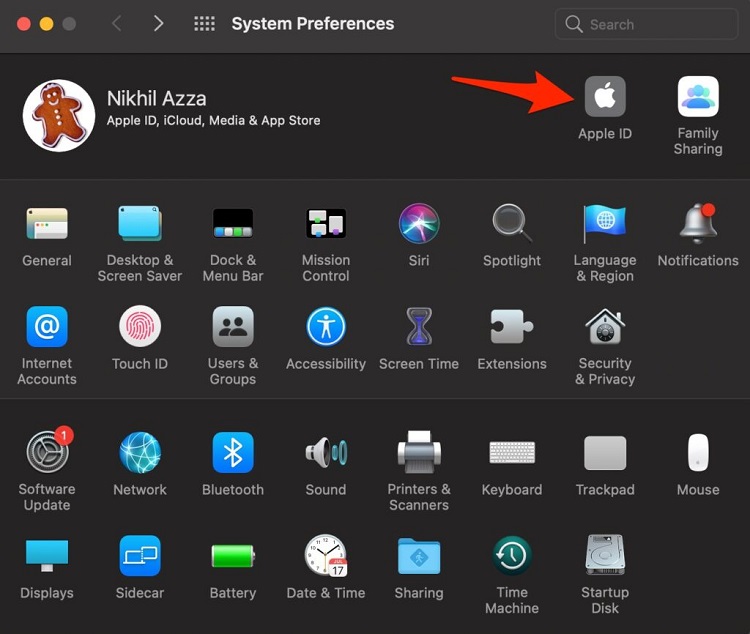
Nhấn chọn Apple ID
Bước 4: Trong cửa sổ Apple ID, chọn "iCloud" từ thanh bên trái.
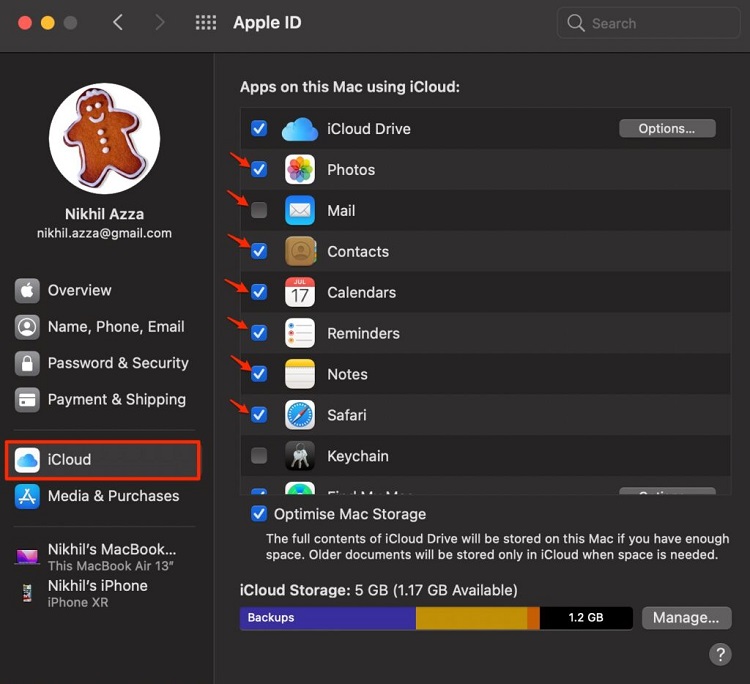
Nhấn chọn iCloud từ thanh bên trái
Bước 5: Bạn sẽ thấy một danh sách các tùy chọn, bao gồm "Sao lưu" (Backup). Nhấn vào nút "Options" bên cạnh "Sao lưu" (Backup).
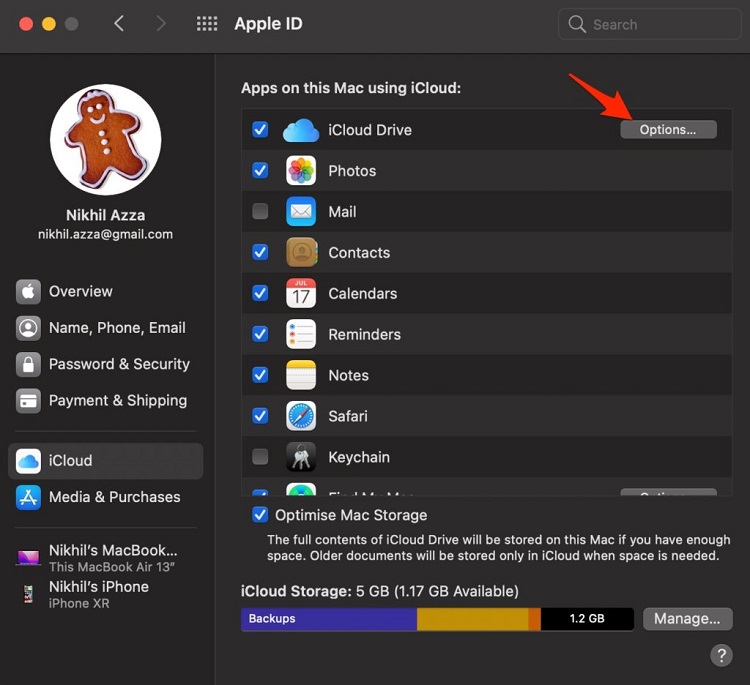
Nhấn nút Options
Bước 6: Bạn sẽ thấy một cửa sổ mới hiển thị. Bạn có thể bật hoặc tắt tính năng sao lưu iCloud bằng cách bấm vào chuyển đổi "Sao lưu" (Backup).
Bước 7: Nếu cần, chọn "Tắt sao lưu" (Turn Off) để xác nhận và tắt tính năng sao lưu iCloud.
>> Xem thêm: Hướng dẫn cách phá iCloud trên điện thoại iPhone 11
Lưu ý khi tắt sao lưu iCloud
Khi tắt tính năng sao lưu iCloud, bạn cần lưu ý các điều sau:
Tắt tính năng sao lưu iCloud, thiết bị sẽ ngừng tự động sao lưu dữ liệu lên đám mây. Do đó khi muốn lưu dữ liệu bạn phải thực hiện thủ công hoặc thử dụng dịch vụ lưu trữ khác.
Nếu bạn xóa một tệp hoặc thư mục trên iCloud và không sao lưu lại trước khi tắt tính năng sao lưu iCloud, bạn sẽ không thể khôi phục lại dữ liệu này.
Cân nhắc sử dụng các biện pháp lưu trữ dữ liệu khác khi bộ nhớ trên thiết bị của bạn sắp hết.
>> Xem thêm: Giải cứu điện thoại khi quên mật khẩu giới hạn iPhone
Kết luận
Tắt sao lưu iCloud là điều đơn giản nhưng trước khi tắt tính năng này, bạn cần lưu ý rằng dữ liệu của bạn sẽ không được tự động sao lưu lên đám mây iCloud nữa và bạn cần sao lưu dữ liệu của mình thủ công hoặc sử dụng dịch vụ lưu trữ khác. Đây cũng là một trong những cách để giảm dung lượng lưu trữ trên iCloud của bạn.
Trong trường hợp bạn muốn sử dụng lại tính năng sao lưu iCloud sau khi đã tắt nó, bạn có thể bật lại tính năng này trong cài đặt iCloud trên thiết bị của mình, điều này hoàn toàn không ảnh hưởng đến việc sử dụng thiết bị của bạn.
Bảo Hành One chúc các bạn thực hiện thành công!!









