Hướng dẫn bật Remote Desktop Win 10
Tính năng Remote Desktop là gì? Cùng Bảo Hành One tìm hiểu ngay trong bài viết này nha bạn ơi!
Tính năng Remote Desktop là gì?
Tính năng Remote Desktop là một tính năng trong hệ điều hành Windows cho phép người dùng kết nối và điều khiển một máy tính từ xa thông qua mạng Internet hoặc mạng nội bộ. Cụ thể, tính năng này cho phép bạn truy cập vào máy tính từ xa và thực hiện các hoạt động như làm việc, quản lý tập tin, cài đặt phần mềm, hoặc thậm chí là sửa chữa máy tính từ xa.
Với tính năng Remote Desktop, bạn có thể truy cập vào máy tính từ xa bằng cách sử dụng một máy tính hoặc thiết bị di động khác, giúp bạn làm việc từ bất kỳ đâu và bất kỳ khi nào, miễn là có kết nối Internet. Điều này rất hữu ích cho việc làm việc từ xa, hỗ trợ kỹ thuật từ xa, hoặc truy cập vào dữ liệu cá nhân từ xa một cách an toàn.
Để sử dụng tính năng Remote Desktop, máy tính mục tiêu cần được cài đặt và cấu hình để chấp nhận kết nối từ xa, và bạn cần có quyền truy cập vào máy tính đó. Sau đó, bạn có thể sử dụng ứng dụng Remote Desktop trên máy tính hoặc thiết bị di động của mình để thiết lập kết nối và điều khiển máy tính từ xa.
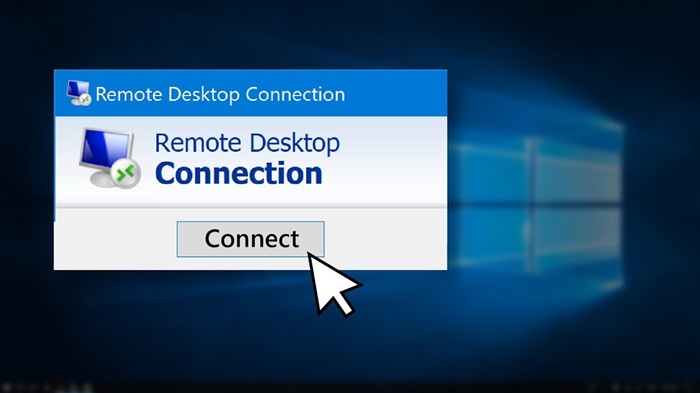
Tính năng Remote Desktop
>> Xem thêm: Cách dùng Remote Desktop trên máy tính Win 10
Một số tiện ích cụ thể của tính năng Remote Desktop như sau:
Cho phép bạn truy cập và điều khiển máy tính từ xa từ bất kỳ đâu, bất kỳ khi nào, miễn là có kết nối Internet.
Cho phép các chuyên gia hỗ trợ kỹ thuật hoặc người quản trị hệ thống truy cập và sửa chữa máy tính từ xa một cách dễ dàng và tiện lợi.
Bạn có thể truy cập và di chuyển dữ liệu giữa máy tính của bạn và máy tính từ xa một cách nhanh chóng và dễ dàng.
Làm việc từ xa mà không cần phải mang theo máy tính của mình, giúp tăng cường sự linh hoạt trong công việc và học tập.
Tiết kiệm thời gian và công sức bằng cách truy cập vào máy tính từ xa để thực hiện các nhiệm vụ mà bạn cần làm mà không cần phải trực tiếp ở trước máy tính.
Quản lý và điều khiển các máy tính từ xa trong một mạng nội bộ hoặc qua Internet, giúp tăng cường hiệu suất và hiệu quả trong quản lý hệ thống.
Cung cấp các tính năng bảo mật như mã hóa dữ liệu và cơ chế xác thực để đảm bảo an toàn khi truy cập vào máy tính từ xa.
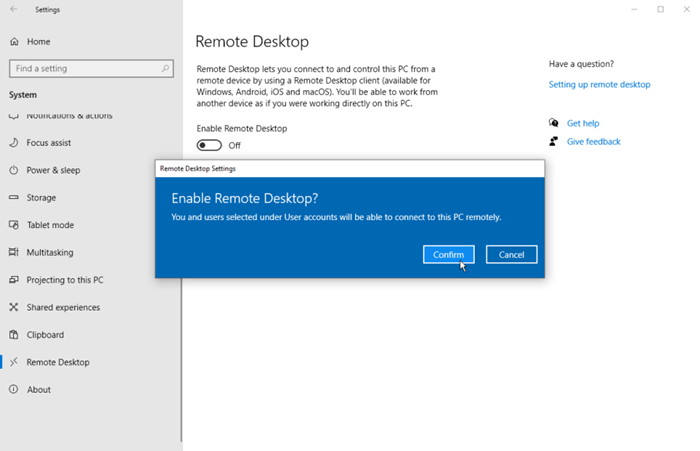
Những lưu ý trước khi sử dụng tính năng Remote Desktop
Một số vấn đề người dùng cần chú ý trước khi sử dụng tính năng Remote Desktop:
Đảm bảo rằng bạn chỉ cấp quyền truy cập Remote Desktop cho những người mà bạn tin tưởng. Sử dụng mật khẩu mạnh và chia sẻ thông tin đăng nhập một cách an toàn, tránh sử dụng mật khẩu dễ đoán hoặc thông tin đăng nhập công khai.
Tường lửa trên máy tính của bạn đã được cấu hình để cho phép kết nối Remote Desktop và phần mềm diệt virus của bạn đang hoạt động và được cập nhật để ngăn chặn các mối đe dọa từ kết nối từ xa.
Cài đặt và cấu hình tính năng Remote Desktop đúng cách trên máy tính mục tiêu trước khi sử dụng.
Kết nối mạng của bạn ổn định và có băng thông đủ để hỗ trợ kết nối Remote Desktop mượt mà và không gặp trục trặc. Nếu cần thiết, cân nhắc sử dụng kết nối mạng có dây hoặc tối ưu hóa kết nối Wi-Fi.
Trước khi sử dụng tính năng Remote Desktop, hãy đảm bảo rằng máy tính mục tiêu có hiệu suất ổn định và đủ tài nguyên để xử lý các kết nối từ xa một cách hiệu quả.
Đảm bảo thiết bị hoặc ứng dụng mà bạn sử dụng để kết nối Remote Desktop tương thích với hệ điều hành và phiên bản Remote Desktop của máy tính mục tiêu.
Khi sử dụng tính năng Remote Desktop, hãy luôn nhớ về bảo mật dữ liệu của bạn. Tránh sử dụng tính năng này trên kết nối mạng công cộng hoặc không an toàn, và luôn luôn kết thúc phiên kết nối Remote Desktop sau khi bạn đã hoàn thành công việc.
productdata |
https://baohanhone.com/products/thay-pin-iphone-8;https://baohanhone.com/products/thay-pin-iphone-xs;https://baohanhone.com/products/thay-pin-iphone-12;https://baohanhone.com/products/thay-pin-iphone-13-pro-max |
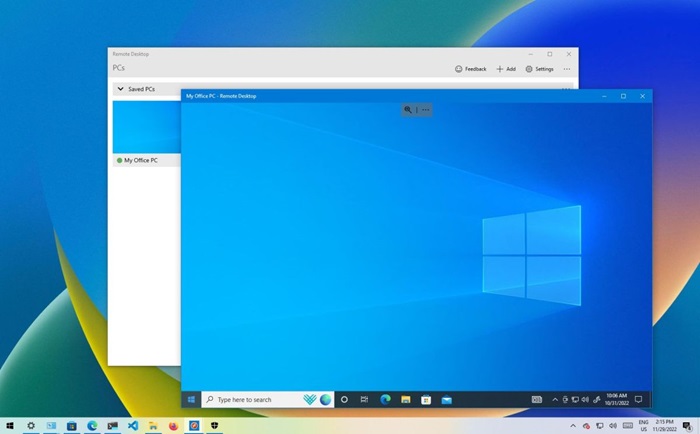
>> Xem thêm: Cách chia màn hình desktop dễ dàng, nhanh chóng nhất
Hướng dẫn bật Remote Desktop trên Win 10
Để bật tính năng Remote Desktop trên Windows 10, bạn cần thực hiện các bước sau:
Bước 1: Click vào biểu tượng Start (hoặc nhấn phím Windows trên bàn phím) và chọn biểu tượng bánh răng để mở Cài đặt.
Bước 2: Trong cửa sổ Cài đặt, chọn mục "Máy tính" (System).
Bước 3: Trong cửa sổ Máy tính, chọn mục "Tùy chọn về máy tính từ xa" (Remote Desktop) từ menu bên trái.
Bước 4: Ở phần "Remote Desktop", chuyển công tắc sang vị trí "Bật Remote Desktop" (Enable Remote Desktop) để kích hoạt tính năng.
Bước 5: Khi bạn bật tính năng Remote Desktop, Windows sẽ hiển thị một cửa sổ xác nhận để thông báo về quyền truy cập từ xa. Bạn có thể nhấn "Xác nhận" (Confirm) để tiếp tục.
Bước 6: Bạn có thể chọn "Chọn người dùng" (Select users) để chỉ định người dùng nào được phép truy cập vào máy tính từ xa. Thêm hoặc loại bỏ người dùng theo yêu cầu của bạn.
Bước 7: Để kết nối vào máy tính từ xa, bạn cần biết địa chỉ IP hoặc tên máy tính của máy tính mà bạn muốn kết nối.
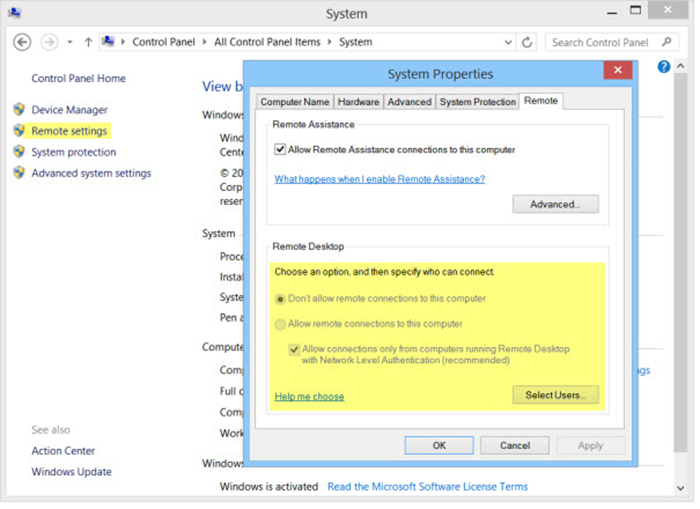
Bảo Hành One chúc các bạn thực hiện thành công!
>> Xem thêm: Hướng dẫn cách chụp ảnh màn hình máy tính HP









