Cách chia màn hình desktop dễ dàng, nhanh chóng nhất
Bạn mất nhiều thời gian và cảm thấy phiền phức khi phải liên tục chuyển qua chuyển lại giữa các cửa sổ, giao diện và phần mềm trên máy tính? Hãy để Bảo Hành One mách bạn các cách chia đôi màn hình desktop dễ thực hiện và nhanh chóng nhé.

Cách chia màn hình desktop dễ dàng, nhanh chóng nhất
Vì sao cần phải chia màn hình desktop?
Việc chia màn hình desktop mang lại nhiều lợi ích cho người dùng, bao gồm:
Tăng hiệu quả làm việc: Bạn có thể thao tác và chỉnh sửa dữ liệu trên nhiều cửa sổ cùng một lúc, giúp tiết kiệm thời gian.
So sánh thông tin dễ dàng: Khi cần so sánh thông tin từ nhiều nguồn, việc chia màn hình giúp bạn nhìn một cách tổng quát mà không cần phải chuyển qua lại giữa các cửa sổ.
Linh hoạt trong mọi tình huống: Chia màn hình giúp bạn xử lý nhiều tác vụ cùng một lúc, nâng cao năng suất làm việc.
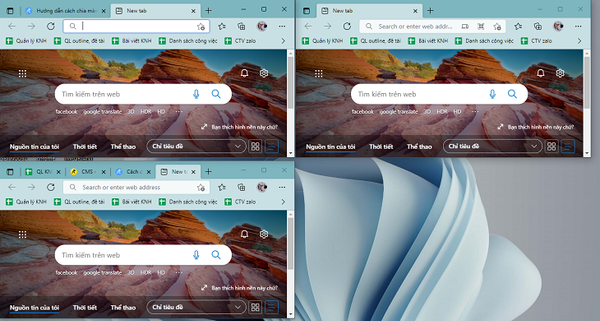
Vì sao cần phải chia màn hình desktop?
Cách bật chế độ chia màn hình desktop
Trước khi có thể thực hiện được thao tác chia màn hình desktop, bạn cần đảm bảo mình đã bật chế độ chia màn hình cho desktop rồi. Để bật chế độ chia màn hình desktop, bạn có thể làm theo các bước sau:
Bước 1: Nhấn tổ hợp phím ''Windows + I'' để mở ứng dụng Cài đặt.
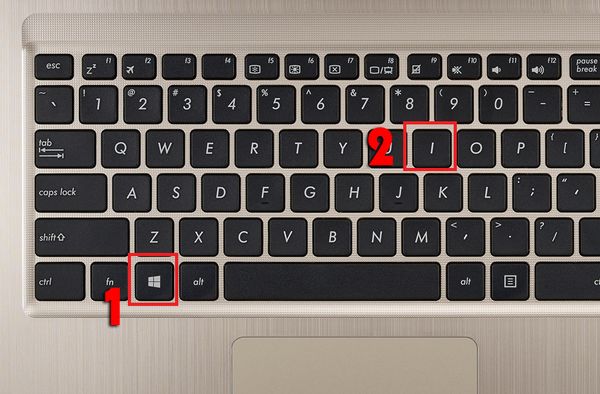
Nhấn tổ hợp phím ''Windows + I'' để mở ứng dụng Cài đặt
Bước 2: Trong cửa sổ Cài đặt, chọn mục ''Hệ thống'' (System).
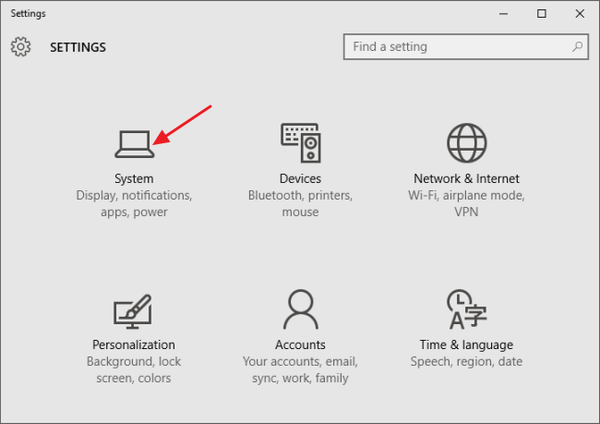
Trong cửa sổ Cài đặt, chọn mục ''Hệ thống'' (System)
Bước 3: Tìm và chọn mục ''Đa nhiệm'' (Multitasking).
Bước 4: Tìm đến mục Snap Windows và gạt nút sang trạng thái On.
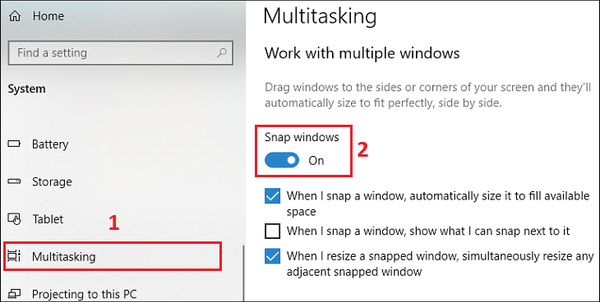
Tìm đến mục Snap Windows và gạt nút sang trạng thái On
| productdata |
| https://baohanhone.com/products/man-hinh-asus-k43s-1;https://baohanhone.com/products/sua-man-hinh-laptop;https://baohanhone.com/products/ban-phim-dell-n4050;https://baohanhone.com/products/thay-man-hinh-laptop-acer |
Hướng dẫn chia màn hình desktop nhanh chóng, hiệu quả
Bạn có thể thực hiện một trong những cách làm như sau để thực hiện thao tác chia màn hình desktop. Nếu bạn thấy cách nào thuận tiện với mình hơn và dễ nhớ hơn, hãy ưu tiên sử dụng cách đó nhé.
Sử dụng chuột desktop
Đây là phương pháp phổ biến được nhiều người sử dụng bởi tính nhanh gọn và tiện lợi chỉ qua mấy thao tác đơn giản. Để chia màn hình laptop bằng chuột, bạn có thể làm theo các bước sau:
Bước 1: Chọn cửa sổ mà bạn muốn chia đôi màn hình và bấm thu nhỏ.
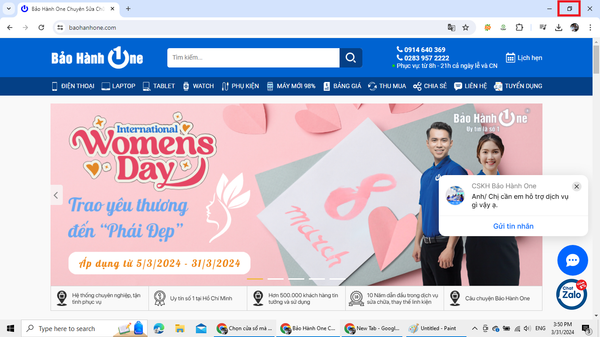
Chọn cửa sổ mà bạn muốn chia đôi màn hình và bấm thu nhỏ
Bước 2: Kéo cửa sổ đó qua mép trái hoặc phải của màn hình.
Bước 3: Đối với cửa sổ thứ 2 cũng làm y chang như vậy.
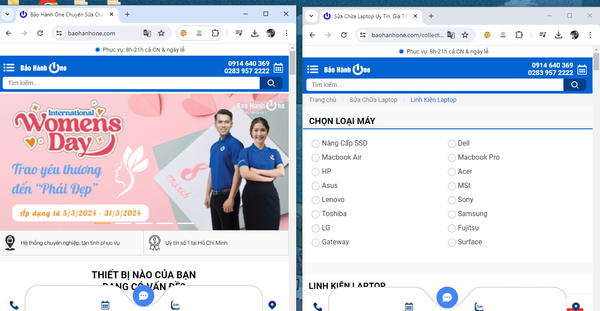
Sử dụng chuột desktop
Xem thêm: Cách vệ sinh màn hình máy tính an toàn cho bạn
Sử dụng thanh Taskbar
Để chia màn hình laptop sử dụng Taskbar, bạn có thể làm theo các bước sau:
Bước 1: Đảm bảo rằng bạn đã mở tất cả các cửa sổ mà bạn muốn chia sẻ trên màn hình.
Bước 2: Click chuột phải vào Taskbar, sau đó chọn "Show windows side by side".
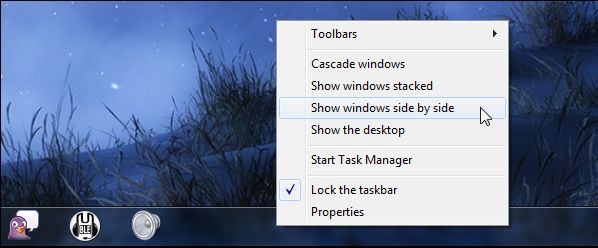
Chọn "Show windows side by side"
Bước 3: Máy tính sẽ tự động sắp xếp các cửa sổ đang mở thành hàng ngang hoặc hàng dọc tùy thuộc vào số lượng cửa sổ.
Bước 4: Điều chỉnh nếu cần: Bạn có thể kéo các cạnh của cửa sổ để điều chỉnh kích thước nếu cần.
Nếu muốn quay lại trạng thái ban đầu, click chuột phải vào Taskbar và chọn Undo Show all windows side by side để đưa màn hình về trạng thái trước khi chia.
Sử dụng phím tắt desktop
Sử dụng các phím tắt này giúp bạn chia màn hình nhanh chóng và hiệu quả, tối ưu hóa không gian làm việc của bạn. Cách thực hiện như sau:
Bước 1: Bấm vào cửa sổ bạn muốn chia màn hình.
Bước 2: Sử dụng tổ hợp phím như sau:
Windows + Phím mũi tên trái (phải): Chia màn hình dọc.
Windows + Phím mũi tên lên (xuống): Chia màn hình ngang.
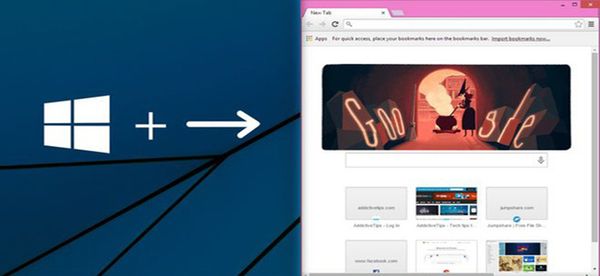
Sử dụng tổ hợp phím
Khi sử dụng tổ hợp phím Windows + Mũi tên: Các cửa sổ đang hoạt động sẽ hiển thị ở bên cạnh, bạn sử dụng kết hợp với phím mũi tên để chọn cửa sổ cần dùng và lấp đầy nửa màn hình còn lại là được.
Xem thêm: Hướng dẫ cách chỉnh tốc độ chuột laptop đơn giản
Giới thiệu dịch vụ sửa chữa, bảo dưỡng thiết bị điện tử uy tín tại Bảo Hành One
Nếu bạn đang gặp khó khăn về các vấn đề liên quan đến laptop, điện thoại,... hoặc các thiết bị điện tử khác. Hãy đến với Bảo Hành One - trung tâm sửa chữa, thay mới linh kiện điện tử chính hãng, chất lượng cao tại TP. HCM để được tư vấn và sửa chữa ngay nhé. Đến với Bảo Hành One, chúng tôi có những ưu điểm nổi bật như:
Nổi tiếng về uy tín, chất lượng: Luôn sử dụng linh kiện, phụ kiện chính hãng, chất lượng cao và có giấy tờ chứng nhận đầy đủ.
Đội ngũ nhân viên kỹ thuật có tay nghề cao và có kinh nghiệm xử lý nhiều trường hợp từ đơn giản đến phức tạp nhất.
Đội ngũ CSKH hoạt động 24/7 phục vụ khách hàng và giải đáp mọi thắc mắc.
Giá cả phải chăng, mang tính cạnh tranh cao và phù hợp với túi tiền của mọi lứa tuổi khách hàng.
Chế độ bảo hành, bảo dưỡng hợp lý, đảm bảo quyền lợi và lợi ích của khách hàng.

Giới thiệu dịch vụ sửa chữa, bảo dưỡng thiết bị điện tử uy tín tại Bảo Hành One
Thông qua bài viết trên, Bảo Hành One hy vọng đã giúp bạn bỏ túi được những cách chia màn hình desktop đơn giản, dễ hiểu, dễ thực hiện. Nếu vẫn đang lấn cấn thông tin gì, hãy liên hệ với chúng tôi qua hotline 1800 1236 để được tư vấn nhé. Cảm ơn bạn đã theo dõi bài viết!









