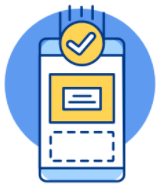Hướng dẫn cách chèn hàng trong word hiệu quả
Microsoft Word cho phép tạo các bảng gọn gàng để giúp người dùng có thể dễ dàng trình bày nội dung của tài liệu. Sau khi tạo bảng, có một số cách dễ dàng để thêm nhiều hàng hoặc cột hơn và Bảo Hành One sẽ hướng dẫn cho bạn cách thực hiện điều đó ngay sau đây.
Hướng dẫn cách tạo bảng trong Word
Để thực hiện tạo bảng trong Word bạn hãy thực hiện theo những cách dưới đây:
Bước 1: Khởi động Microsoft Word.
Bước 2: Nhập vào tài liệu bạn muốn tạo bảng.
Bước 3: Đặt con trỏ vào vị trí bạn muốn thêm bảng.
Bước 4: Chọn Chèn > Bảng trên thanh menu công cụ.
Bước 5: Sử dụng biểu đồ trong menu kéo xuống để thêm hàng và cột.

Hướng dẫn chèn hàng trong bảng Word
Thêm hàng
Sau khi tạo bảng trong Word, đôi lúc bạn sẽ cần bổ sung thêm hàng mới để đáp ứng các mục đích sử dụng. Bạn có thể thực hiện việc này bằng cách đặt con trỏ vào ô cuối cùng trong bảng, sau đó nhấn vào nút Tab trên bàn phím, lúc này hàng mới sẽ được thêm. Để thêm nhiều hàng hơn, hãy nhấn lại nút Tab tương ứng với số hàng mà bạn muốn thêm vào.
>> Xem thêm: Cách chèn giọng nói vào video
Xóa hàng
Sử dụng cách khác để chèn hàng trong bảng Word
Khi con trỏ ở trong bảng, bạn có thể thực hiện các thao tác bổ sung bằng menu ribbon Word. Trước tiên, hãy nhớ chọn tùy chọn Layout trên menu. Từ đó, chọn Rows & Columns và chọn từ các tùy chọn sau.
Nút Insert Above, một hàng phía trên ô hiện tại sẽ được chèn ngay phía trên vị trí hàng của con trỏ chuột, Insert Below sẽ thêm một hàng mới ngay dưới hàng mà con trỏ chuột bạn đang hiển thị.
Hướng dẫn chèn hàng trong Excel
Chèn hàng trong Excel là một trong những thao tác mà người dùng phải thao tác thường xuyên khi sử dụng công cụ bảng tính. Mặc dù việc chèn thêm một hàng tương đối đơn giản nhưng việc chèn cùng lúc nhiều hàng vào đúng vị trí có thể sẽ gây nhiều khó khăn cho những người mới sử dụng. Cùng tham khảo cách chèn hàng trong Excel ngay dưới đây:
Cách chèn nhiều hàng trong Excel
Có một số cách để chèn hàng trong Excel rất đơn giản. Dù sử dụng phương pháp nào thì trước khi thêm hàng mới, bạn cần chọn vị trí và xác định số lượng hàng cần chèn. Hãy ghi nhớ các quy tắc sau:
Các hàng mới sẽ luôn được chèn phía trên các hàng đã chọn.
Số hàng bạn chọn sẽ quyết định số hàng trống sẽ được thêm vào.
Dưới đây là hướng dẫn các bước chèn nhiều hàng bằng menu chuột phải:
Bước 1: Chọn hàng để chèn (đây cũng là vị trí hàng mà bạn muốn chèn), để đánh dấu nhiều hàng liền kề nhau, hãy nhấp vào số hàng đầu tiên bạn muốn chọn, giữ phím Shift và nhấp vào số hàng cuối cùng bạn muốn chọn.
Bước 2: Nhấp chuột phải vào bất kỳ đâu trong các hàng được đánh dấu.
Bước 3: Nhấn chọn Insert, Excel sẽ nhanh chóng chèn số hàng mong muốn phía trên vị trí đã chọn, tạo khoảng trống cần thiết cho dữ liệu của bạn.

Chèn cùng lúc nhiều hàng trong Excel
>> Xem thêm: Cách chèn hàng trong word
Một cách nhanh chóng khác để chèn nhiều hàng giữa dữ liệu bằng menu chuột phải:
Bước 1: Chọn một vài ô đầu tiên trong hàng mà bạn muốn chèn hàng trống ở trên.
Bước 2: Nhấp chuột phải vào vị trí những ô đã chọn.
Bước 3: Chọn lệnh Insert.
Bước 4: Trong menu Insert, chọn tùy chọn Entire row và nhấp vào OK.

Chèn hàng trong Excel bằng ribbon
Để thực hiện chèn hàng trong Excel bằng ribbon, bạn hãy thực hiện theo những bước hướng dẫn dưới đây:
Bước 1: Ngay bên dưới điểm chèn, hãy chọn số lượng hàng bạn muốn thêm. Để chọn các hàng liền kề, hãy nhấp và kéo con trỏ qua số hàng. Để chọn các hàng không liền kề, hãy giữ phím Ctrl trong khi nhấp vào số hàng.
Bước 2: Trên tab Home, trong nhóm Cells, nhấp vào nút Insert.
Bước 3: Chọn Insert Sheet Rows menu thả xuống.

Chèn hàng trong Excel bằng Ribbon
Chèn hàng Excel bằng phím tắt bàn phím
Đối với những người thích sử dụng phím tắt, Excel cung cấp tùy chọn chèn hàng nhanh chóng và hiệu quả bằng những phím tắt trên bàn phím:
Chọn số hàng mong muốn bên dưới điểm chèn. Sử dụng một trong các phím tắt sau để chèn hàng mới:
Ctrl + Shift + Plus trên bàn phím chính
Ctrl + Plus trên bàn phím số
Sau đó các hàng mới sẽ được chèn vào ngay bên trên vị trí được chọn.

Hy vọng qua những cách trên đây, bạn đã biết cách chèn thêm hàng trong cả hai công cụ là Word và Excel. Nếu có bất kỳ thắc mắc nào xin để lại bình luận phía dưới, chúng tôi sẽ cố gắng phản hồi sớm nhất.