Hướng dẫn cách chia đôi màn hình máy tính Win 11
Bảo Hành One sẽ hướng dẫn bạn cách chia đôi màn hình trên Windows 10 và Windows 11. Điều này cho phép bạn xem nội dung của hai hoặc nhiều cửa sổ cùng một lúc, trên cùng một màn hình. Đây là một tính năng rất hữu ích cần biết vì nó có thể giúp so sánh nội dung cạnh nhau, cải thiện năng suất hoặc sắp xếp không gian màn hình hiệu quả hơn.
Trong bài viết này, chúng tôi sẽ hướng dẫn bạn cách chia đôi màn hình trên Windows bằng cách kéo hoặc sử dụng phím tắt.
Ưu và nhược điểm của tính năng chia đôi màn hình trên Windows 11
Ưu điểm
Cho phép hiển thị và làm việc với hai ứng dụng cùng một lúc trên màn hình, giúp tăng cường hiệu suất làm việc.
Giúp dễ dàng sắp xếp và chia sẻ thông tin giữa các ứng dụng một cách nhanh chóng, từ đó tăng sự tiện lợi trong việc thực hiện các công việc hàng ngày.
Điều chỉnh kích thước của mỗi cửa sổ theo ý muốn, tạo ra không gian làm việc phù hợp với nhu cầu cá nhân.
Dễ dàng thực hiện đa nhiệm giữa các ứng dụng mà không cần phải chuyển đổi giữa các cửa sổ.
Nhược điểm
Yêu cầu một số tài nguyên hệ thống, đặc biệt là khi chạy các ứng dụng nặng.
Có thể có một số trường hợp khi tính năng chia đôi màn hình không tương thích với một số ứng dụng cụ thể, dẫn đến các vấn đề về hiển thị hoặc hoạt động không đúng.
Trên các màn hình có kích thước nhỏ, việc chia đôi màn hình có thể làm giảm không gian làm việc hiệu quả của mỗi ứng dụng.
Có thể cảm thấy hạn chế trong việc sắp xếp và thay đổi kích thước của các cửa sổ theo ý muốn.
productdata |
https://baohanhone.com/products/thay-loa-laptop-dell-1440;https://baohanhone.com/products/thay-loa-laptop-dell-1450;https://baohanhone.com/products/thay-loa-laptop-dell-14r;https://baohanhone.com/products/thay-loa-laptop-dell-2420 |
Chia đôi màn hình máy tính Windows bằng cách kéo thả chuột
Dưới đây là hướng dẫn chi tiết cách chia đôi màn hình máy tính Windows bằng cách kéo thả chuột:
Bước 1. Đặt con trỏ chuột ở bất cứ đâu trên phần trên cùng của cửa sổ và kéo nó đến nơi bạn muốn di chuyển.
Bước 2. Bạn sẽ thấy chỉ báo chia đôi màn hình xuất hiện khi nó khớp vào vị trí, trông giống như một đường viền mờ hoặc bóng mờ của một cửa sổ.
Bước 3. Bây giờ bạn có thể di chuyển một cửa sổ khác theo cách tương tự và tiếp tục làm như vậy cho đến khi có được cấu hình chia đôi màn hình mà bạn đang tìm kiếm.
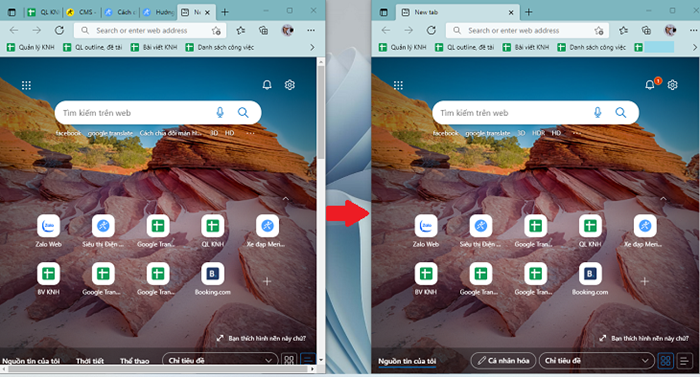
Chia đôi màn hình bằng cách kéo thả chuột trên Windows
>> Xem thêm: Cách chia đôi màn hình
Cách chia đôi màn hình Windows sử dụng phím tắt bàn phím
Windows cung cấp một phương pháp tuyệt vời khác để chia đôi màn hình bằng cách sử dụng phím tắt. Các phím tắt này hoạt động trên Windows 10 và Windows 11:
Phím Windows + mũi tên phải = di chuyển cửa sổ sang phải
Phím Windows + mũi tên trái = di chuyển cửa sổ sang trái
Phím Windows + mũi tên lên = di chuyển cửa sổ lên
Phím Windows + mũi tên xuống = di chuyển cửa sổ xuống
Tất cả đều rất thông thường và dễ thực hiện, nếu bạn sử dụng lệnh mũi tên phải hoặc trái, cửa sổ sẽ di chuyển sang phải và màn hình của bạn sẽ được chia làm hai. Nếu bạn sử dụng lệnh mũi tên lên hoặc xuống, nó sẽ trở thành một cửa sổ được chia thành các phần tư. Sau đó, bạn có thể mở một cửa sổ khác hoặc nhấp vào cửa sổ đã mở để gắn nó vào vị trí bên cạnh cửa sổ bạn vừa định vị.
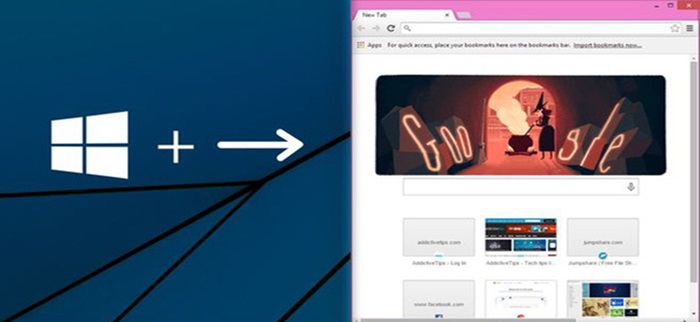
Chia đôi màn hình Windows bằng phím tắt
>> Xem thêm: Cách chia đôi màn hình trên samsung
Chia đôi màn hình Windows 11 bằng tính năng snap screen
Một trong những tính năng mới của Windows 11 là Snap Layout. Chức năng này cho phép người dùng nhanh chóng chọn bố cục muốn sử dụng để sắp xếp các ứng dụng hoặc cửa sổ trên màn hình. Để truy cập nó, bạn có thể di con trỏ qua biểu tượng phóng to hoặc phím Windows + Z để hiển thị bốn hoặc sáu tùy chọn bố cục (tùy thuộc vào kích thước màn hình của bạn).
Microsoft đã biến việc chia đôi màn hình trở thành một trong những tiện ích thú vị nhất. Chỉ với một vài cú nhấp chuột hoặc phím tắt, bạn có thể sắp xếp các ứng dụng và cửa sổ theo cách bạn muốn.
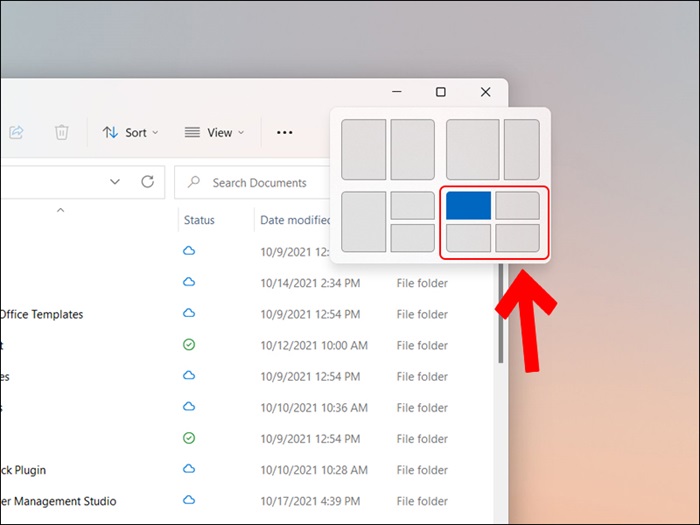
Chia đôi màn hình Windows 11 bằng Snap Screen
Những lưu ý khi sử dụng tính năng chia đôi màn hình trên Windows 11
Đảm bảo rằng máy tính của bạn có đủ tài nguyên hệ thống để xử lý các ứng dụng được chia đôi màn hình một cách mượt mà.
Một số ứng dụng có thể không hoàn toàn tương thích với tính năng chia đôi màn hình, gây ra vấn đề về hiển thị hoặc hoạt động không đúng cách. Trước khi sử dụng, hãy kiểm tra tính tương thích của các ứng dụng mà bạn muốn sử dụng.
Windows 11 cho phép tùy chỉnh kích thước của các cửa sổ khi chia đôi màn hình. Hãy sử dụng tính năng này để điều chỉnh kích thước mỗi cửa sổ phù hợp với nhu cầu làm việc.
Khi chia đôi màn hình và làm việc với nhiều ứng dụng cùng một lúc, hãy nhớ lưu trữ dữ liệu đang làm việc thường xuyên để tránh mất mát dữ liệu trong trường hợp máy tính gặp sự cố.
Đảm bảo rằng các cài đặt hiển thị của bạn phù hợp với việc sử dụng tính năng chia đôi màn hình, bao gồm độ phân giải và tỷ lệ khung hình, để đảm bảo trải nghiệm làm việc tốt nhất.
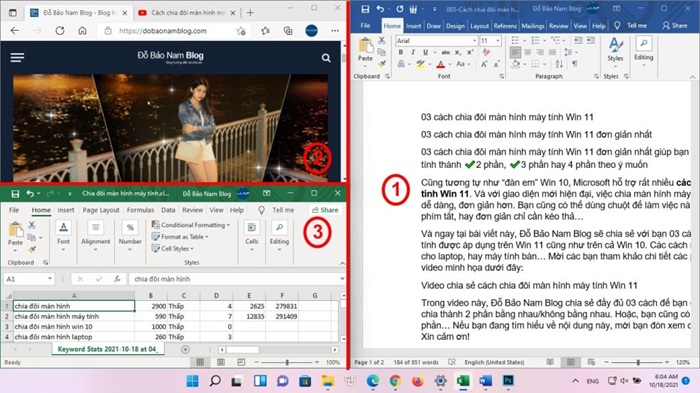
Tùy chỉnh kích thước chia đôi màn hình Windows 11
>> Xem thêm: Cách chia đôi màn hình Macbook









