Hướng dẫn cách chia sẻ màn hình điện thoại lên Tivi
Có rất nhiều người dùng khi xem được những bộ phim hay hoặc những video thú vị và muốn chia sẻ lên màn hình Tivi để cùng người thân xem. Để làm được điều này cũng rất đơn giản và nhanh chóng, hãy cùng Bảo Hành One tìm hiểu chi tiết cách chia sẻ màn hình điện thoại lên Tivi nha bạn ơi!
Chia sẻ màn hình điện thoại lên TV là gì?
Chia sẻ màn hình cho phép phản chiếu màn hình điện thoại lên màn hình lớn hơn, chẳng hạn như Smart TV. Chính xác những gì đang hiển thị trên điện thoại của bạn sẽ xuất hiện trên TV, cho dù đó là ứng dụng, ảnh hay video. Bất cứ khi nào bạn làm điều gì đó trên điện thoại của mình, hành động đó cũng sẽ được hiển thị trên màn hình khác.
Trên các thiết bị của Samsung, tính năng chia sẻ màn hình được gọi là Smart View. Đối với iPhone, tính năng chia sẻ màn hình được gọi là AirPlay và nó thực hiện chức năng phản chiếu hình ảnh, video hoặc phương tiện khác.
Cho dù bạn đang sử dụng thiết bị nào thì đây đều là cách tuyệt vời để chia sẻ video, ảnh hoặc nội dung khác từ màn hình điện thoại lên Smart TV.

Chia sẻ màn hình điện thoại lên TV
>> Xem thêm: Hướng dẫn cách chia đôi màn hình đơn giản
Cách chia sẻ màn hình điện thoại lên TV
Cách chia sẻ màn hình điện thoại Android lên TV
Bước 1: Kết nối điện thoại Android và TV của bạn với cùng một mạng Wi-Fi.
Bước 2: Bật tính năng phản chiếu màn hình/screencast trên TV.
Bước 3: Đi tới cài đặt và bật phản chiếu màn hình/screencast điện thoại.
Bước 4: Chọn tên TV của bạn từ danh sách thiết bị hiển thị.
Bước 5: Ghép nối cả hai thiết bị. Trong một số trường hợp, bạn có thể phải nhập mã hiển thị trên TV để hoàn tất ghép nối.
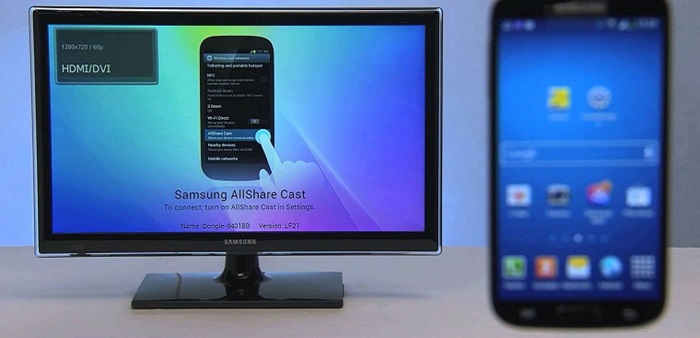
Cách chia sẻ màn hình điện thoại iPhone lên Tivi
Phương pháp 1
Bước 1: Kết nối iPhone, Apple TV hoặc TV tương thích AirPlay2 của bạn với cùng một mạng Wi-Fi.
Bước 2: Mở trung tâm điều khiển bằng cách vuốt màn hình xuống và chọn tùy chọn phản chiếu màn hình.
Bước 3: Chọn thiết bị từ danh sách để bắt đầu share màn hình.
Bước 4: Bạn có thể phải nhập mã hiển thị trên màn hình TV để hoàn tất ghép nối.
Bước 1: Kết nối iPhone, Apple TV hoặc TV tương thích AirPlay2 của bạn với cùng một mạng Wi-Fi.
Bước 2: Lựa chọn danh sách TV mà bạn muốn truyền phát.
Bước 3: Nhấp vào tùy chọn chia sẻ rồi nhấn nút AirPlay để chọn thiết bị.
Lưu ý: Nếu TV hiển thị màn hình điện thoại của bạn ở chế độ dọc nhưng bạn muốn xem ở chế độ ngang, chỉ cần bật tính năng tự động xoay trên màn hình điện thoại sau đó xoay điện thoại ngang để hiển thị tốt hơn.
>> Xem thêm: Cách chia đôi màn hình trên Macbook nhanh chóng, dễ dàng
Sử dụng adapter hoặc cáp kết nối

Sử dụng cáp kết nối chia sẻ màn hình điện thoại lên TV
Chia sẻ màn hình màn hình Windows 10, Windows 11 lên TV
Yêu cầu
Trước khi có thể chia sẻ màn hình lên TV, hãy đảm bảo PC và TV của bạn có các yêu cầu phù hợp. Hầu hết PC sử dụng Windows 10 hoặc Windows 11 sẽ hỗ trợ tính năng này, nhưng để kiểm tra xem PC của bạn có được hỗ trợ công cụ này không, hãy nhấn phím Windows + P trên bàn phím. Cửa sổ nhỏ ở góc phải màn hình sẽ hiện ra, danh sách hiển thị phải có mục "Connect to a wireless display" thì có nghĩa thiết bị của bạn hỗ trợ tính năng chia sẻ màn hình. Nếu không có thì thiết bị của bạn không được hỗ trợ.
Điều kiện tiếp theo là cả PC và TV của bạn đều phải kết nối cùng một mạng Internet.
Cách chia sẻ màn hình PC lên TV
Bước 1: Trên PC của bạn, nhấp vào Start, sau đó nhập Bluetooth and other device settings.
Bước 2: Nhấp vào Add device hoặc Add Bluetooth or other device. Sau đó, nhấp vào Wireless display or dock.
Bước 3: Nhấp vào TV của bạn khi tên của nó được hiển thị. Nếu được nhắc, hãy chọn Allow trên TV của bạn.
Bước 4: Bây giờ màn hình PC của bạn sẽ được hiển thị lên TV.
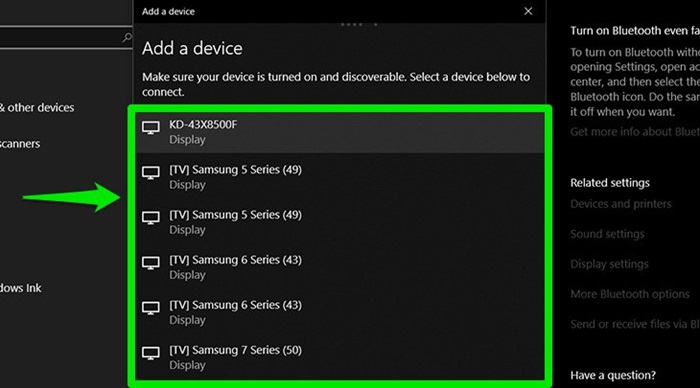
Chia sẻ màn hình PC lên TV
Bảo Hành One chúc các bạn thực hiện thành công, nếu có bất kỳ câu hỏi nào xin để lại dưới phần comment.
>> Xem thêm: Hướng dẫn cách ghi màn hình có âm thanh









