Hướng dẫn cách chụp ảnh trên máy tính
Chụp ảnh trên máy tính nhanh chóng trở thành một trong những thói quen thường xuyên hàng ngày của người dùng. Mọi người thích lưu giữ những kỷ niệm về những nơi họ ghé thăm, những buổi gặp mặt, những người thân yêu và những khoảnh khắc đặc biệt.
Trong khi nhiếp ảnh chuyên nghiệp đòi hỏi phải có máy ảnh DSLR hoặc điện thoại cao cấp, bạn có thể chụp được những bức ảnh chất lượng bằng chính chiếc máy tính đang sử dụng. Trong bài viết này hãy cùng Bảo Hành One tìm hiểu chi tiết cách chụp ảnh trên máy tính nha bạn ơi!
Tại sao cần phải chụp ảnh trên máy tính
Chụp ảnh trên máy tính có thể có nhiều lý do khác nhau, dựa vào mục đích cụ thể của người dùng. Dưới đây là một số lý do phổ biến:
Cho phép dễ dàng quản lý và lưu trữ hình ảnh trong các thư mục, album, hoặc các dịch vụ lưu trữ đám mây.
Máy tính thường có các phần mềm sửa ảnh mạnh mẽ, cho phép chỉnh sửa và cải thiện hình ảnh một cách chuyên nghiệp. Các công cụ như Adobe Photoshop, GIMP, hoặc Lightroom rất phổ biến trong việc chỉnh sửa ảnh trên máy tính.
Khi chụp ảnh trên máy tính, bạn có thể dễ dàng chia sẻ chúng qua email, các dịch vụ mạng xã hội như Facebook, Instagram, hoặc các nền tảng chia sẻ ảnh như Flickr hay Imgur.
In ảnh nhanh chóng từ máy tính, cho phép tạo ra các bản in chất lượng cao để treo trang trí hoặc để làm quà tặng.
Chụp ảnh trên máy tính có thể là một cách để sao lưu và bảo vệ ảnh khỏi việc mất mát hoặc hỏng hóc do mất điện thoại hoặc máy ảnh.
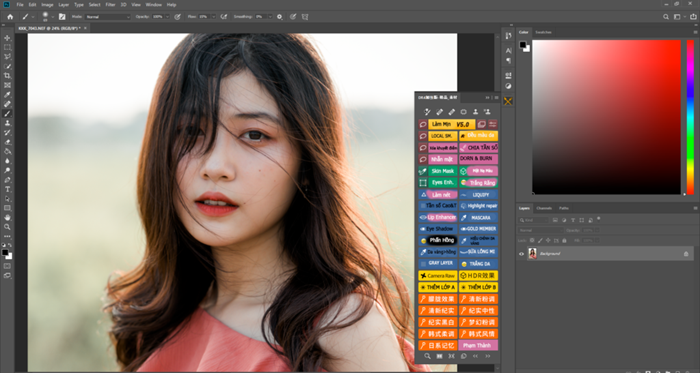
Chỉnh sửa ảnh trực tiếp trên máy tính
>> Xem thêm: Hướng dẫn cách chụp ảnh màn hình máy tính đơn giản
Cách chụp ảnh trên máy tính
Hầu hết các máy tính cá nhân hiện nay đều được trang bị tính năng chụp ảnh bằng webcam hoặc camera tích hợp sẵn. Tất cả các hệ điều hành chính đều có tính năng chụp ảnh trên máy tính. Hãy cùng tìm hiểu cách chụp ảnh trên máy Mac, Windows 10 và cách sử dụng các công cụ của bên thứ 3.
productdata |
https://baohanhone.com/products/thay-loa-laptop-dell-1440;https://baohanhone.com/products/thay-loa-laptop-dell-1450;https://baohanhone.com/products/thay-loa-laptop-dell-14r;https://baohanhone.com/products/thay-loa-laptop-dell-2420 |
Chụp ảnh máy tính bằng công cụ Windows tích hợp
Windows có một công cụ máy ảnh tích hợp, thường được gọi là webcam cho phép bạn chụp ảnh trên Windows 10. Công cụ này hỗ trợ chụp ảnh trên các dòng laptop Windows 10, nhưng nếu laptop không có camera tích hợp, bạn có thể mua một webcam bên ngoài và cắm nó vào cổng USB.
Khi đã cài đặt thành công webcam và khởi chạy nó, người dùng sẽ thấy ngay phạm vi mà webcam có thể chụp. Bạn có thể điều chỉnh vị trí của máy tính hoặc webcam nếu bạn đang sử dụng thiết bị bên ngoài, sau đó nhấn vào nút camera để chụp ảnh.
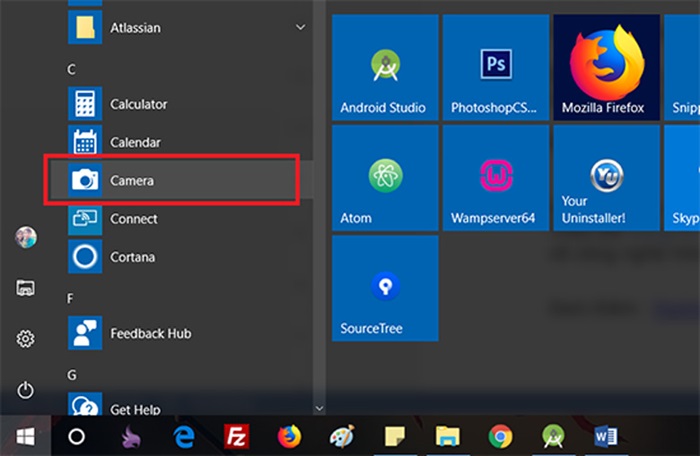
Chụp ảnh máy tính trên Windows
Chụp ảnh máy tính bằng công cụ Mac tích hợp
Hầu hết các máy tính Mac đều được trang bị camera HD tích hợp, chủ yếu là camera FaceTime, được thiết kế ở vị trí mép trên của màn hình. Khi bạn khởi chạy các ứng dụng như Photo Booth hoặc FaceTime, camera sẽ bật ngay lập tức.
Khi bạn muốn chụp ảnh trên Macbook, việc khởi chạy ứng dụng Photo Booth sẽ bật máy ảnh, được biểu thị bằng đèn xanh nhỏ bên cạnh máy ảnh. Nếu muốn thêm các hiệu ứng đặc biệt vào ảnh, trong giao diện của ứng dụng Photo Booth có một nút chức năng tương ứng cho phép bạn cuộn và xem trước tất cả các hiệu ứng trước khi chụp ảnh.
Khi đã hài lòng với vị trí của chủ thể và hiệu ứng muốn áp dụng, bạn có thể chụp ảnh bằng cách nhấp vào nút camera. Hiệu ứng bạn chọn vẫn giữ nguyên sau khi bạn nhấp vào nút chụp.
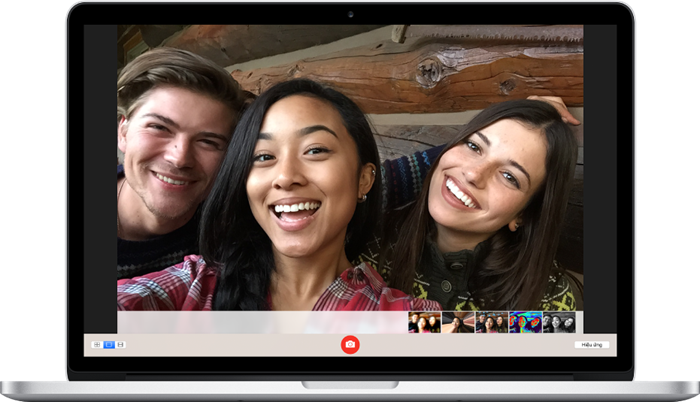
Chụp ảnh máy tính trên Macbook
Chụp ảnh máy tính online
Pixect là một tùy chọn để chụp ảnh camera trước bằng một công cụ trực tuyến, nó sử dụng webcam để chụp ảnh. Pixect rất phổ biến vì không yêu cầu người dùng tải xuống bất kỳ phần mềm bên thứ ba nào để bắt đầu chụp ảnh. Để thực hiện chụp ảnh online trên máy tính bằng Pixect hãy thực hiện theo các bước dưới đây:
Bước 1. Mở Pixect và nhấp vào Get Started Now.
Bước 2. Nhấp vào Allow khi được nhắc cho phép trình duyệt sử dụng máy ảnh của bạn.
Bước 3. Chọn tỷ lệ khung hình, hiệu ứng và bộ hẹn giờ trước khi nhấp vào nút camera.
Bước 4. Nhấn Save để tải ảnh về máy tính.
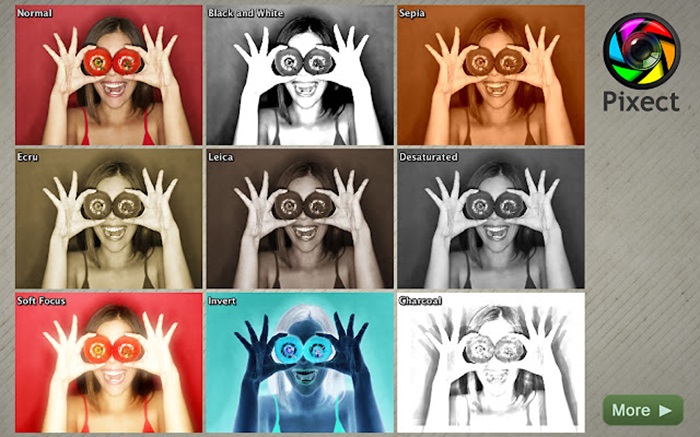
Chụp ảnh máy tính bằng Pixect
>> Xem thêm: Cách cắt màn hình máy tính bằng phím tắt và công cụ bên thứ ba hỗ trợ
Chụp ảnh máy tính bằng các tiện ích mở rộng
Webcam Toy là một cách tuyệt vời để chụp ảnh bằng camera máy tính, sử dụng ứng dụng camera đã được cài đặt trên trình duyệt của bạn. Tiện ích này hoàn toàn miễn phí có thể được thêm vào Chrome và có hơn 80 hiệu ứng thú vị. Để chụp ảnh máy tính bằng Webcam Toy bạn cần thực hiện theo những thao tác dưới đây:
Bước 1. Thêm tiện ích mở rộng Webcam Toy vào trình duyệt của bạn.
Bước 2. Mở Webcam Toy và nhấp vào Ready?
Bước 3. Nhấp vào Allow khi được nhắc cho phép trình duyệt sử dụng máy ảnh của bạn.
Bước 4. Chọn hiệu ứng nếu muốn và nhấp vào biểu tượng camera ở dưới cùng bên phải để bắt đầu đếm ngược.
Bước 5. Nhấn Save để tải ảnh về máy tính.
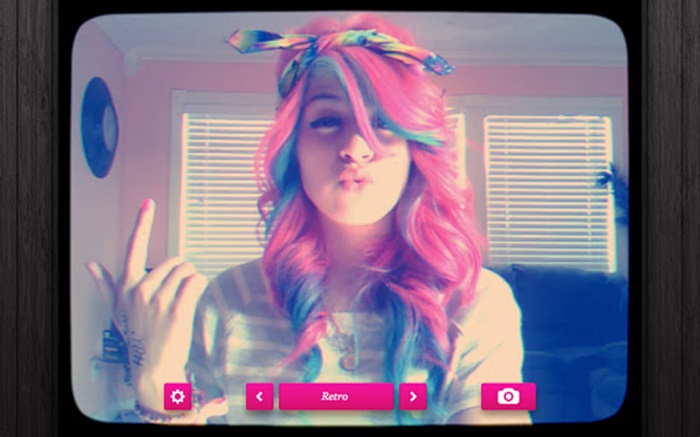
Chụp ảnh máy tính bằng Webcam Toy
>> Xem thêm: Bỏ túi ngay 7 cách chụp màn hình Macbook đơn giản, nhanh chóng
Dựa vào bài viết này, bạn cũng có thể biết cách chụp ảnh trên tiktok và Instagram. Bảo Hành One chúc các bạn thực hiện thành công!









