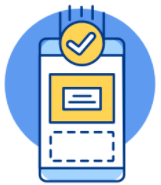Cách cắt màn hình máy tính bằng phím tắt và công cụ bên thứ ba hỗ trợ
Bài viết sẽ giới thiệu cách cắt màn hình máy tính một cách dễ dàng và nhanh chóng. Bạn sẽ được hướng dẫn cụ thể thông qua từng bước, từ việc sử dụng phím tắt cho đến việc sử dụng công cụ chụp màn hình tích hợp sẵn hoặc ứng dụng của bên thứ ba.
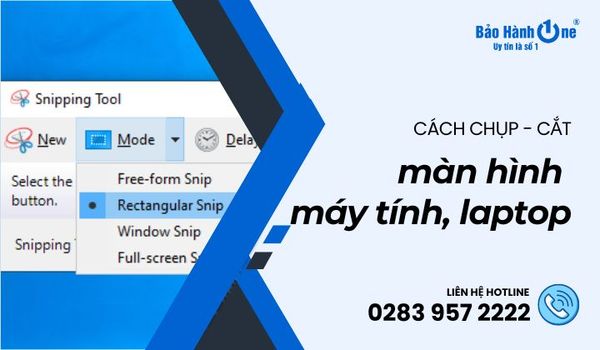
Cách cắt màn hình máy tính bằng phím tắt và công cụ bên thứ ba hỗ trợ
Cách cắt màn hình máy tính
Cắt màn hình máy tính là một kỹ năng hữu ích mà bất kỳ ai cũng có thể học. Nó có thể được sử dụng để chụp ảnh màn hình của một trang web, ứng dụng hoặc trò chơi. Bạn cũng có thể sử dụng nó để tạo hướng dẫn hoặc hướng dẫn cho người khác.
Có nhiều cách để cắt màn hình máy tính. Bạn có thể sử dụng phím tắt, công cụ chụp màn hình tích hợp sẵn hoặc ứng dụng của bên thứ ba.
Hướng dẫn chi tiết cách cắt màn hình máy tính
Cắt màn hình máy tính là một kỹ năng hữu ích và rất đơn giản, mà bất kỳ ai cũng có thể học và sử dụng thành thạo. Kỹ năng này có thể được sử dụng rất linh hoạt, từ việc chụp lại hình ảnh màn hình của một trang web mà bạn đang truy cập, một ứng dụng nào đó đang hoạt động trên máy tính của bạn, hay thậm chí là một trò chơi đang diễn ra.
Và có nhiều cách để cắt màn hình máy tính, đáp ứng đa dạng nhu cầu và tình huống sử dụng. Bạn có thể sử dụng phím tắt trên bàn phím, công cụ chụp màn hình đã được tích hợp sẵn trên hệ điều hành của máy tính, hoặc tìm đến những ứng dụng của bên thứ ba chuyên biệt cho việc này.
Sử dụng phím tắt để chụp màn hình
Phím tắt là một cách nhanh chóng và thuận tiện để thực hiện nhiều tác vụ trên máy tính, trong đó có việc chụp màn hình. Sử dụng phím tắt không những tiết kiệm thời gian mà còn giúp công việc của bạn trở nên dễ dàng hơn. Để chụp màn hình bằng phím tắt, tất cả những gì bạn cần làm là nhấn tổ hợp phím sau:
- Windows + Shift + S
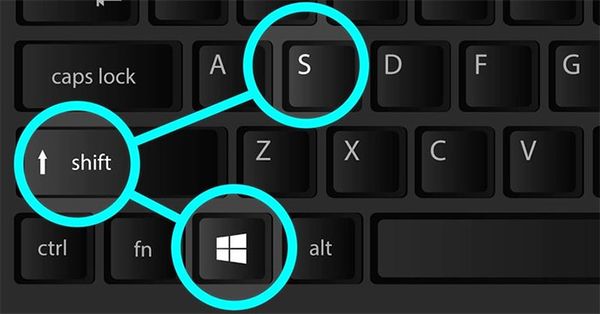
Sử dụng phím tắt để chụp màn hình
Khi bạn thực hiện thao tác này, menu chụp màn hình sẽ xuất hiện. Menu này có nhiều tùy chọn cho bạn lựa chọn, bao gồm:
- Chụp ảnh màn hình hình chữ nhật: Tùy chọn này cho phép bạn chụp ảnh màn hình của một khu vực cụ thể. Bạn có thể tùy chỉnh kích thước và vị trí của khu vực này.
- Chụp ảnh màn hình toàn màn hình: Với tùy chọn này, bạn có thể chụp ảnh màn hình của toàn bộ màn hình. Điều này rất hữu ích khi bạn muốn lưu lại toàn bộ nội dung trên màn hình.
- Chụp ảnh màn hình cửa sổ: Tùy chọn này giúp bạn chụp ảnh màn hình của một cửa sổ cụ thể. Điều này có thể rất hữu ích khi bạn muốn chụp màn hình một chương trình hoặc ứng dụng cụ thể.
Sau khi bạn chọn một tùy chọn, bạn sẽ có một khoảng thời gian ngắn để di chuyển chuột và tạo vùng chụp màn hình. Điều này giúp bạn chắc chắn rằng bạn đang chụp đúng khu vực bạn muốn. Khi bạn đã sẵn sàng, hãy nhả chuột để hoàn tất việc chụp màn hình.
Sử dụng công cụ chụp màn hình tích hợp sẵn
Windows 11 có một công cụ chụp màn hình tích hợp sẵn được gọi là Snipping Tool. Công cụ này cung cấp nhiều tùy chọn hơn so với phím tắt.
Để mở Snipping Tool, hãy làm theo các bước sau:
- Nhấn Windows + I để mở ứng dụng Cài đặt.
- Nhấp vào "Hệ thống".
- Nhấp vào "Chụp màn hình".
- Nhấp vào "Mở Snipping Tool".
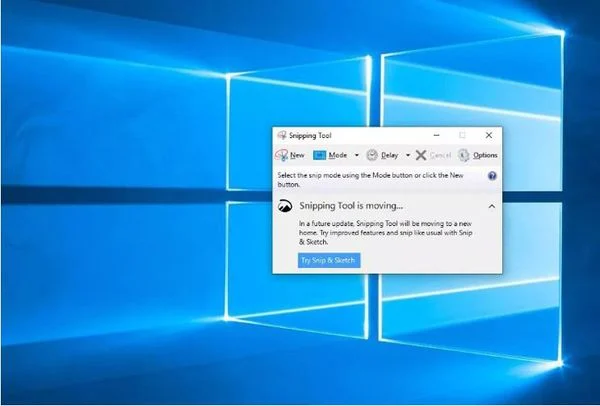
Snipping Tool sẽ mở ra. Bạn có thể chọn một trong các tùy chọn sau:
- Chụp ảnh màn hình tự do: Chụp ảnh màn hình của một khu vực cụ thể.
- Chụp ảnh màn hình hình chữ nhật: Chụp ảnh màn hình của một khu vực cụ thể.
- Chụp ảnh màn hình cửa sổ: Chụp ảnh màn hình của một cửa sổ cụ thể.
- Chụp ảnh màn hình toàn màn hình: Chụp ảnh màn hình của toàn bộ màn hình.
- Chụp ảnh màn hình bị trễ: Chụp ảnh màn hình sau một khoảng thời gian trễ.
Sau khi bạn chọn một tùy chọn, bạn có thể sử dụng chuột để tạo vùng chụp màn hình. Khi bạn đã sẵn sàng, hãy nhấp vào Enter.
| productdata |
| https://baohanhone.com/products/thay-sac-surface-book;https://baohanhone.com/products/sac-laptop-lenovo-320s-13ikb;https://baohanhone.com/products/sac-du-phong-hoco-j41-10000mah;https://baohanhone.com/products/tai-nghe-lenovo-livepods-lp40-tws-ban-tai-nghe-nhet-tai-bt-5-0 |
Sử dụng ứng dụng chụp màn hình của bên thứ ba
Trên thị trường hiện nay, có rất nhiều ứng dụng chụp màn hình của bên thứ ba có sẵn, đáp ứng hầu hết các nhu cầu cụ thể của người dùng. Một số ứng dụng phổ biến và được người dùng đánh giá cao bao gồm:
- Snagit: Đây là ứng dụng chụp màn hình chuyên nghiệp, cung cấp nhiều tính năng mạnh mẽ và linh hoạt.
- LightShot: Đây là ứng dụng chụp màn hình đơn giản, dễ sử dụng nhưng vẫn đảm bảo đủ các tính năng cần thiết.
- Greenshot: Đây là ứng dụng chụp màn hình miễn phí, phù hợp với những người dùng không muốn chi trả chi phí.
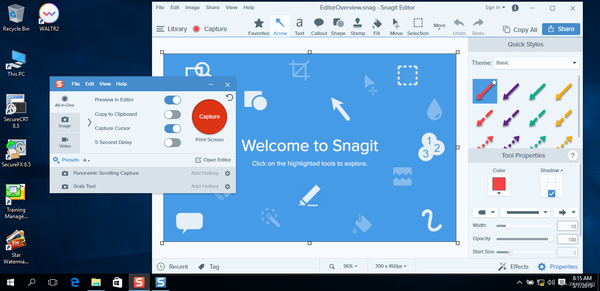
Người dùng thường ưa chuộng các ứng dụng này hơn là công cụ chụp màn hình tích hợp sẵn trong hệ điều hành, vì chúng cung cấp nhiều tùy chọn và tính năng hơn. Ví dụ: chúng có thể cho phép bạn chụp ảnh màn hình cuộn (điều mà không phải công cụ nào cũng hỗ trợ), chụp ảnh màn hình theo định kỳ (rất hữu ích cho những người muốn theo dõi hoạt động trên máy tính), hoặc chỉnh sửa ảnh chụp màn hình ngay sau khi chụp (tiện lợi cho việc chia sẻ hoặc lưu trữ).
Lưu ảnh chụp màn hình
Sau khi bạn chụp ảnh màn hình, bạn có thể lưu nó bằng cách nhấp vào Ctrl + S hoặc chọn Lưu từ menu tệp. Bạn cũng có thể dán ảnh chụp màn hình vào một ứng dụng khác, chẳng hạn như Microsoft Word hoặc Paint.
Phần kết
Cắt màn hình máy tính là một kỹ năng dễ học. Bằng cách sử dụng một trong các phương pháp được đề cập ở trên, bạn có thể dễ dàng chụp ảnh màn hình của bất kỳ thứ gì bạn muốn.
Xem thêm: Mách bạn cách cài wifi cho laptop cực đơn giản