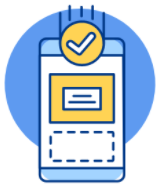Bỏ túi ngay 7 cách chụp màn hình Macbook đơn giản, nhanh chóng
Khi bạn đang theo tác trên Macbook, bạn vô tình bắt gặp được hình ảnh, nội dung thu hút. Bạn muốn lưu lại các thông tin hình ảnh này, nhưng bạn không biết làm thế nào để chụp màn hình. Đừng lo lắng, Bảo Hành One sẽ hướng dẫn cách chụp màn hình Macbook nhanh chóng cho bạn. Cùng theo dõi chi tiết dưới đây nhé.
Chụp màn hình Macbook
Macbook là thiết bị thông minh được nhiều người sử dụng yêu thích, với tính năng mạnh mẽ, thiết kế tinh tế, sang trọng. Hiện nay, Macbook là dòng máy luôn là sự lựa chọn hàng đầu của người sử dụng. Theo thời gian, nhà sản xuất Apple cho ra đời nhiều dòng sản phẩm công nghệ cao, hiện đại với nhiều đột phá mới. Thế nên khi sử dụng Macbook nhiều người dùng vẫn chưa rõ về tính năng chụp màn hình của nó.
Chụp màn hình là tính năng cơ bản cần thiết và sử dụng dễ dàng trên Windows. Người dùng chỉ cần sử dụng phím Print Screen là có thể thoải mái chụp lại hình ảnh màn hình bất kì lúc nào bạn muốn.
 Chụp màn hình Macbook
Chụp màn hình Macbook
Tuy nhiên với Macbook thì không hỗ trợ phím phím Print screen như hệ điều hành Windows nên người dùng thường lúng túng không biết làm sao để chụp lại màn hình. Để làm được điều này, các bạn sử dụng các tổ hợp phím Command + Shift cùng với 1 phím khác. Còn tùy thuộc bạn muốn chụp màn hình như thế nào sẽ có cách chụp khác nhau.
Xem thêm: Laptop Báo Sạc Mà Không Đầy Pin Thì Giải Quyết Như Thế Nào?
7 cách chụp màn hình bằng Macbook
Chụp toàn màn hình và lưu lại ảnh
Cách chụp đầu tiên đơn giản và thao tác nhanh không mất nhiều thời gian. Cách này được rất nhiều bạn lựa chọn sử dụng trong quá trình chụp màn hình trên Macbook.
Thao tác như sau: Bạn nhấn vào tổ hợp phím Command + Shift + 3. Sau khi chụp, ảnh sẽ lưu ngay ở màn hình.
Chụp toàn màn hình và lưu vào bộ nhớ tạm (clipboard)
Thao tác được thực hiện:
- Bạn nhấn tổ hợp phím Command + Shift + Control + 3
- Khi hình ảnh được chụp lại sẽ được lưu vào bộ nhớ tạm. Bạn có thể dán vào tin nhắn để gửi bạn bè, dán và các công cụ chỉnh sửa ảnh, vào ghi chú hay file word… (Command + V)
 Chụp ảnh màn hình rồi lưu vào bộ nhớ tạm
Chụp ảnh màn hình rồi lưu vào bộ nhớ tạm
Chụp một khu vực trên màn hình và lưu ảnh
Cách thực hiện này dành cho các bạn chỉ muốn chụp gốc mình muốn thôi. Bạn nhấn vào tổ hợp phím Command + Shift + 4
Sau khi ấn tổ hợp phím tắt, một dấu cộng sẽ hiện lên. Bạn di chuyển dấu cộng đến nơi mà bạn muốn bắt đầu chụp màn hình. Sau đó bạn nhấn nút trên chuột hoặc bàn di chuột, kéo chọn khu vực bạn muốn chụp.
Sau đó tả chuột hoặc bàn di chuột. Ảnh chụp sẽ lưu trên màn hình. Như vậy là thao tác chụp một khu vực đã hoàn thành.
Chụp một khu vực trên màn hình và lưu vào bộ nhớ tạm (clipboard)
Cũng tương tự như các chụp một khi vực trên màn hình. Bạn cũng nhấn vào tổ hợp phím Command + Shift + Control + 4 và di chuyển chuột và bàn di chuột như cách làm bên trên để chụp một khi vực trên màn hình. Sau đó bạn lưu ảnh vào bộ nhớ tạm bằng các sử dụng Command + V.
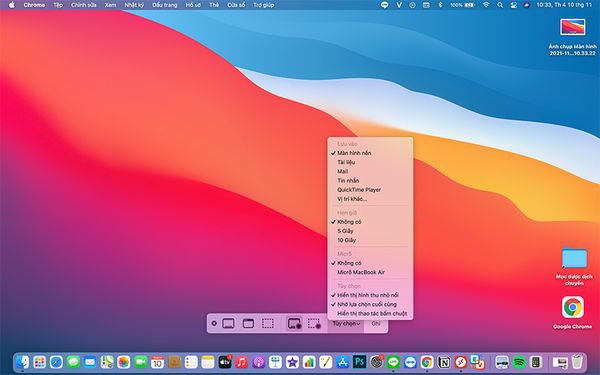 Chụp màn hình một khu vực và lưu vào bộ nhớ tạm
Chụp màn hình một khu vực và lưu vào bộ nhớ tạm
Chụp một cửa sổ ứng dụng và lưu ảnh
Bước làm này bạn nhấn tổ hợp phím Command + Shift + 4 và Space Bar (thanh dấu cách)
Cách chụp sẽ là ấn tổ hợp phím Command + Shift + 4 cho hiện dấu cộng (như cách chụp một khu vực màn hình), nhả tổ hợp phím (không nhả cũng được). Bạn tiếp tục ấn Space Bar, một biểu tượng camera hiện lên. Bạn cần di chuyển camera đến cửa sổ ứng dụng muốn chụp.
Bạn có thể chụp riêng thanh menu hoặc Dock. Thậm chí bạn có thể chụp riêng từng biểu tượng trên thanh menu bằng cách đưa camera vào chính xác biểu tượng đó. Sau khi đã chọn được đối tượng rồi, bạn ấn nhút chụp để chụp ảnh. Ảnh sẽ được lưu lại trên màn hình.
Chụp một cửa sổ ứng dụng và lưu vào bộ nhớ tạm
Bạn sử dụng tổ hợp phím Command + Shift + Control + 4 và Space Bar (thanh dấu cách). Sau đó thực hiện cách chụp giống như trên khi chụp một cửa sổ ứng dụng. Sau khi chụp ảnh, ảnh sẽ được lưu vào bộ nhớ tạm.
Chụp màn hình trực quan và quay video màn hình
Để thực hiện được chụp màn hình trực quan và quay video màn hình bạn cần nhấn tổ hợp phím Command + Shift + 5.
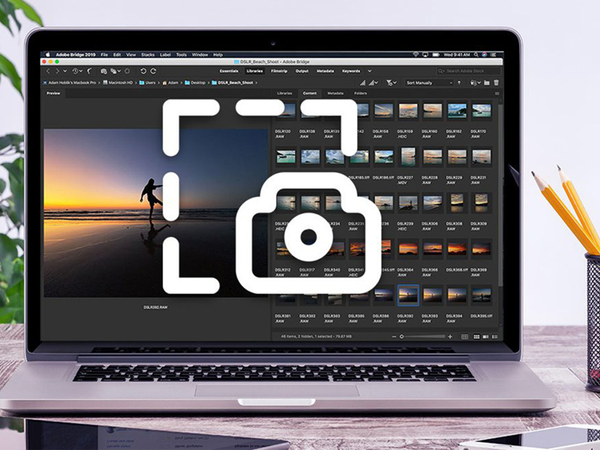 Chụp màn hình trực quan và quay video
Chụp màn hình trực quan và quay video
Sau khi đã nhấn tổ hợp phím, một giao diện trực quan sẽ hiện ra cho phép bạn chọn một trong tất cả các phương pháp chụp ở trên. Cửa sổ này thậm chí còn cho phép lưu ảnh chụp vào mail, tin nhắn... Bên cạnh đó còn tùy chọn quay phim màn hình (toàn màn hình hoặc vùng được chọn).
Xem thêm: Sửa Lỗi Macbook Treo Táo Đảm Bảo Hiệu Quả 100%
Toàn bộ thông tin trên gửi đến bạn cách chụp màn hình Macbook đơn giản, hiệu quả. Hy vọng rằng bạn có thể áp dụng thành công vào việc chụp lại màn chiếc Macbook của mình nhé.
Bạn đang xem: Bỏ túi ngay 7 cách chụp màn hình Macbook đơn giản, nhanh chóng
Bạn có những thắc mắc về thông tin hoặc gặp lỗi, sự cố ở điện thoại, máy tính và các thiết bị thông minh có thể mang thiết bị của mình đến Bảo Hành One để xử lí. Cam kết giúp bạn khắc phục nhanh chóng, kịp thời các lỗi, vấn đề ở sản phẩm. Ngoài ra Bảo Hành One sẽ có được mức giá tốt, tối ưu chi phí nhất. Chần chừ gì hãy liên hệ ngay nhé.