Hướng dẫn cách ghép file pdf nhanh chóng, tiện lợi
Biết cách kết hợp nhiều tệp PDF thành một tệp duy nhất thật dễ dàng và có thể giúp bạn làm việc hiệu quả hơn. Vậy làm thế nào để có thể ghép các file PDF thành một tệp duy nhất? Những câu hỏi này càng cấp bách hơn đối với những người làm việc tại liên quan đến nhiều tài liệu và những người đang cố gắng không dùng giấy tờ vì tệp PDF dễ dàng thay thế các tài liệu vật lý. Con người cần biết cách tổ chức và quản lý chúng.
Nếu sử dụng Macbook, bạn có thể tìm thấy các giải pháp linh hoạt và đầy đủ tính năng hơn để ghép các file PDF nếu sử dụng ứng dụng thương mại của bên thứ ba. Nếu sử dụng Windows, bạn cần ứng dụng của bên thứ ba và hiện nay cũng có rất nhiều công cụ cho phép làm điều này hoàn toàn miễn phí. Với bất kỳ hệ điều hành nào, người dùng luôn có thể sử dụng một ứng dụng trực tuyến kết hợp và chỉnh sửa các tệp PDF đã tải lên.
Cùng Bảo Hành One tìm hiểu cách ghép file PDF trong bài viết này nha bạn ơi!
Cách ghép file PDF trên Windows
Trình duyệt web Edge mặc định của Windows 11 cho phép bạn xem, vẽ và thêm văn bản vào tệp PDF nhưng nó không thể tự hợp nhất. Để ghép hoặc quản lý tệp PDF trong Windows, bạn cần có tiện ích mở rộng trình duyệt hoặc ứng dụng uy tín của bên thứ 3. Các tùy chọn miễn phí nhưng có giới hạn có sẵn cùng với các lựa chọn thương mại có đầy đủ chức năng hơn. Cùng tham khảo một số tùy chọn uy tín ngay dưới đây:
>> Xem thêm: Hướng dẫn cách chuyển file PDF sang Excel đơn giản
PDFSam
Nếu nhu cầu quản lý PDF của bạn ở mức tối thiểu, hãy cài đặt PDFsam nguồn mở, miễn phí. Bắt đầu với phiên bản miễn phí và nếu bạn thích, hãy cân nhắc đăng ký để sử dụng các phiên bản nâng cao đầy đủ tính năng, cho phép chỉnh sửa nội dung của tệp PDF và chuyển đổi chúng sang các định dạng khác.
Phiên bản PDFsam miễn phí thiếu một số tính năng dễ sử dụng như chế độ xem hình thu nhỏ nhưng lại cho phép ghép hai tệp PDF bằng cách kéo chúng vào một cửa sổ để thêm vào danh sách. Bạn sắp xếp lại danh sách bằng cách kéo từng dòng riêng lẻ, có thể chỉ định phạm vi trang cho mỗi tệp PDF nhưng bạn sẽ phải tìm ra trang nào mình muốn.
Một tính năng khác có trong phiên bản miễn phí là khả năng thêm một trang trống vào cuối tệp PDF có số trang lẻ, do đó, tài liệu tiếp theo trong tệp PDF được ghép sẽ bắt đầu ở trang bên phải. Người dùng cũng có thể thêm chân trang vào mỗi trang của tài liệu đã ghép.
Một tính năng đặc biệt tiện lợi cho phép ghép hai tài liệu PDF, xen kẽ giữa các trang trong mỗi tệp. Điều này có nghĩa là bạn có thể tạo một tệp PDF từ hai tệp PDF riêng biệt chứa trang trước và trang sau của tài liệu hai mặt gốc. PDFSam có sẵn cho các phiên bản Linux dựa trên macOS và Debian, cũng như cho Windows.
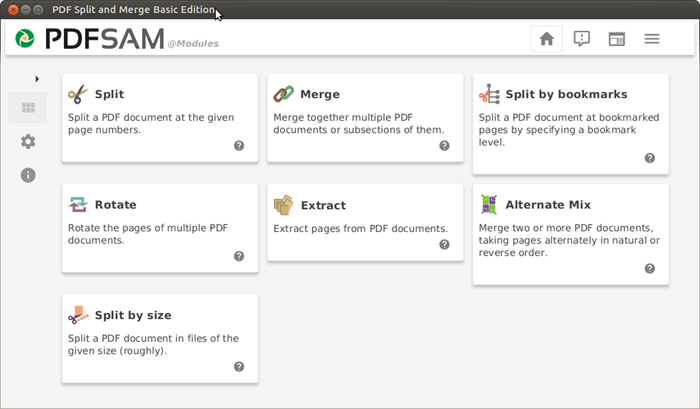
Ghép file PDF bằng PDFSam
PDF Merger & Splitter
Một ứng dụng phần mềm miễn phí thay thế có sẵn trên Microsoft Store là PDF Merger&Splitter hoàn toàn có thể hỗ trợ người dùng ghép các file PDF lại với nhau.
So với PDFsam, PDF Merger&Splitter cung cấp ít tùy chọn và giao diện kém thân thiện hơn, nhưng ứng dụng này vượt trội hơn PDFsam ở hai điểm:
Cho phép xem trước các tệp PDF trong giao diện riêng và có thể ghép tất cả các tệp PDF thành một file duy nhất.
PDFsam chỉ cho phép ghép tất cả các trang có cùng kích thước với trang đầu tiên, trong khi PDF Merger & Splitter cũng cho phép bạn buộc tất cả các trang có cùng kích thước với trang lớn nhất hoặc kích thước được nhiều trang sử dụng nhất.

Ghép file PDF bằng PDF Merger & Splitter
Cách ghép file PDF trên Macbook
Không giống như Windows, macOS có các công cụ PDF tích hợp, mạnh mẽ, bao gồm cả ứng dụng Preview. Trong tất cả các phiên bản macOS gần đây, bắt đầu với Catalina vào năm 2019, Finder cũng cho phép bạn tạo hoặc kết hợp các tệp PDF từ menu trong chế độ xem thư viện (chế độ xem hiển thị bản xem trước lớn của tệp hiện tại).
>> Xem thêm: Chia sẻ chi tiết 2 cách chèn con dấu vào file PDF đơn giản
Ghép file PDF với macOS Finder
Để kết hợp hai hoặc nhiều tệp PDF trong macOS Finder hãy thực hiện như sau:
Bước 1. Chuyển sang chế độ xem thư viện từ thanh công cụ Finder.
Bước 2. Giữ phím Command và chọn các tệp bạn muốn ghép.
Bước 3. Nhấp vào từng tệp theo thứ tự bạn muốn các tệp xuất hiện trong tệp PDF kết hợp. Khi bạn chọn nhiều tệp, nút tạo PDF sẽ xuất hiện trong bảng điều khiển ở bên phải.
Bước 4. Nhấp vào tạo PDF và Finder sẽ tạo một tệp PDF mới trên màn hình, chứa tất cả các tệp PDF đã chọn.
Nếu tệp PDF được ghép từ Finder không có các trang theo thứ tự bạn muốn thì điều đó rất dễ khắc phục. Bấm đúp vào tệp PDF để mở nó trong ứng dụng Preview.
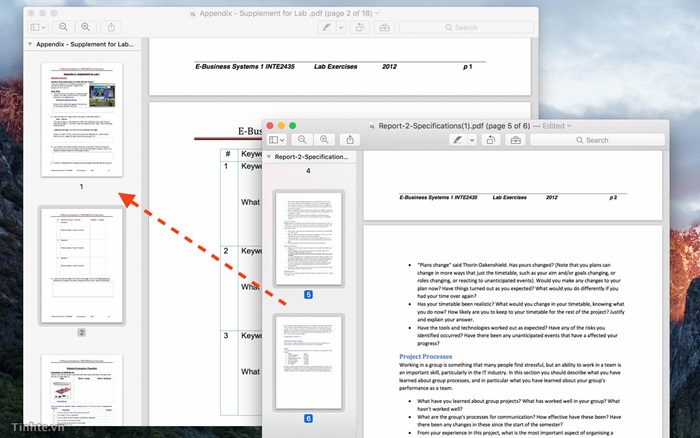
Ghép file PDF với macOS Finder
Ứng dụng Preview
Ứng dụng Preview cung cấp tính năng ghép file PDF giống như Finder và dễ sử dụng hơn. Để kết hợp hai hoặc nhiều tệp PDF trong bản xem trước, hãy bắt đầu bằng cách tạo bản sao của một trong các tệp và làm việc với bản sao. Bước này là một biện pháp phòng ngừa cần thiết vì bản xem trước sẽ lưu tệp khi bạn làm việc và nếu kết quả không như mong muốn, bạn sẽ cần phải thực hiện một số thao tác phức tạp để lấy lại tệp gốc.
Khi muốn ghép vài trang ở tệp PDF thứ hai, hãy mở tệp đó trong một cửa sổ PDF khác và kéo hình thu nhỏ bạn muốn vào tệp PDF đầu tiên của mình. Trong macOS, bạn có thể nhấp Shift để chọn một loạt trang liên tục hoặc nhấp Cmd trên nhiều trang để chọn các trang từ bất kỳ đâu trong tệp. Giống như Finder, bản xem trước cho phép bạn ghép bất kỳ tệp nào mà bản xem trước có thể hiển thị thành tệp PDF hiện có.
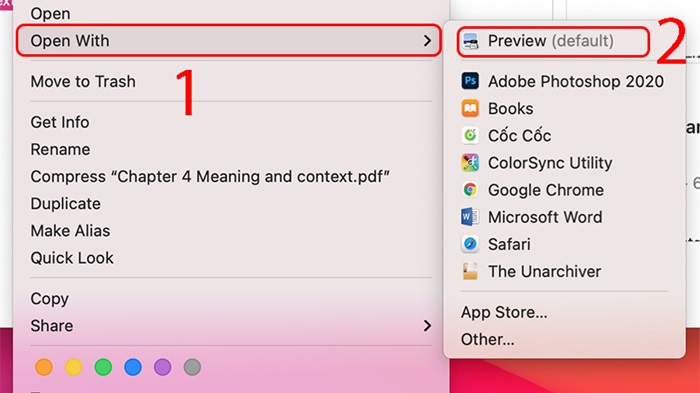
Ghép file PDF với Preview
Trên đây là các cách phổ biến để ghép các file PDF, Bảo Hành One chúc các bạn thực hiện thành công!









