Sửa lỗi Touchpad bị đơ trên laptop
Touchpad là một phần quan trọng của laptop, giúp người dùng điều khiển con trỏ và thao tác trên màn hình một cách thuận tiện. Tuy nhiên, đôi khi chúng có thể gặp phải lỗi bị đơ, không hoạt động đúng cách, gây khó khăn trong việc sử dụng máy tính. Trong bài viết này, hãy cùng Bảo Hành One tìm hiểu về cách khắc phục lỗi Touchpad bị đơ trên laptop.
Touchpad và vai trò của Touchpad
Touchpad là một thiết bị đầu vào được tích hợp trên hầu hết các dòng laptop, có vai trò quan trọng trong việc điều khiển con trỏ trên màn hình. Thay vì sử dụng chuột bên ngoài, người dùng có thể sử dụng Touchpad để thao tác và tương tác với các ứng dụng và nội dung trên máy tính. Một số vai trò quan trọng của Touchpad có thể kể dến như:
Hỗ trợ di chuyển con trỏ trên màn hình, thực hiện mọi thao tác chức năng giống như mọi loại chuột ngoại vi bằng cách chạm và di chuyển ngón tay trên bề mặt của nó.
Hỗ trợ cử chỉ đa ngón, cho phép thực hiện các thao tác đặc biệt bằng cách sử dụng nhiều ngón tay cùng lúc.
Touchpad thường đi kèm với hai nút nhấn ở dưới hoặc ở cạnh, những nút này đại diện cho chuột trái và phải. Một số Touchpad cũng hỗ trợ cảm ứng nhấn mạnh (pressure-sensitive) để tạo ra các tương tác khác nhau dựa trên áp lực được áp dụng lên bề mặt của nó.
Trong một số trường hợp Touchpad còn được tích hợp thêm nhiều phím tắt cho phép truy cập nhanh các chức năng đặc biệt như tắt/bật âm thanh, điều chỉnh độ sáng màn hình hoặc khởi động ứng dụng.
Cho phép tùy chỉnh các cài đặt và tùy chọn, bao gồm tốc độ di chuyển, độ nhạy, hướng cuộn và các chức năng đặc biệt khác.

Touchpad laptop
>> Xem thêm: Tại sao chuột laptop không di chuyển được? Cách khắc phục như thế nào?
Tại sao Touchpad bị đơ, không phản ứng
Có một số nguyên nhân có thể gây ra tình trạng Touchpad bị đơ hoặc không phản ứng trên laptop. Dưới đây là một số nguyên nhân phổ biến:
Tính năng khóa Touchpad có khả năng ngăn sự tương tác ngẫu nhiên khi sử dụng bàn phím. Nếu chức năng này được kích hoạt, Touchpad sẽ không phản hồi.
Đôi khi, các cài đặt liên quan đến Touchpad có thể bị thay đổi hoặc vô tình bị tắt.
Driver (phần mềm điều khiển) cho Touchpad có thể bị lỗi hoặc cũ. Điều này có thể gây ra sự không phản hồi hoặc các vấn đề liên quan đến Touchpad.
Trong một số trường hợp, Touchpad có thể bị hỏng về phần cứng. Các vấn đề như cáp kết nối lỏng, tiếp xúc không tốt hoặc linh kiện hỏng có thể gây ra tình trạng Touchpad không phản hồi.
Lỗi hệ điều hành cũng có thể gây ra sự không phản hồi của Touchpad.

Touchpad laptop bị đơ
Cách sửa lỗi Touchpad bị đơ, không hoạt động
Kiểm tra và điều chỉnh cài đặt Touchpad
Một số laptop có tính năng khóa Touchpad để ngăn sự tương tác ngẫu nhiên khi sử dụng bàn phím. Hãy kiểm tra xem có tổ hợp phím nào trên bàn phím laptop để bật/tắt chức năng khóa Touchpad. Thường là tổ hợp phím Fn + một phím chức năng có biểu tượng Touchpad.
Trên Windows: Mở Control Panel, tìm và mở "Mouse" hoặc "Mouse and Touchpad". Trong cửa sổ cài đặt, kiểm tra các tùy chọn và cài đặt liên quan đến Touchpad. Đảm bảo rằng Touchpad đã được kích hoạt và các cài đặt như độ nhạy, đa chạm và cuộn đã được đặt đúng.
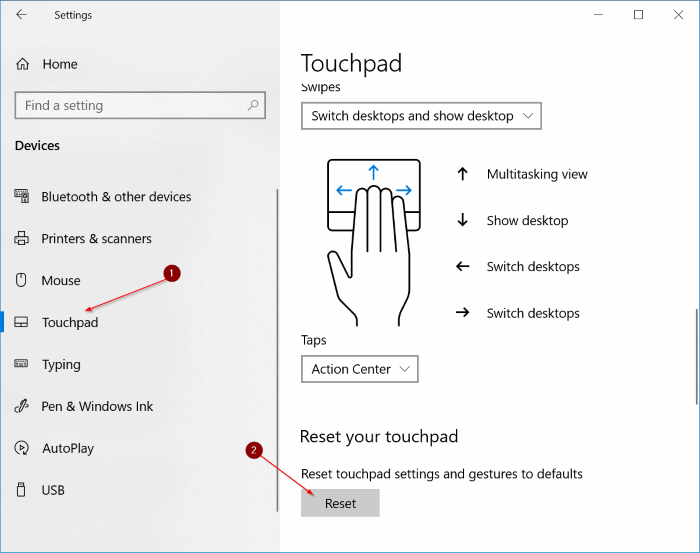
Điều chỉnh cài đặt Touchpad trên Windows
Trên macOS: Mở System Preferences (Tùy chọn Hệ thống), chọn "Trackpad". Kiểm tra các tùy chọn và cài đặt liên quan đến Touchpad. Đảm bảo rằng Touchpad đã được kích hoạt và các cài đặt như độ nhạy, đa chạm và cuộn đã được đặt đúng.

Điều chỉnh cài đặt Touchpad trên macOS
>> Xem thêm: Cách sửa lỗi máy tính không nhận chuột chi tiết, dễ thực hiện
Khởi động lại Laptop
Một trong những cách khắc phục phổ biến và nên được thực hiện đầu tiên khi vô tình gặp phải lỗi Touchpad bị đơ là hãy khởi động lại Touchpad và laptop bạn nha!
Trên Windows:
Bước 1: Nhấn nút "Start" hoặc "Menu Start" trên thanh Taskbar.
Bước 2: Chọn biểu tượng nguồn điện ở góc dưới cùng bên phải của menu Start.
Bước 3: Trong menu nguồn điện, chọn "Restart" (Khởi động lại). Laptop sẽ tự động tắt và khởi động lại.
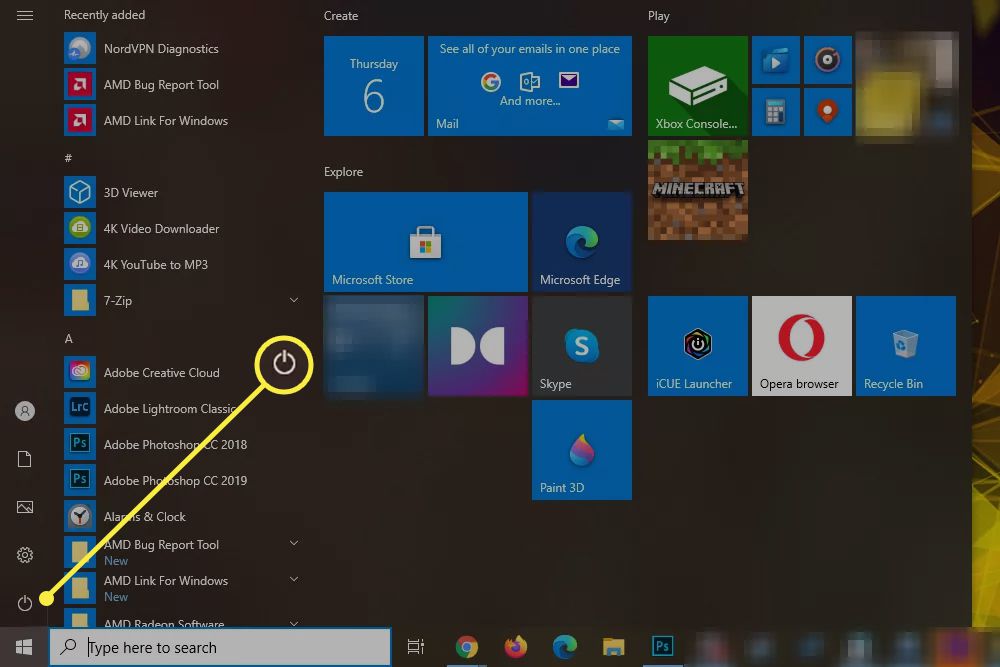
Khởi động lại laptop trên Windows
>> Xem thêm: Hướng dẫn cách sửa lỗi Touchpad bị đơ cực đơn giản, nhanh chóng
Trên macOS:
Bước 1: Nhấn vào menu "Apple" ở góc trái cùng của màn hình.
Bước 2: Trong menu, chọn "Restart" (Khởi động lại). Một hộp thoại xác nhận sẽ xuất hiện.
Bước 3: Nhấn "Restart" trong hộp thoại xác nhận. Laptop sẽ tự động tắt và khởi động lại.
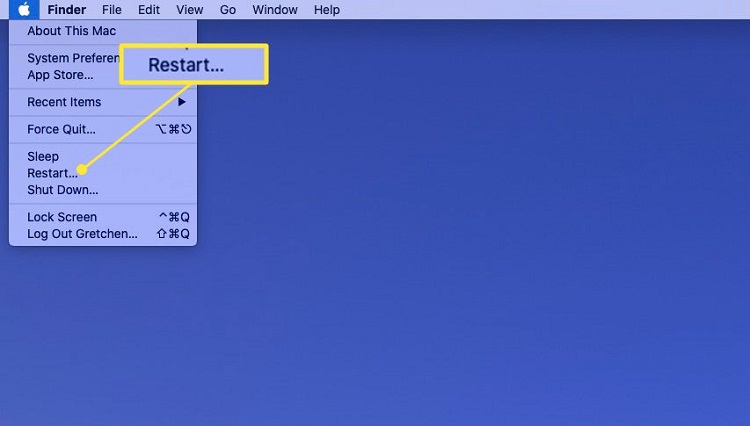
Khởi động lại laptop trên macOS
Cập nhật driver cho Touchpad
Một trong những cách đáng thử tiếp theo để sửa lỗi Touchpad không hoạt động, không phản hồi mà bạn nên suy nghĩ đó là cập nhật lại driver. Thực hiện cập nhật driver cho Touchpad nên thực hiện theo các bước sau đây:
Bước 1: Truy cập trang web hỗ trợ của nhà sản xuất laptop và tìm phiên bản driver mới nhất cho Touchpad.
Bước 2: Tải về và cài đặt driver mới nhất theo hướng dẫn của nhà sản xuất.
Bước 3: Khởi động lại laptop sau khi cài đặt driver để áp dụng thay đổi.
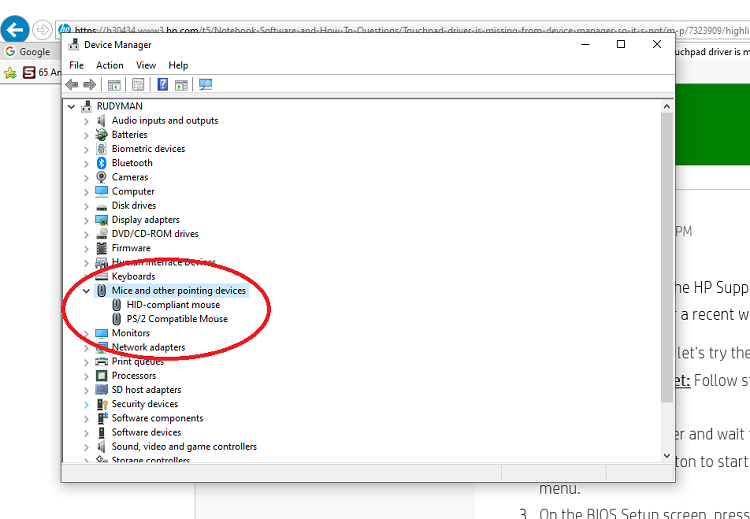
Cập nhật driver cho Touchpad
Kiểm tra phần cứng và tháo rời Touchpad
Mở khay bàn phím hoặc khay phía dưới của laptop để kiểm tra kết nối của Touchpad. Đảm bảo rằng cáp cắm của Touchpad đã được kết nối chắc chắn và không bị lỏng. Kiểm tra cẩn thận các đầu nối và đảm bảo rằng chúng không bị ẩm ướt hoặc hỏng hóc.
Một số loại laptop cho phép tháo rời Touchpad một cách dễ dàng. Thông thường, bạn cần mở khay bàn phím hoặc khay phía dưới của laptop và lỏng các ốc hoặc cơ chế gắn kết để tháo rời Touchpad.
Khi Touchpad bị đơ, có thể do vết bẩn hoặc hạt bụi gây cản trở. Sử dụng một bông tẩy trang mềm hoặc một cái khăn sạch để lau nhẹ bề mặt Touchpad. Đả
Nếu sau khi kiểm tra và tháo rời Touchpad, vẫn không khắc phục được lỗi, có thể có vấn đề phần cứng nghiêm trọng hơn. Trong trường hợp này, nên liên hệ với dịch vụ hỗ trợ kỹ thuật của nhà sản xuất hoặc đưa laptop đến một trung tâm bảo hành chuyên nghiệp để kiểm tra và sửa chữa.

Tháo rời touchpad laptop
Sử dụng chuột ngoại vi thay thế
Để khắc phục lỗi Touchpad bị đơ, bạn có thể sử dụng chuột ngoại vi (chuột USB hoặc chuột Bluetooth) thay thế để tiếp tục sử dụng máy tính một cách bình thường. Kết nối chuột ngoại vi và điều chỉnh cài đặt để sử dụng chuột thay thế.
>> Xem thêm: Khắc phục lỗi touchpad (chuột cảm ứng laptop) không di chuyển được
Kết luận
Khi gặp lỗi Touchpad bị đơ trên laptop, có một số phương pháp khắc phục có thể thực hiện. Điều chỉnh cài đặt Touchpad, kiểm tra kết nối và cáp cắm, tháo rời và làm sạch Touchpad là những bước đầu tiên bạn nên thử. Nếu không thành công, sử dụng chuột ngoại vi hoặc khởi động lại laptop cũng là những giải pháp hữu ích.
Lưu ý rằng việc khắc phục lỗi Touchpad bị đơ có thể đòi hỏi sự hỗ trợ từ dịch vụ kỹ thuật chuyên nghiệp nếu các phương pháp trên không hiệu quả.
Bảo Hành One chúc các bạn thành công!









