Hướng dẫn cách sửa lỗi Touchpad bị đơ cực đơn giản, nhanh chóng
Đang làm việc bỗng dưng bạn gặp lỗi Touchpad bị đơ không thể dùng được nữa. Bạn loay hoay không biết làm thế nào để khắc phục lại như bình thường. Cùng theo dõi bài viết dưới đây để hiểu nguyên nhân và cách khắc phục lỗi gây khó chịu này nhé!
Nguyên nhân gây lỗi chuột cảm ứng (Touchpad) laptop bị đơ
Những tác nhân, lí do khách quan, chủ quan nào dẫn tới tình trạng Touchpad máy tính của bạn đang bình thường lại đơ không sử dụng được?

Nguyên nhân gây nên lỗi Touchpad bị đơ
Do chuột cảm ứng đã bị cài đặt khóa
Có thể bạn đã khóa Touchpad và quên chưa bật lại. Khi đó thì bạn sẽ không thể sử dụng được chuột cảm ứng này mà phải tiến hành bật lại.
Để xác định xem có bị khóa hay không, bạn hãy kiểm tra bằng cách sau:
- Bước 1: Vào Settings trên laptop Windows
- Bước 2: Tìm kiếm Mouse & touchpad settings. Sau đó: Click chọn Advanced mouse options để mở cửa sổ Main mouse and touchpad settings. Bạn hãy nhìn trạng thái: Touchpad On/Off tương ứng với bật tắt Touchpad.
Do lỡ chạm tay vô hiệu hóa Touchpad
Do vô tình, bạn đã kích hoạt tính năng này trên bàn phím Laptop. Bạn hãy ấn bật, tắt bàn phím cảm ứng trên laptop của mình bằng phím Fn + các phím từ F3 đến F9 ( có logo của Touchpad ) để kiểm tra và bật lại.
Do lỗi phần mềm, lỗi driver
Sau khi thử 2 cách trên, bạn vẫn không thể sử dụng Touchpad. Lúc này bạn nên kiểm tra phần mềm chuột trên Laptop có bị lỗi không hoặc cài đặt lại bằng cách: truy cập vào Device Manager. Sau đó bạn chọn: Mice and other pointing devices. Tiếp theo gỡ cài đặt của các thiết bị trong phần này và để Laptop tự cập nhật phiên bản mới cho Touchpad.
Do bản Win lỗi thời không tương thích, laptop bị virut

Touchpad bị đơ do bản Win lỗi thời không tương thích
Sau khi đã cài đặt lại Driver cho Touchpad (chuột laptop) nhưng bạn vẫn không thể sử dụng. Có thể Laptop đã bị Virut hoặc lỗi xung đột phần mềm Win. Bạn nên cài đặt lại Win để mới để khắc phục lỗi này.
Do lỗi phần cứng
Lỗi sạc Laptop
Có thể bạn sử dụng sạc không phải do nhà sản xuất cung cấp dẫn đến tình trạng điện vào không ổn định, gây chập hoặc bị loạn chức năng chuột cảm ứng Touchpad. Lời khuyên ở đây là bạn hãy dùng phụ kiện chính hãng để đảm bảo an toàn và tuổi thọ cho thiết bị.
Lỗi ở mạch tiếp xúc
Do lỗi ở cáp kết nối tiếp xúc không tốt dẫn đến tình trạng chuột cảm ứng Touchpad hoạt động không ổn định, lúc được lúc không. Với lỗi Touchpad bị đơ này bạn cần mang tới cơ sở bảo hành, sửa chữa để khắc phục lỗi.
Lỗi Pad Mouse gây Touchpad bị đơ
Do tuổi thọ của Pad Mouse giảm xuống theo thời gian, dẫn đến Touchpad hay gặp tình trạng đơ hoặc không thể sử dụng.
Xảy ra lỗi I/O điều khiển trên main
Do lỗi thiết bị ngoại vi trên bộ Mainboard gây ra tình trạng Laptop không nhận Touchpad hoặc có thể không nhận cổng USB, hoặc Loa máy tính.
Các sửa lỗi Touchpad bị đơ hiệu quả
Ngoại trừ các dòng Laptop có màn hình cảm ứng hoặc sử dụng chuột qua cổng kết nối thứ 3; Touchpad là phương tiện duy nhất giúp chúng ta có thể sử dụng con trỏ chuột trên màn hình. Vậy một ngày, Touchpad bỗng dừng hoạt động, bạn sẽ phải làm gì để khắc phục tình trạng này?
Thử tắt các chế độ của chuột cảm ứng (Touchpad)
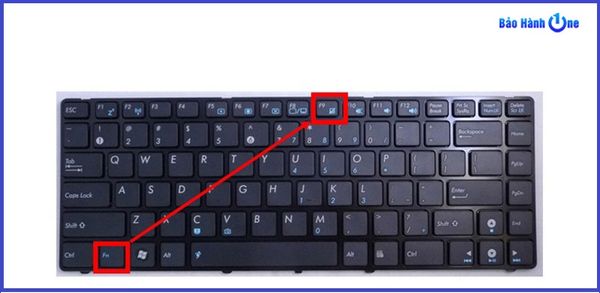
Sử dụng bàn phím sửa lỗi chuột cảm ứng bị đơ
Bạn chọn phím FN trên bàn phím laptop, sau đó tìm biểu tượng khóa chuột ở phím F3 tới F9. Các dòng laptop thông thường sẽ là tổ hợp phím sau, bạn tham khảo và thực hiện Dell: FN+F3, Acer: Fn+F7, Asus: Fn+F9
Kích hoạt lại tính năng cho Touchpad trong hệ thống
- Bước 1: Bạn vào Setting sau đó Chọn Devices và tìm các thiết bị ngoại vi như: máy in, bluetooth, bàn phím…
- Bước 2: Bạn lựa chọn phần chuột máy tính: Mouse và tích vào Mouse Properties, nhấn chuyển sang tab Touchpad. Nếu thấy Touchpad đang ở trạng thái Disable thì bạn hãy chọn Enable Device.
Cập nhật, nâng cấp Driver mới nhất
Sau khi đã thử nhiều cách nhưng không thể bật lại TouchPad cho Laptop. Lúc này bạn hãy cập nhật Driver mới nhất để khắc phục.
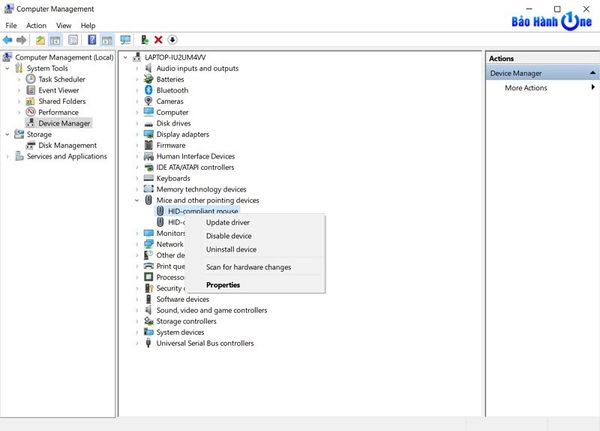
Nâng cấp Driver để sửa lỗi Touchpad bị đơ
Cách làm như sau:
- Bước 1: Bạn chọn Device Manager sau đó tích vào: Mice and other pointing devices và nâng cấp driver cho Touchpad đang có trên laptop.
- Bước 2: Sau khi hệ thống kiểm tra phiên bản mới nhất của Touchpad trên Windows. Bạn sẽ nhận được thông báo Downloading driver software. Lúc này, bạn hãy đợi cho hệ thống tải xong bản driver mới nhất cho Touchpad, sau đó ấn cài đặt và thử bật lại Touchpad.
Trung tâm sửa chữa lỗi Touchpad bị đơ uy tín, thiết bị thay thế chính hãng
Sau khi thử mọi cách tại nhà để sửa lỗi Touchpad bị đơ không hiệu quả, rất có thể Laptop của bạn đã bị hỏng phần cứng. Với nguyên nhân này thì bạn cần đưa ngay máy tới trung tâm, địa chỉ sữa lỗi uy tín để xử lí triệt để. BẢO HÀNH ONE luôn sẵn sàng hỗ trợ bạn với đa dạng các dịch vụ chăm sóc, bảo hành ưu việt.
Bạn không chỉ được xem kiểm tra máy mà còn được tư vấn chi tiết lỗi, kinh nghiệm sử dụng để tránh lỗi gặp phải. Chúng tôi cam kết cung cấp các phụ kiện, linh kiện thay thế chính hãng với mức giá tốt nhất thị trường. Bạn có thể hoàn toàn yên tâm khi đến với BẢO HÀNH ONE.









