Cách chèn video vào Powerpoint bằng điện thoại, máy tính dễ dàng
Chèn video vào PowerPoint là một phương tiện hữu ích để nâng cao sức thu hút của bài thuyết trình của bạn. Trong bài viết này, chúng ta sẽ tìm hiểu cách chèn video vào PowerPoint bằng điện thoại và máy tính thông qua các clip có sẵn. Bên cạnh đó, Bảo Hành One cũng sẽ chia sẻ thêm các lưu ý khi thực hiện chèn âm thanh, video,... vào PowerPoint để đạt được thành quả tốt nhất!
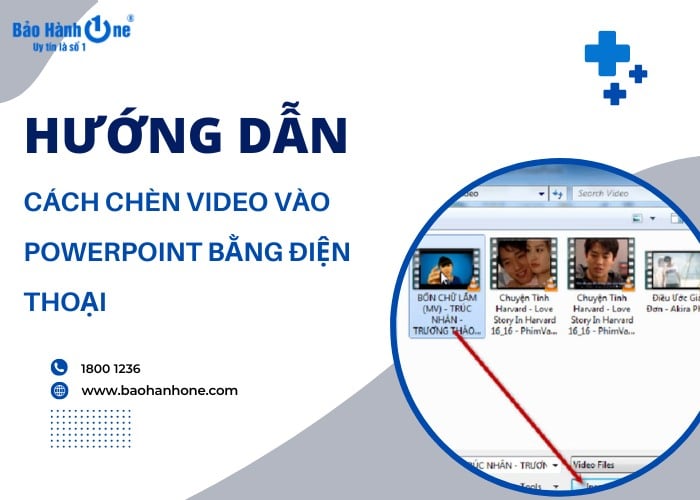
Hướng dẫn cách chèn video vào Powerpoint bằng điện thoại tiện lợi
Lợi ích khi chèn video vào Powerpoint bằng điện thoại
Sự kết hợp giữa hình ảnh và âm thanh đang trở thành xu hướng không thể phủ nhận trong việc trình bày thông tin. Do đó, việc thực hiện cách chèn video vào Powerpoint bằng điện thoại là một cách tuyệt vời để tăng tính hiệu quả của bài thuyết trình. Dưới đây là một số lợi ích khi sử dụng điện thoại để chèn video:
Tạo tính tương tác: Video giúp tăng sự tương tác và thuyết phục trong bài thuyết trình bằng cách trình bày thông tin một cách trực quan.
Giảm thiểu sự nhàm chán: Sử dụng video giúp giảm bớt sự nhàm chán để tăng sự quan tâm của khán giả.
Tăng tính chuyên nghiệp: Chèn video vào PowerPoint tạo ra sự chuyên nghiệp trong bài thuyết trình của bạn.
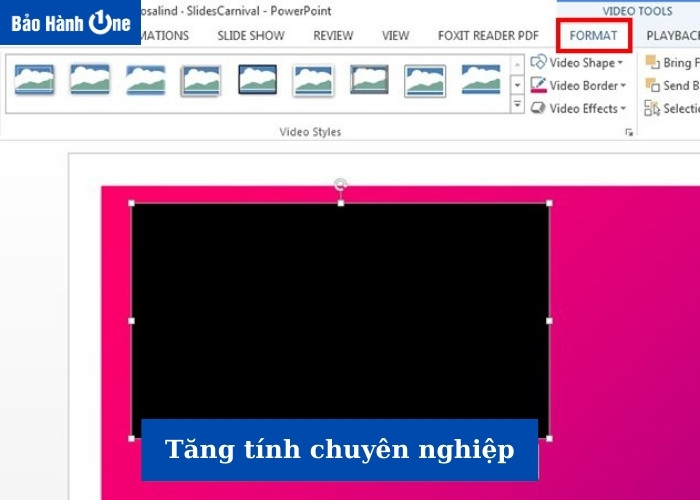
Chèn video vào PowerPoint tạo ra sự chuyên nghiệp
Tiết kiệm thời gian: Video giúp tiết kiệm thời gian trong bài thuyết trình bằng cách trình bày thông tin một cách nhanh chóng hơn so với việc sử dụng văn bản hoặc hình ảnh.
Đa dạng hóa nội dung: Sử dụng video trong PowerPoint giúp đa dạng hóa nội dung trình bày thông tin làm cho bài thuyết trình trở nên sinh động hơn.
Xem thêm: Hướng dẫn cách kiếm tiền trên TikTok bằng cách xem Video đơn giản
Cách chèn video vào Powerpoint bằng điện thoại nhanh chóng
Khi bạn muốn tạo sự sinh động cho bài thuyết trình của mình thì việc chèn video vào Powerpoint bằng điện thoại là một sự lựa chọn hợp lý. Dưới đây là các bước chi tiết để bạn có thể thực hiện điều này một cách dễ dàng:
Bước 1: Cài đặt app Powerpoint
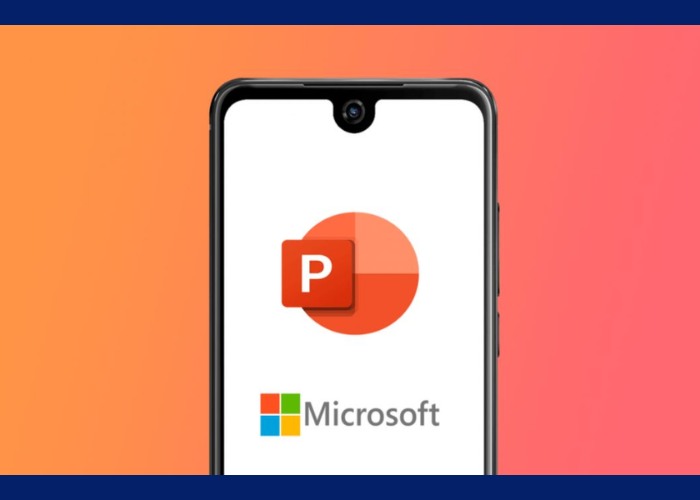
Tải ứng dụng Powerpoint về điện thoại
Bước đầu tiên cần làm trước khi thực hiện cách chèn video vào Powerpoint bằng điện thoại là tải ứng dụng. Ứng dụng Powerpoint đều hỗ trợ cho hầu hết các hệ điều hành hiện nay như Android, iOS.
Bước 2: Chọn slide muốn chèn
Sau khi cài đặt xong, mở ứng dụng Powerpoint sau đó chọn vào tài liệu mà bạn muốn làm việc. Tiếp theo, chọn slide mà bạn muốn chèn video vào.
Bước 3: Tùy chọn video
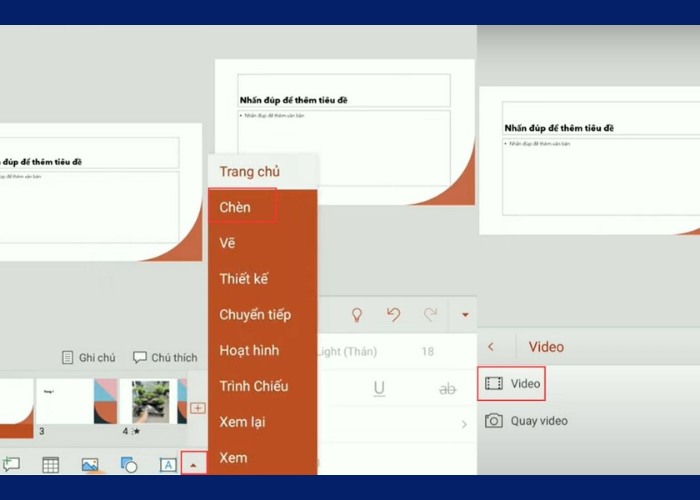
Chọn tab "Insert" sau đó click vào "Video"
Trên thanh công cụ của Powerpoint, chọn tab "Insert". Từ đó, bạn sẽ thấy một loạt các tùy chọn khác nhau bạn chỉ cần click chọn vào "Video".
Bước 4: Tải video lên
Tiếp theo, chọn tùy chọn "Video From File". Hệ thống sẽ mở ra thư mục lưu trữ trên điện thoại của bạn cho phép bạn chọn video mà bạn muốn chèn vào slide.
Bước 5: Điều chỉnh kích thước của video
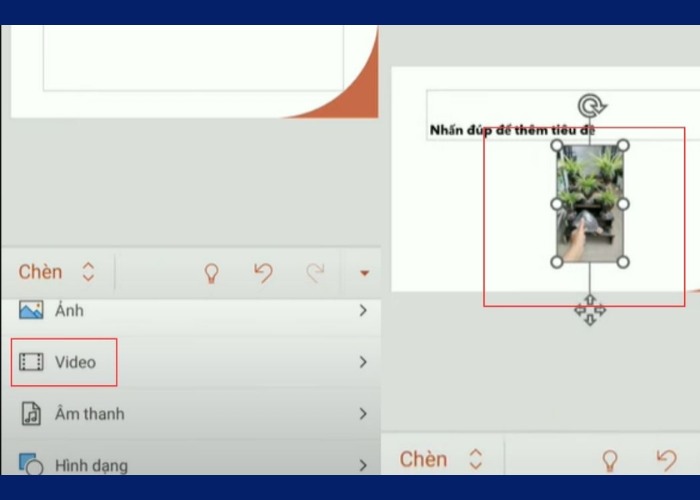
Điều chỉnh kích thước và vị trí của video
Sau khi đã chèn video vào slide, bạn có thể dễ dàng điều chỉnh kích thước và vị trí của video bằng cách kéo thả trên màn hình. Nên lựa chọn vị trí để video đúng nơi bạn muốn cũng như kích thước phù hợp để nó tương thích với bố cục của slide để thu hút sự chú ý của người xem.
Cách chèn video vào Powerpoint trên laptop tiện lợi
Ngoài cách chèn video vào Powerpoint bằng điện thoại bạn hoàn toàn có thể thực hiện trên laptop. Cách chèn video vào Powerpoint trên laptop hoàn toàn rất đơn giản giúp bạn tạo ra bài thuyết trình hấp dẫn. Dưới đây là các bước cụ thể để bạn có thể thực hiện dễ dàng hơn:
Bước 1: Mở tài liệu Powerpoint sau đó chọn slide mà bạn muốn chèn video vào.
Bước 2: Trên thanh công cụ của Powerpoint chọn tab "Insert". Nhấn vào slide vùng cần chèn video sau đó chọn "Video". Tiếp theo, click chọn "Video On My PC".
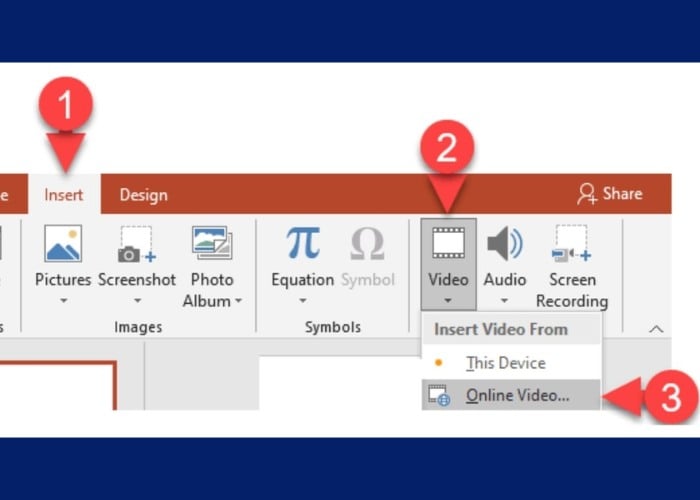
Chọn "Video" tiếp theo click "Video On My PC"
Bước 3: Trong hộp thoại mở ra, tìm chọn video mà bạn muốn chèn vào slide Powerpoint.
Bước 4: Nhấn "Insert" để chèn video vào slide Powerpoint đã chọn.
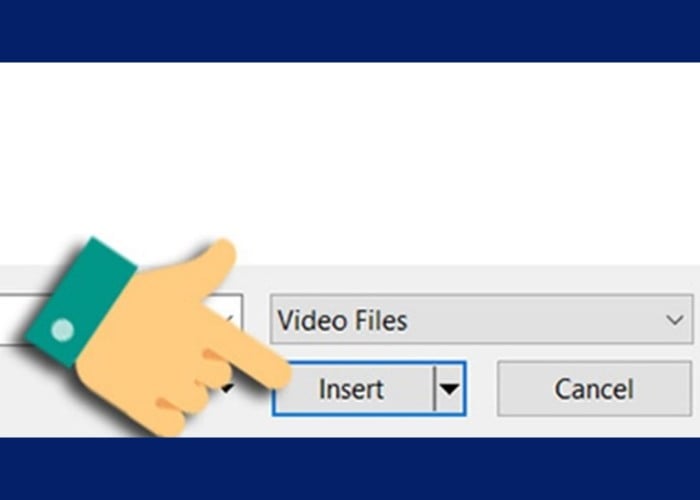
Nhấn "Insert" để chèn video vào slide Powerpoint
Bước 5: Điều chỉnh màu sắc của video bằng cách chọn tab "Format" sau đó chọn "Correction" và điều chỉnh "Color". Bạn cũng có thể thay đổi khung hình của video trong phần "Video Styles".
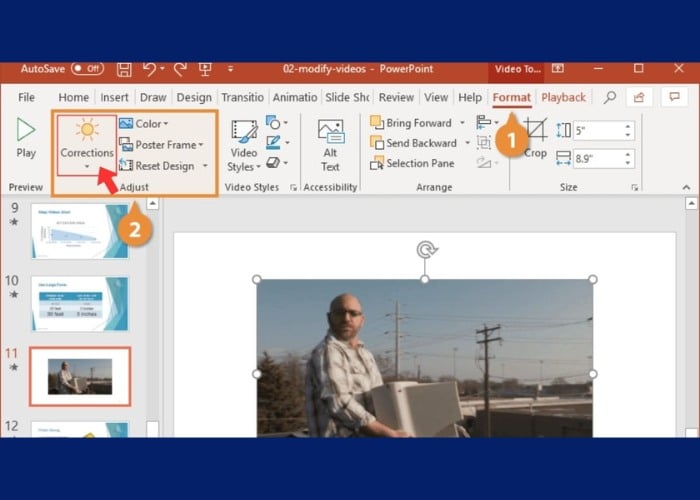
Chọn tab "Format" sau đó chọn "Correction"
Bước 6: Trong phần "Playback" lựa chọn các chế độ phát video phù hợp với nhu cầu của bạn:
Start: Điều khiển video bằng slide.
Automatically: Video sẽ tự động phát khi trình chiếu slide.
When Clicked On: Video chỉ được phát khi bạn nhấp chuột vào video.
Play Full Screen: Video sẽ được phát toàn màn hình khi trình chiếu trên slide.
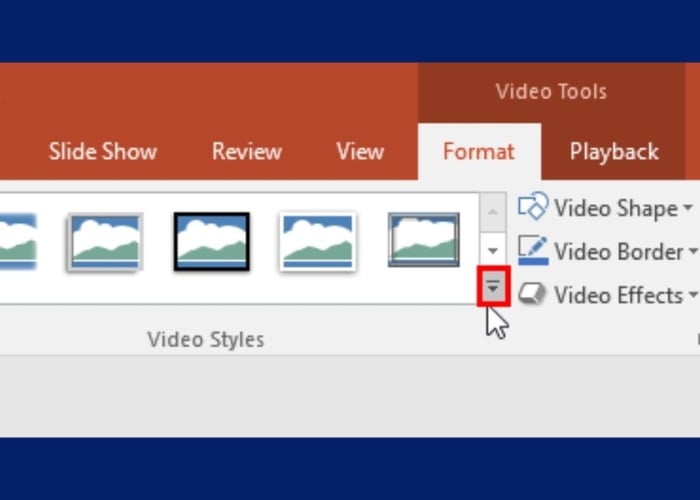
Lựa chọn các chế độ phát video phù hợp
Bước 7: Nhấn F5 để xem kết quả trình chiếu đảm bảo rằng video được phát đúng cách.
Những lưu ý khi thực chèn video vào Powerpoint bằng điện thoại, máy tính
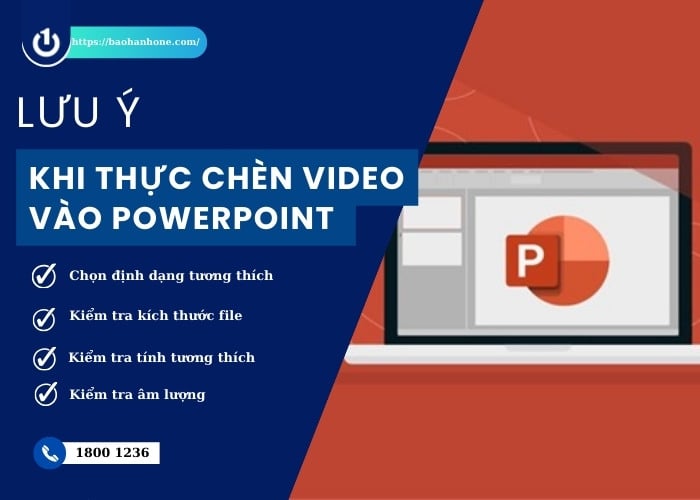
Một số lưu ý quan trọng khi chèn video vào Powerpoint
Khi đã biết được cách chèn video vào Powerpoint bằng điện thoại, máy tính bạn cũng cần chú ý một số việc để tránh gây ra lỗi khi thực hiện. Dưới đây là một số lưu ý quan trọng bạn nên biết khi chèn video:
Chọn định dạng tương thích: Chọn video và âm thanh có định dạng tương thích với Powerpoint (ví dụ: MP4 cho video).
Kiểm tra kích thước file: Nên chọn kích thước của video không quá lớn, vì điều này có thể làm tăng dung lượng của tài liệu.
Kiểm tra tính tương thích: Trước khi trình chiếu, bạn nên kiểm tra video mà bạn sẽ sử dụng để đảm bảo rằng chúng hoạt động một cách bình thường.
Kiểm tra âm lượng: Đảm bảo rằng âm lượng của video hoặc âm thanh phù hợp với môi trường trình chiếu không quá to hoặc quá nhỏ.
Xem thêm: Kinh nghiệm sử dụng đồ công nghệ
Lời kết
Trong bài viết này, Bảo Hành One đã hướng dẫn cách chèn video vào Powerpoint bằng điện thoại, máy tính một cách dễ dàng. Việc thực hiện này không chỉ giúp bài thuyết trình của bạn trở nên sinh động hơn mà còn mở ra nhiều cơ hội sáng tạo để truyền đạt thông điệp của bạn một cách hiệu quả. Hy vọng rằng với hướng dẫn trong bài viết này, bạn đã có thể tạo ra những bài thuyết trình ấn tượng hơn bao giờ hết.









