Cách sửa lỗi The application was unable to start correctly
Khi sử dụng máy tính, đôi khi sẽ xuất hiện lỗi The application was unable to start correctly (0xc00007b) trên hệ điều hành Windows. Tuy nhiên, đây chỉ là một lỗi phổ biến và không ảnh hưởng nghiêm trọng đến máy tính của bạn. Vậy có cách để khắc phục hay không? Bài viết này sẽ hướng dẫn cách sửa lỗi The application was unable to start correctly (0xc00007b) vô cùng nhanh chóng.

Cách sửa lỗi 0xc00007b
Lỗi The application was unable to start correctly là gì?
Lỗi “The application was unable to start correctly” hay còn được viết một cách ngắn gọn là “0xc00007b”, lỗi này thường xuyên xảy ra khi máy tính của bạn sử dụng nhiều phần mềm, trò chơi có đồ họa cao như: Pubg, Call of Duty, các phần mềm Adobe Photoshop, After Effects, Premiere Pro,... khi không thể thể khởi động các phần mềm này sẽ có thông báo lỗi “The application was unable to start correctly”
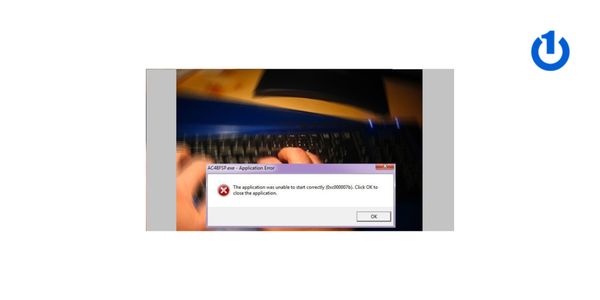
Lỗi 0xc00007b là gì?
Nguyên nhân xuất hiện lỗi 0xc00007b
Những nguyên nhân phổ biến dẫn đến xuất hiện tình trạng lỗi “The application was unable to start correctly” được kể đến như sau:
Xung đột giữa NET framework 3.5, Visual C++ và Direct X
Không tương tích các phiên bản bit như: 36- bit và 64- bit
Có thể là do máy bị nhiễm virus, lỗi registry, và một số nguyên nhân khác
Xem thêm: Sửa lỗi không mở được NVIDIA Control Panel đơn giản
Cách khắc phục lỗi The application was unable to start correctly
Khởi động lại máy tính
Cách khắc phục lỗi “The application was unable to start correctly” đầu tiên nhất đó chính là khởi động lại máy tính. Đây có thể là cách được cho là “chữa bách bệnh” của máy tính khi xuất hiện lỗi. Sau khi khởi động lại máy tính, hãy thử kiểm tra bằng cách vào các phần mềm để xem đã khắc phục được lỗi chưa nhé!

Khởi động lại máy tính
Khởi động lại phần mềm với tư cách Admin
Bước 1: Click chuột phải vào ứng dụng mà bạn muốn chọn → Sau đó chọn mục “Properties”
Bước 2: Tiếp theo chọn tab “Compatibility”
Bước 3: Chọn “Run this program as an administrator” → cuối cùng là nhấn “Apply” để lưu thay đổi
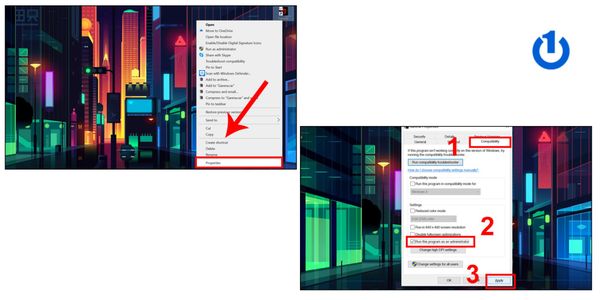
Khởi động lại phần mềm với tư cách Admin
Xem thêm: Cách sửa lỗi Windows Boot Manager hiệu quả nhất
Xóa và cài đặt lại
Ngoài ra, để khắc phục lỗi “The application was unable to start correctly” bạn có thể sử dụng cách xóa ứng dụng mà khi vào bị lỗi sau đó cài đặt lại. Có thể trong trường hợp chạy ứng dụng đã bị mất file chính vì thế nên mới xảy ra lỗi “0xc00007b”. Hoặc có thể cập nhật phiên bản mới nhất của ứng dụng để khắc phục lỗi.

Xóa và cài đặt lại
Cài đặt lại Microsoft .NET framework
Bước 1: Vào trang web của Microsoft → sau đó chọn .NET Framework mới nhất (bản mới nhất sẽ có dòng chữ recommended phía sau)
Bước 2: Download .NET ở tab “Runtime” → sau đó hãy chạy file .exe vừa tải để cài đặt
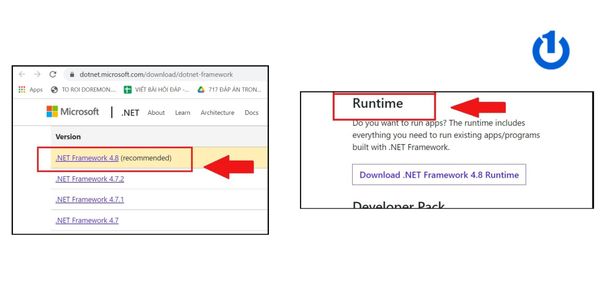
Cài đặt lại Microsoft .NET framework
Xem thêm: Cách khắc phục lỗi your windows license will expire soon
Cài đặt lại Microsoft Visual C++
Bước 1: Truy cập theo đường link
Bước 2: Lướt xuống phía dưới chọn phiên bản phù hợp với máy tính của bạn ở mục Visual Studio 2015, 2017 and 2019
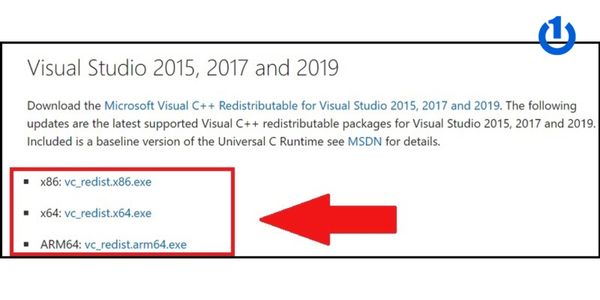
Cài đặt lại Microsoft Visual C++
Phiên bản x86 phù hợp với máy 32bit
Phiên bản x68 phù hợp với máy 64bit
Phiên bản ARM64 phù hợp với máy chạy chip ARM
Bước 3: Sau khi tải xong hãy chạy file .exe để tiến hành quá trình cài đặt
Cập nhật Windows
Phiên bản Windows có thể đã cũ và không tương thích để khởi động ứng dụng, đây cũng chính là nguyên nhân dẫn đến lỗi “The application was unable to start correctly” trên máy tính. Vì vậy, hãy cập nhật Win mới nhất cho máy tính của bạn để khắc phục được lỗi.
Bước 1: Chọn vào “Start” trên thanh “Taskbar” → vào mục “Settings”
Bước 2: Chọn vào “Update & Security”
Bước 3: Tiếp tục chọn “Windows Update” → sau đó chọn “Check for update” để kiểm tra bản cập nhập Windows.
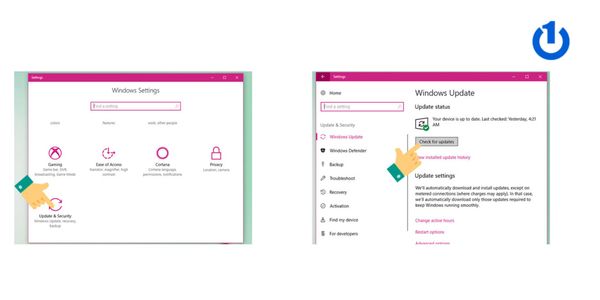
Cập nhật Windows
Kiểm tra ổ đĩa
Bước 1: Vào “My Computer” → chọn chuột phải vào ổ đĩa C và chọn “Properties”
Bước 2: Chọn vào tab “Tools” sau đó chọn “Check”
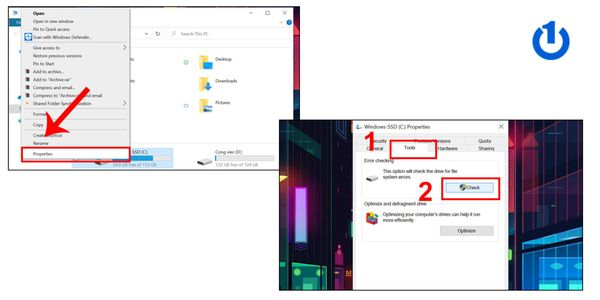
Kiểm tra ổ đĩa
Bước 3: Tiếp tục chọn vào mục “Scan drive” để tiến hành kiểm tra ổ đĩa
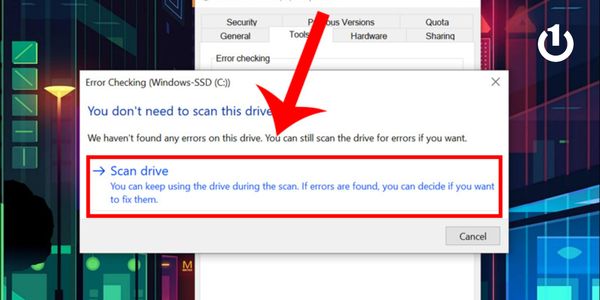
Scan drive
Khởi động sạch
Bước 1: Mở hộp thoại “Run” bằng tổ hợp phím “Windows + R” sau đó nhập lệnh “msconfig” và nhấn OK
Bước 2: Chọn tab “Service” → tick vào ô “Hide all Microsoft services” → sau đó chọn tiếp “Disable all”
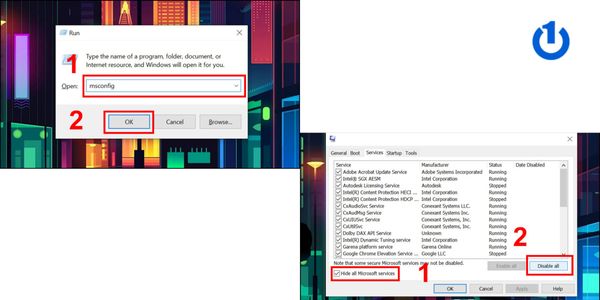
Chọn Disable all và tiếp tục
Bước 3: Tiếp theo bạn chọn tab “Startup” → nhấn vào “Open Task Manager” → Chọn vào từng mục và nhấn “Disable”
Bước 4: Đóng cửa sổ “Task Manager” và nhấn OK. Sau đó tiến hành khởi động lại máy tính để thay đổi có hiệu lực
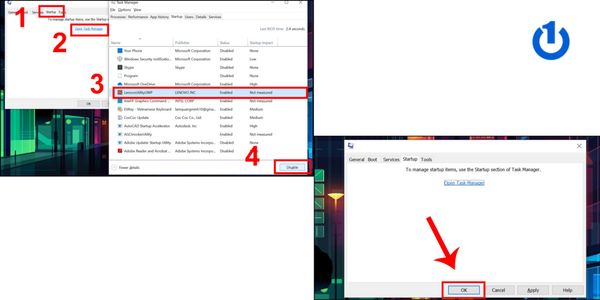
Khởi động sạch
Xem thêm: Cách khắc phục lỗi recovery win 10
Tổng kết
Qua bài viết trên đây, Bảo Hành One đã giúp bạn tìm hiểu được nguyên nhân xuất hiện lỗi “The application was unable to start correctly” và cách khắc phục hiệu quả nhất. Tuy nhiên những cách trên chỉ là tham khảo để bạn có thể khắc phục được ngay tại nhà và trường hợp khó hơn hãy mang máy đến trung tâm sửa chữa nhé!
Cảm ơn bạn đã xem hết bài viết, nếu có câu hỏi hoặc thắc mắc đừng ngần ngại liên hệ với Bảo Hành One, chúng tôi có đội ngũ nhân viên sẽ giải đáp tất tần tật những câu hỏi của bạn trong thời gian nhanh nhất. Nếu thấy bài viết mang lại cho bạn nhiều thông tin hữu ích, hãy theo dõi Bảo Hành One sẽ còn cập nhật thêm nhiều bài viết, mẹo vặt công nghệ đến với bạn nữa đấy nhé! Chúc bạn thực hiện thành công sau khi đã tham khảo bài viết này nhé!









