Hướng dẫn sửa lỗi NVIDIA Installer Failed trên Windows 10
Đối với những Designer hoặc các bạn game thủ sử dụng máy tính cần có card màn hình cao để tăng hiệu suất làm việc của mình. Tuy nhiên, sẽ không tránh khỏi một số lỗi đặc biệt là lỗi NVIDIA Installer Failed. Vậy làm sao để khắc phục được lỗi này. Thông qua bài viết này, Bảo Hành One sẽ hướng dẫn bạn cách sửa lỗi NVIDIA Installer Failed trên Windows 10 một cách nhanh chóng.
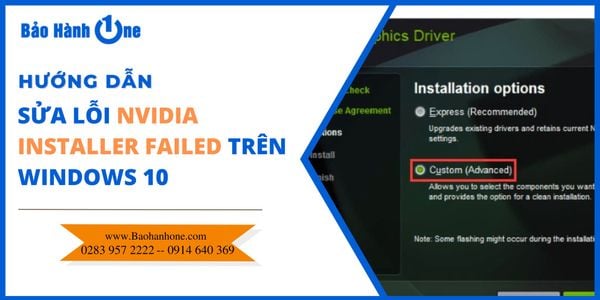
Sửa lỗi NVIDIA Installer Failed trên Windows 10
Sửa lỗi NVIDIA Installer Failed
Để quá trình cài đặt Driver cho GPU NVIDIA không bị lỗi đầu tiên bạn nên lựa chọn vào Custom và tick vào mục Perform a clean installation như hình ở bên dưới đây nhé.
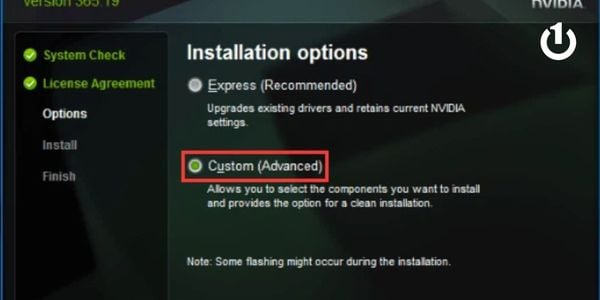
Sau đó tiến hành theo các bước bên dưới
Vô hiệu hóa tiến trình NVIDIA
Bước 1: Mở hộp thư thoại Run bằng cách ấn “Windows + R” → Tiếp theo nhập vào thanh công cụ tìm kiếm “services.msc” sau đó ấn OK
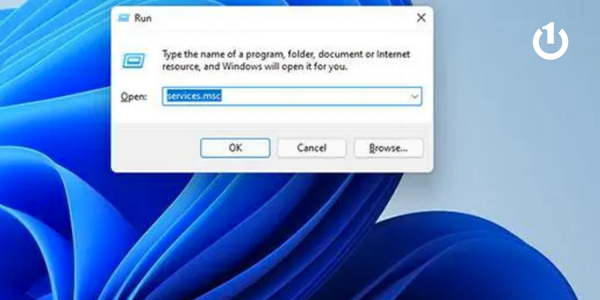
Vào “services.msc”
Bước 2: Tìm và click chuột phải vào NVIDIA Network Service
Bước 3: Sau đó truy cập theo đường dẫn “C:\ProgramData\NVIDIA Corporation\NetService\” → tìm và xóa file NSManagedTasks.xml
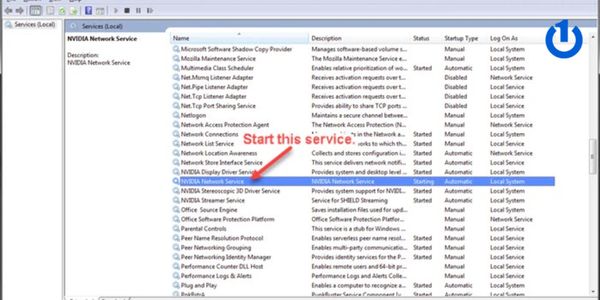
Chọn NVIDIA Network Service
Bước 4: Mở “Task Manager” bằng cách ấn tổ hợp phím “Ctrl + Shift + ESC”
→ sau đó vào tab Details và tìm file “NvStreamNetworkService.exe” rồi click vào End Task.
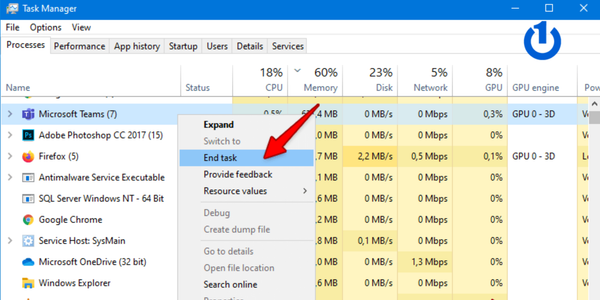
Click vào End Task
Bước 5: Mở lại Windows Services như bước 1 và khởi động lại NVIDIA Network Service là hoàn thành nhé
Sau khi đã vô hiệu xóa xong bước tiếp theo là bạn vào các đường link bên dưới để xóa các file tương ứng nhé
C:\Windows\System32\DriverStore\FileRepository\nvdsp.inf
C:\Windows\System32\DriverStore\FileRepository\nv_lh
C:\Windows\System32\DriverStore\FileRepository\nvoclock
C:\Program Files\NVIDIA Corporation\
C:\Program Files (x86)\NVIDIA Corporation\
Cuối cùng là hãy khởi động lại máy tính để các thay đổi được áp dụng.
Xem thêm: Lỗi NVIDIA Installer Cannot Continue là gì? Cách khắc phục nhanh nhất
Các cách sửa lỗi NVIDIA Installer Failed khác
Kiểm tra card màn hình
Sau khi khởi động lại máy và vẫn gặp lỗi "NVIDIA Installer Failed", bạn hãy kiểm tra để xem liệu card màn hình có bị hư hỏng hay không. Đôi lúc bạn sử dụng các ứng dụng thiết kế hoặc các ứng dụng từ Adobe hoặc thậm chí các trò chơi có cấu hình cực kì cao mà card màn hình lại không đáp ứng được. Khi card màn hình bị hư, có thể ảnh hưởng trong việc cập nhật hoặc cài đặt driver.

Kiểm tra card màn hình
Kiểm tra bo mạch chủ
Bo mạch chủ (hay còn được gọi là mainboard) có vai trò quan trọng trong việc kết nối như CPU, RAM và card đồ họa,... để tạo thành một hệ thống hoạt động của máy tính. Trường hợp mainboard bị hỏng cũng có nghĩa là khả năng sử dụng card đồ họa bị gián đoạn, và đây là một trong những nguyên nhân gây ra sự cố khi không thể cài đặt driver cho card màn hình.

Kiểm tra bo mạch chủ
Cài đặt đúng phiên bản Driver
Tùy vào máy mà có phiên bản khác nhau để phù hợp với card đồ họa của máy đó. Ví dụ như máy đang sử dụng phiên bản 32bit mà cài driver 64bit hoặc ngược lại từ chính nguyên nhân cơ bản như vậy có thể gây ra lỗi NVIDIA Installer Failed

Cần cài đặt đúng phiên bản
Tắt phần mềm diệt virus trên Windows
Có thể do quá trình tải về, phần mềm diệt virus phát hiện có sự bất thường nên đã ngăn chặn việc cài đặt driver nhằm bảo vệ máy bạn tránh được virus độc hại. Để tắt phần mềm này cần thực hiện như sau:
Click chuột phải vào Taskbar → Tiếp tục chọn Task Manager → Tìm và nhấn chuột phải vào phần mềm diệt virus đang bật → Chọn End Task để tắt phần mềm này nhé
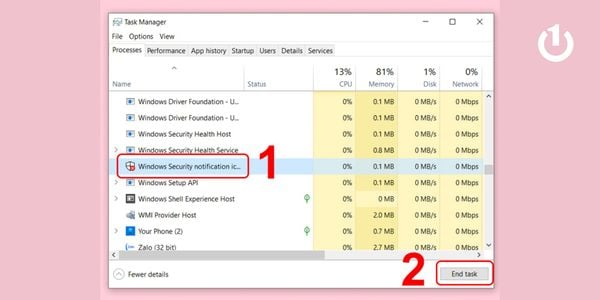
Các bước tắt phần mềm diệt virus
Cập nhật Win 10
Đôi khi phiên bản của driver không phù hợp với phiên bản Win và điều cần làm để khắc phục lỗi NVIDIA Installer Failed là cập nhật phiên bản Win. Các bước thực hiện như sau:
Bước 1: Mở thanh Menu và chọn vào Cài đặt.
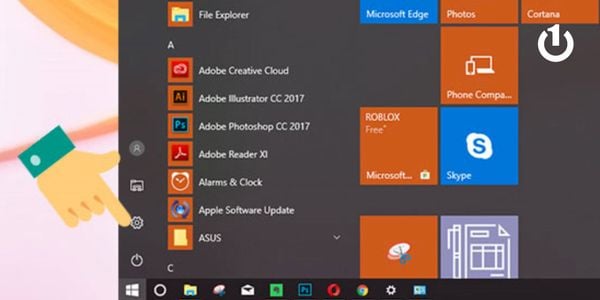
Chọn vào icon Cài đặt
Bước 2: Click chọn Update & Security.
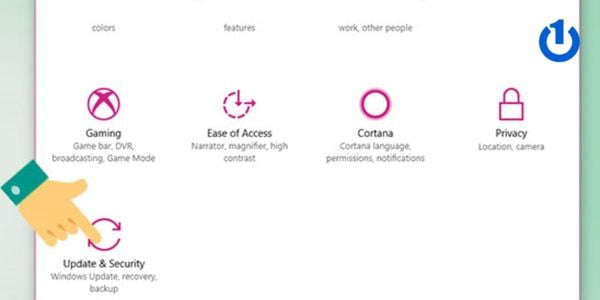
Vào "Cập nhật và Bảo mật"
Bước 3: Trong mục Windows Update click chọn Check for update.
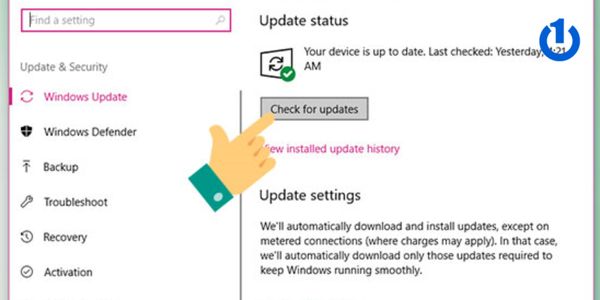
Check for updates
Bước 4: Sau đó đợi một lúc quá trình sẽ hoàn tất và bạn cần khởi động lại máy tính và tiến hành cài đặt lại driver nhé
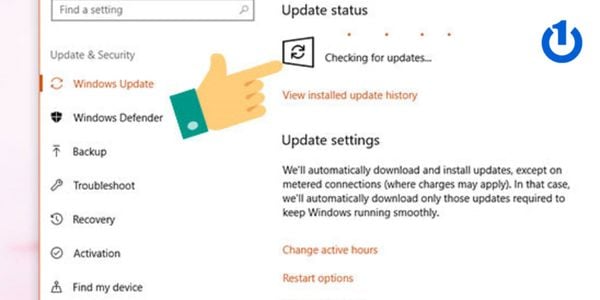
Đợi một lúc hoàn thành quá trình
Xem thêm: Battery wear level laptop là gì?
Tìm hiểu về tính năng của GeForce Experience
Tăng tuổi thọ pin
NVIDIA GeForce Experience đã được trang bị Battery Boost, cho phép bạn kéo dài thời gian sử dụng pin khi chơi game. Điều này rất hữu ích khi bạn muốn chơi game trên laptop mà không quá lo lắng về việc máy tính sẽ hết pin trong quá trình chơi.
Công nghệ Battery Boost sẽ giúp bạn tự động tối ưu hóa hiệu suất đồ họa và tiết kiệm pin trong khi chơi game. Phần mềm sẽ điều chỉnh tỷ lệ khung hình và các thiết lập đồ họa khác để giảm tải năng lượng tiêu thụ, từ đó kéo dài thời gian sử dụng pin của máy tính.
Tính năng NVIDIA Freestyles
Tính năng NVIDIA Freestyle cho phép bạn thay đổi cảm nhận và trải nghiệm trong quá trình chơi game bằng cách áp dụng các bộ lọc màu của game. Bạn có thể thay đổi màu sắc, độ bão hòa và áp dụng các bộ lọc hậu xử lý ấn tượng như HDR để tạo ra giao diện cho trò chơi của mình. NVIDIA Freestyle được tích hợp trực tiếp trong trình điều khiển đồ họa, đảm bảo sự tương thích mượt mà với các trò chơi được hỗ trợ.
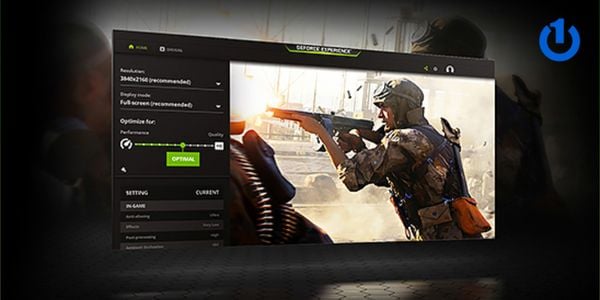
Tính năng NVIDIA Freestyles
Xem thêm: Hướng dẫn sử dụng RAM cho Java
Tổng kết
Thông qua bài viết trên, Bảo Hành One đã hướng dẫn bạn cách sửa lỗi NVIDIA Installer Failed vô cùng đơn giản và nhanh chóng đúng không nào?
Cảm ơn bạn đã xem hết bài viết, nếu có câu hỏi hoặc thắc mắc đừng ngần ngại liên hệ với Bảo Hành One, chúng tôi có đội ngũ nhân viên sẽ giải đáp tất tần tật những câu hỏi của bạn trong thời gian nhanh nhất. Nếu thấy bài viết mang lại cho bạn nhiều thông tin hữu ích, hãy theo dõi Bảo Hành One sẽ còn cập nhật thêm nhiều bài viết, mẹo vặt công nghệ đến với bạn nữa đấy nhé! Chúc bạn thực hiện thành công sau khi đã tham khảo bài viết này nhé!









