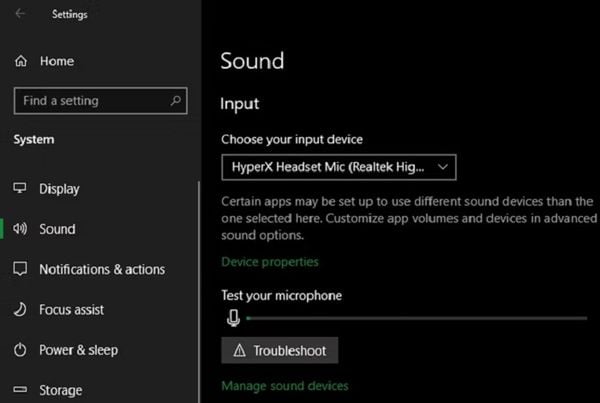Sửa Lỗi Mic Không Nói Được Trên Win 10 Đơn Giản, Hiệu Quả - Bảo Hành One
Micrô là thành phần quan trọng đối với người dùng máy tính trong phần lớn các công việc, tuy đơn giản và dễ sử dụng nhưng cũng thường xuyên gặp sự cố trong quá trình sử dụng. Trong bài viết này hãy cùng Bảo Hành One tìm hiểu chi tiết về cách sửa lỗi mic không thể nói trên Win 10 bạn nha !
• Mã iPhone LL/A được sản xuất dành cho thị trường nào ?
• Sửa lỗi FULL DISK 100% bảo đảm thành công
• Cài Win laptop Acer giá rẻ, uy tín tại Bảo Hành One
Nguyên Nhân Mic Không Hoạt Động Trên Win 10
Nếu micro của bạn không hoạt động trên Window 10 có thể sẽ rơi vào một trong những nguyên nhân sau:
Phần cứng của mic bị lỗi
Kết nối giữa tai nghe với máy tính khá lỏng lẻo, cáp kết nối không chắc chắn
Chưa cập nhật bản drivers mới nhất cho tay nghe
Bị ảnh hưởng nhiễu sóng từ các thiết bị Bluetooth khác
Đầu vào âm thanh bị tắt tiếng trên máy tính của bạn
Biết được nguyên nhân chính xác tại sao micrô không thể nói trên Win 10 là điều rất quan trọng, sẽ dễ dàng tìm ra nguồn gốc của vấn đề và giúp bạn tìm được giải pháp tốt nhất để khắc phục lỗi.

Lí do Mic không hoạt động trên Win 10
Những Cách Khắc Phục Lỗi Mic Không Thể Nói Trên Win 10
Kiểm tra Sound Settings Menu
Trước khi bạn bắt đầu sửa lỗi Mic, hãy khởi động lại máy tính của bạn. Đôi lúc máy tính của bạn chỉ gặp sự cố tạm thời và việc khởi động lại máy là cách nhanh và đơn giản nhất để khắc phục sự cố. Nếu đã khởi động lại máy tính mà lỗi Mic vẫn còn thì bạn cần vào phần Sound Settings Menu trong Windows. Thực hiện tuần tự các bước sau đây:
Bước 1: Click chọn theo thứ tự Settings > System > Sound
Bước 2: Phía dưới mục Input trong hộp thư thoại Sound, nhấp vào hộp thả xuống dưới mục Choose your input device
Bước 3: Chọn loại Mic mà bạn muốn sử dụng

Kiểm tra Sound Settings Menu
Khi đã hoàn thành các bước trên, hãy thử nói vào micrô của mình và bạn sẽ thấy thanh Test your microphone của bạn di chuyển lên xuống theo âm lượng bạn phát ra. Nếu nó vẫn không hoạt động, làm theo các bước sau tới Settings > Update & Security > Troubleshoot > Additional troubleshooters và chọn Recording Audio. Hệ điều hành Windows sẽ kiểm tra một số lỗi phổ biến và cố gắng khắc phục mọi sự cố mà nó tìm thấy.
| productdata |
| https://baohanhone.com/products/thay-loa-laptop-asus-x550-p550-p55c;https://baohanhone.com/products/thay-loa-laptop-samsung-np300e4z;https://baohanhone.com/products/thay-loa-laptop-lenovo-t470s;https://baohanhone.com/products/thay-loa-laptop-msi-gf63 |
Quay lại trang Sound, nhấp vào link Device properties ngay phía dưới phần Input. Thao tác này sẽ mở ra một trang mới nơi bạn có thể đổi tên thiết bị đầu vào, giúp dễ xác định hơn khi bạn có nhu cầu kết nối về sau.
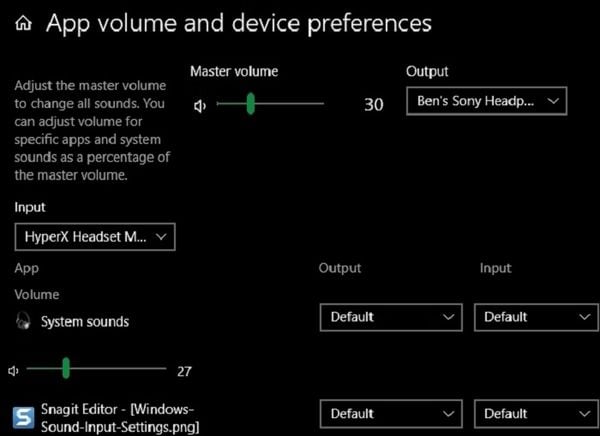
Tùy chỉnh âm lượng để test micrô
Khắc phục sự cố trực tiếp trên micrô
Dưới đây là một cách giúp bạn sửa lỗi trực tiếp trên micro:
Nếu bạn sử dụng micrô USB, hãy thử cắm micrô đó vào một cổng USB khác trên máy tính của bạn. Nếu mic hoạt động tốt khi cắm ở cổng khác thì cổng USB ban đầu đang có vấn đề.
Đảm bảo rằng tất cả các dây cáp của micrô đã được cắm hoàn toàn và không có gì bị lỏng. Kiểm tra và thường xuyên thay thế các loại dây cáp bị hỏng.
Kiểm tra công tắc vật lí của micro, đảm bảo nó luôn được mở
Thử cắm micrô của bạn vào một máy tính khác. Nếu nó vẫn hoàn toàn không hoạt động thì có thể lỗi đến từ chính chiếc micrô của bạn, hãy mang đến cửa hàng sửa chữa gần nhất.
Cập nhật bản drivers mới nhất cho micrô của bạn. Tìm kiếm tên tai nghe của bạn + "drivers" trên Google và tải xuống bản drivers mới nhất.

Lỗi đến từ micrô
Đảm bảo mọi ứng dụng đều có quyền truy cập micrô của bạn
Windows 10 có chính sách riêng tư "Privacy" nơi bạn có quyền cho phép các ứng dụng truy cập dữ liệu nhạy cảm như máy ảnh và vị trí của mình. Có thể bạn đã chặn một ứng dụng truy cập micrô của mình tại đây, vì vậy, bạn nên kiểm tra lại các ứng dụng này một lần nữa.
Thực hiện theo các thao tác sau đây: Đi tới Settings > Privacy. Tìm kiếm bên phần danh sách bên trái, nhấp vào Microphone bên dưới, mở quyền truy cập micrô cho mọi ứng dụng của bạn (nếu chưa mở trước đó).

Cho phép mọi ứng dụng đều có quyền truy cập mic
Tự ghi âm để xác định vấn đề của mic
Nếu micrô của bạn vẫn bị ngắt quãng hoặc không hoạt động hoàn toàn trong một trò chơi hoặc ứng dụng cụ thể, bạn nên xác định xem đó là sự cố với micrô của bạn hay chính ứng dụng đó. Để thực hiện việc này, cần ghi lại một đoạn âm thanh ngắn. Bạn có thể sử dụng ứng dụng Voice Recorder trên Window 10 hoặc Audacity để kiểm tra nhanh. Bạn tự ghi âm một đoạn âm thanh ngắn, sau đó phát lại và xem liệu nó có bị ngắt quãng hoặc nghe không rõ ràng ở bất kỳ điểm nào không. Nếu âm thanh rõ ràng thì có thể sự cố đến từ một phần mềm hay ứng dụng nào đó.
Nếu đoạn ghi âm có vấn đề hoặc gặp trục trặc, hãy kiểm tra lại mic của bạn, rất có thể mic của bạn đã bị hỏng. Điều cần làm bấy giờ là mang mic đến địa chỉ bảo hành gần nhất để được chẩn đoán lỗi chính xác và kịp thời sửa chữa.

Ghi âm để xác định lỗi của mic
Khắc phục sự cố Mic của bạn trong Zoom, Skype hoặc các ứng dụng tương tự
Sẽ là rắc rối lớn khi bạn gặp sự cố micrô trong lúc đang học tập online, họp trực tuyến, trò chuyện qua các ứng dụng như Zoom, Skype, Google Meet. Nếu bạn đã thực hiện tất cả các cách hướng dẫn phía trên mà sự cố micrô vẫn còn, thì vấn đề có thể nằm ở đâu đó trong cài đặt âm thanh của ứng dụng.
Trong Zoom, nhấp vào biểu tượng bánh răng ở bên phải để mở cài đặt của nó, sau đó chuyển sang tab Audio. Phía dưới phần Microphone, bạn sẽ thấy phần Input Level di chuyển khi bạn nói. Nhấp vào Test Mic để ghi lại đoạn ghi âm ngắn và xem nó phát ra âm thanh như thế nào.
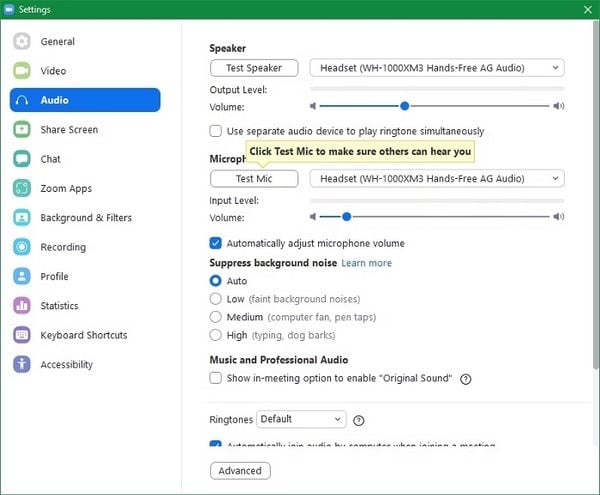
Khắc phục lỗi micrô trong Zoom
Kết Luận
Hy vọng bài viết trên đây sẽ giúp bạn sửa được lỗi micrô không thể nói trên Win 10, bài viết sẽ được cập nhật và bổ sung thường xuyên các bạn có thể theo dõi để không bỏ lỡ nội dung hay nha !
Bài viết liên quan:
• Nghề sửa phần cứng laptop là gì ? Lương thợ sửa laptop bao nhiêu một tháng ?
• Giải phóng RAM iPhone như thế nào ? Cách làm hiệu quả nhất ?