Thủ thuật cách Copy và Paste trên Macbook đơn giản, nhanh chóng
Copy và Paste có nghĩa là sao chép và dán hình ảnh, dữ liệu, tài liệu,... để có thể thực hiện nhanh chóng. Tuy vậy không phải ai cũng có thể biết được đến các phím tắt sau đặc biệt đối với những bạn bắt đầu sử dụng Macbook. Bài viết này sẽ hướng dẫn bạn cách Copy và Paste trên Macbook đơn giản, nhanh chóng và cô cùng dễ thực hiện được.

Cách Copy và Paste trên Macbook
Cách Copy và Paste trên Macbook
Sử dụng các phím tắt trên bàn phím
Đối với cách Copy và Paste thực hiện bằng các phím trên Macbook của bạn vô cùng đơn giản, hãy thực hiện theo hướng dẫn bên dưới đây nhé!
Bước 1: Đầu tiên bạn cần chọn vùng dữ liệu, hình ảnh, văn bản,... cần được sao chép → Sau đó nhấn tổ hợp phím “Command + C” để sao chép vùng dữ liệu bạn đã chọn
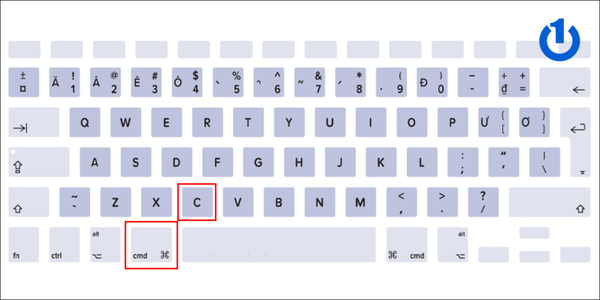
Sao chép vùng dữ liệu
Bước 2: Sau đó chọn vào vùng để dán dữ liệu → Tiếp theo đó bạn sử dụng tổ hợp phím “Command + V” để dán vùng dữ liệu đấy
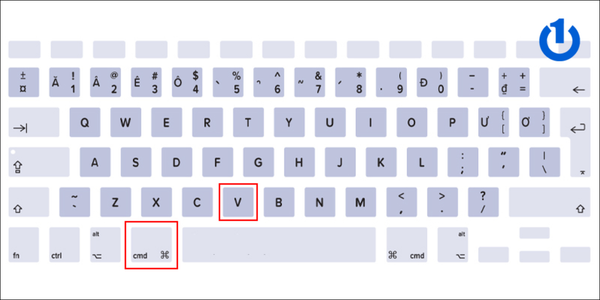
Dán vùng dữ liệu
Như vậy bạn đã có thể thực hiện được thao tác Copy và Paste trên Macbook rồi đấy. Tuy nhiên đối với các bạn lần đầu tiên sử dụng Mac hoặc chuyển từ hệ điều hành Windows sang Mac phải lưu ý rằng ở sẽ không giống như Windows sử dụng phím tắt “Ctrl” mà sử dụng “Command” nhé
Xem thêm: Làm gì khi Macbook bị đen màn hình?
Copy và Paste không định dạng
Copy tài liệu, đoạn văn bản, dữ liệu và Paste sang một ứng dụng khác sẽ có thể xảy ra tình trạng vẫn còn định dạng gốc của dữ liệu đã Copy đặc biệt là Font chữ. Việc này sẽ làm mất thời gian của bạn để chỉnh sửa lại. Vậy có cách nào Copy và Paste không cần dữ định dạng gốc không? Hãy xem hướng dẫn dưới đây nhé:
Bước 1: Đầu tiên bạn vẫn phải di chuyển chuột chọn vùng dữ liệu cần được sao chép → Chọn vào “Edit” ở góc trên màn hình → Tiếp tục chọn vào “Copy”. Hoặc bạn có thể sử dụng tổ hợp phím “Command + C” để sao chép
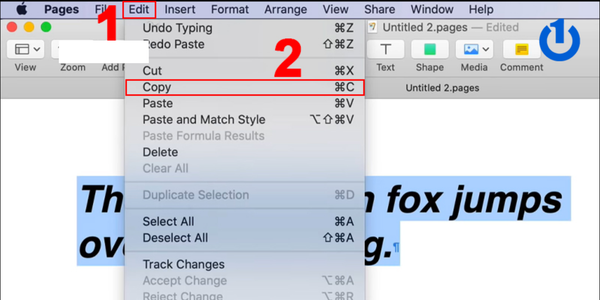
Sao chép không cần định dạng gốc
Bước 2: Đến vị trí cần được dán sau đó chọn tiếp vào “Edit” → Chọn vào mục “ Paste and Match Style” hoặc có thể dùng tổ hợp phím “Option + Shift + Cmd + V” để dán vùng dữ liệu mà bạn đã sao chép
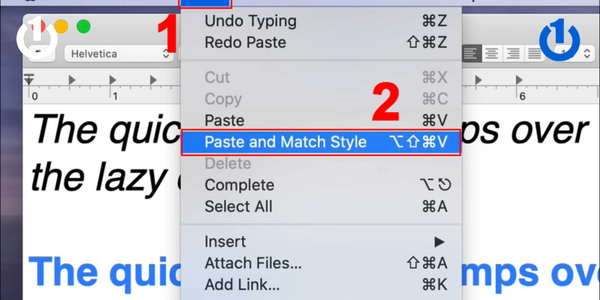
Dán vùng dữ liệu không định dạng
Xem thêm: Tổng hợp cách chụp màn hình Macbook đơn giản, nhanh chóng mới nhất 2023
Copy và Paste bằng chuột
Cách này vô cùng dễ thực hiện và không cần sử dụng đến các phím tắt trên bàn phím Macbook, hãy thực hiện theo hướng dẫn như:
Bước 1: Di chuột đến vùng dữ liệu cần được sao chép
Bước 2: Click chuột phải vào ô dữ liệu đã chọn
Bước 3: Đến vị trí cần được dán → Click chuột phải vào màn hình và chọn vào Dán
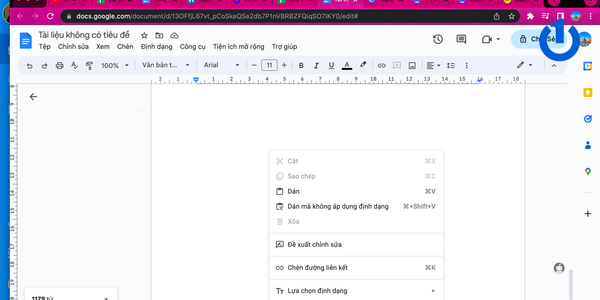
Copy và Paste bằng chuột
Xem thêm: Hướng dẫn cách khắc phục Caps Lock trên Macbook
Cách Cut và Paste trên Macbook
Để cắt một vùng dữ liệu hoặc hình ảnh, văn bản và dán mà tại vị trí cắt không còn dữ liệu hình ảnh, văn bản đấy hãy thực hiện theo hướng dẫn bên dưới đây nhé:
Bước 1: Chọn vùng dữ liệu cần cắt và ấn tổ hợp phím “Command + X” để cắt vùng dữ liệu đã được chọn
Bước 2: Sau đó chọn vào vị trí cần dán dữ liệu ấn tổ hợp phím “Command + V” để hoàn tất dán dữ liệu
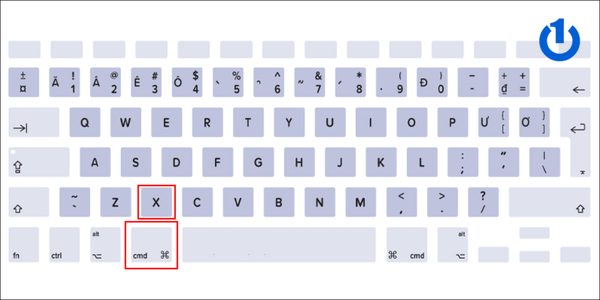
Cắt vùng dữ liệu và dán
Ngoài ra bạn vẫn có thể thực hiện thao tác khác bằng cách chọn vào vùng dữ liệu sau đó chọn “Edit” → tiếp tục chọn “Cut” → đến vùng cần dán chọn tiếp “Edit” → chọn vào “Paste”. Hoặc sử dụng chuột như cách Copy và Paste bằng cách thay đổi chọn “Cut” bạn nhé!
Có cách Copy- Paste nhiều thiết bị không?
Điều kiện để có thể Copy nhiều thiết bị Apple với nhau là cả 2 thiết bị được bật Bluetooth, WiFi và cùng một tài khoản iCloud.
Đây được gọi là Clipboard cho phép sao chép dữ liệu, hình ảnh, văn bản,... giữa 2 thiết bị đến từ Apple ví dụ như giữa Macbook và iPhone. Hãy thực hiện theo các bước hướng dẫn bên dưới đây:
Bước 1: Đầu tiên bạn cần phải kích hoạt Handoff trên Macbook bằng cách chọn vào biểu tượng quả táo bên góc trên bên trái màn hình → Chọn vào “Tùy chọn hệ thống” (System Preferences) → Chọn tiếp vào “Cài đặt chung” (General) → Sau đó bạn tích chọn vào ô “Cho phép Handoff giữa máy Mac này và các thiết bị iCloud của bạn” (Allow Handoff between this Mac and your iCloud devices)
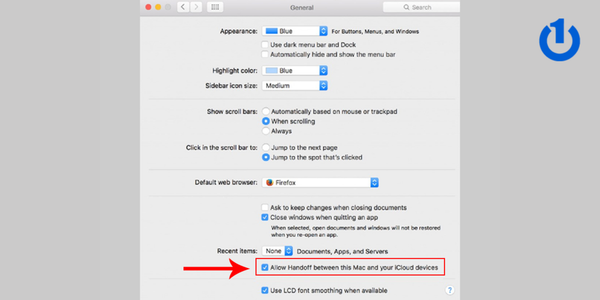
Bật Handoff trên Macbook
Bước 2: Kích hoạt Handoff trên iPhone bằng cách vào “Cài đặt” → Chọn vào “Cài đặt chung” → Chọn tiếp vào “AirPlay & Handoff” → Bật Handoff bằng cách gạt sang phải
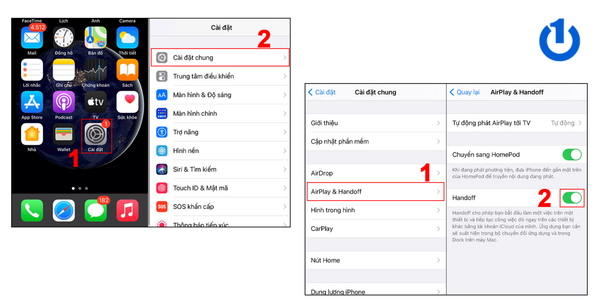
Bật Handoff trên iPhone
Xem thêm: Màn hình Macbook bị nhiễu câu chuyện buồn của người dùng
Giới thiệu Dịch vụ Bảo Hành One
Bảo hành One với hơn 15 năm kinh nghiệm trong lĩnh vực sửa chữa điện thoại, laptop, máy tính bảng, cùng với đội ngũ nhân viên hòa đồng tận tình với khách hàng. Đến với Bảo hành One bạn sẽ được trải nghiệm dịch vụ một cách tuyệt vời nhất mà chúng tôi mang lại cho bạn. Bảo Hành One sẽ cam kết với các bạn khi đến sử dụng dịch vụ:
Đảm bảo hàng chất lượng, nói không hàng giả, hàng kém chất lượng
Thời gian nhanh chóng, tiện lợi
Chính sách bảo hành rõ ràng sẽ được nhân viên tư vấn nhiệt tình cụ thể
Giá cả dịch vụ công khai rõ ràng, giúp bạn dễ nắm rõ
Máy móc, thiết bị tiên tiến, hiện đại
Nhân viên được đào tạo chuyên sâu, thân thiện với khách hàng
Tôn trọng ý kiến và bảo mật thông tin khách hàng
Có thể kiểm tra máy sau khi sửa chữa xong, nếu không hài lòng có thể đổi mới

Nhân viên tận tâm với khách hàng
Xem thêm: Sửa lỗi Macbook không kết nối được Wifi đơn giản, hiệu quả nhất
Tổng kết
Như vậy Bảo Hành One đã hướng dẫn bạn cách Copy và Paste trên Macbook với nhiều cách khác nhau vô cùng đơn giản và dễ thực hiện đúng không nào?
Cảm ơn bạn đã xem hết bài viết, nếu có câu hỏi hoặc thắc mắc đừng ngần ngại liên hệ với Bảo Hành One, chúng tôi có đội ngũ nhân viên sẽ giải đáp tất tần tật những câu hỏi của bạn trong thời gian nhanh nhất. Nếu thấy bài viết mang lại cho bạn nhiều thông tin hữu ích, hãy theo dõi Bảo Hành One sẽ còn cập nhật thêm nhiều bài viết, mẹo vặt công nghệ đến với bạn nữa đấy nhé!









