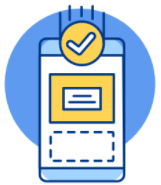Hướng dẫn chi tiết cách dùng 2 Zalo trên Samsung
Nếu bạn đang sử dụng điện thoại Samsung và muốn cài đặt 2 tài khoản Zalo trên cùng một thiết bị, bạn có thể thực hiện những cách sau đây để cài đặt và sử dụng 2 tài khoản Zalo trên điện thoại Samsung của mình nhé.

Sử dụng Dual Messenger
Samsung cung cấp tính năng Dual Messenger cho phép người dùng sử dụng 2 tài khoản của một số ứng dụng như Zalo trên cùng một thiết bị. Tính năng này được hỗ trợ trên nhiều dòng điện thoại Samsung, bao gồm Galaxy A, Galaxy J, Galaxy M, Galaxy Note, Galaxy S và Galaxy Z.
Để sử dụng tính năng Dual Messenger trên điện thoại Samsung, bạn có thể làm theo các bước sau:
Bước 1. Mở ứng dụng Cài đặt trên điện thoại Samsung của bạn.
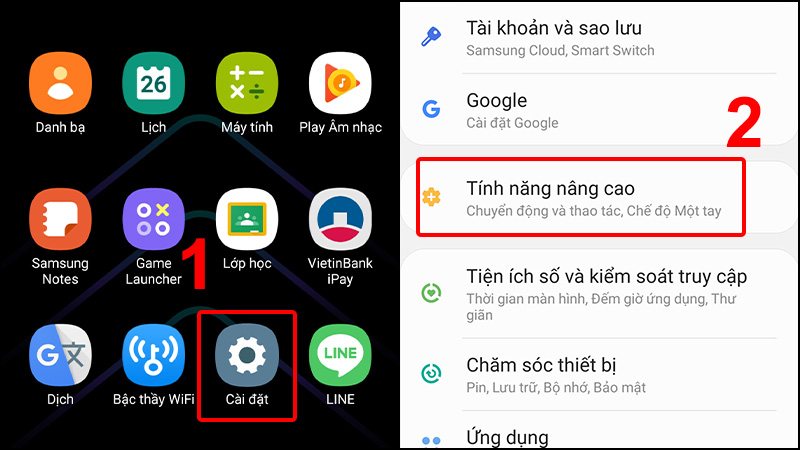
Bước 2. Chọn mục "Chức năng tiện ích" hoặc "Tùy chỉnh" tùy thuộc vào phiên bản phần mềm của điện thoại.
Bước 3. Chọn "Dual Messenger" hoặc "Ứng dụng đa tài khoản" trong danh sách các tùy chọn.
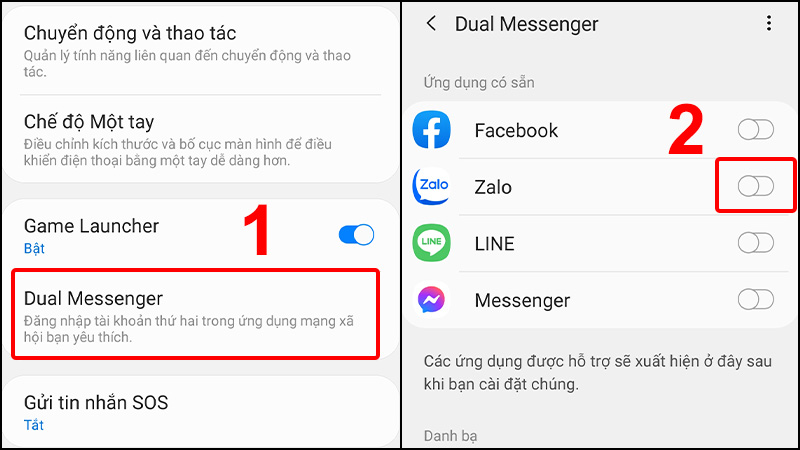
Bước 4. Chọn ứng dụng mà bạn muốn sử dụng 2 tài khoản và chọn "BẬT" để kích hoạt tính năng Dual Messenger cho ứng dụng đó.
Bước 5. Nhấn nút "CÀI ĐẶT" và đợi quá trình cài đặt hoàn tất.
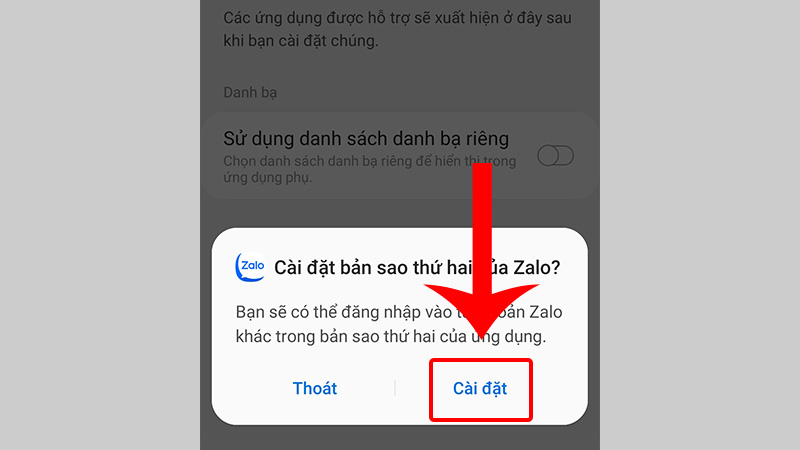
Bước 6. Sau khi quá trình cài đặt hoàn tất, bạn có thể sử dụng 2 tài khoản Zalo trên cùng một thiết bị Samsung. Các biểu tượng của 2 tài khoản sẽ được hiển thị trên màn hình chính hoặc trên màn hình khóa của điện thoại.
Lưu ý: Tính năng Dual Messenger có thể không được hỗ trợ trên tất cả các dòng điện thoại Samsung. Nếu điện thoại của bạn không có tính năng này, bạn vẫn có thể sử dụng Parallel Space để cài đặt 2 tài khoản Zalo trên cùng một thiết bị mà Bảo Hành One sẽ giới thiệu đến bạn trong phần tiếp theo nhé.
Sử dụng phần mềm Parallel Space
Parallel Space là một ứng dụng cho phép người dùng tạo ra các không gian ảo độc lập trên điện thoại. Với Parallel Space, người dùng có thể sao chép và chạy đồng thời nhiều tài khoản trong cùng một ứng dụng trên cùng một thiết bị dễ dàng.
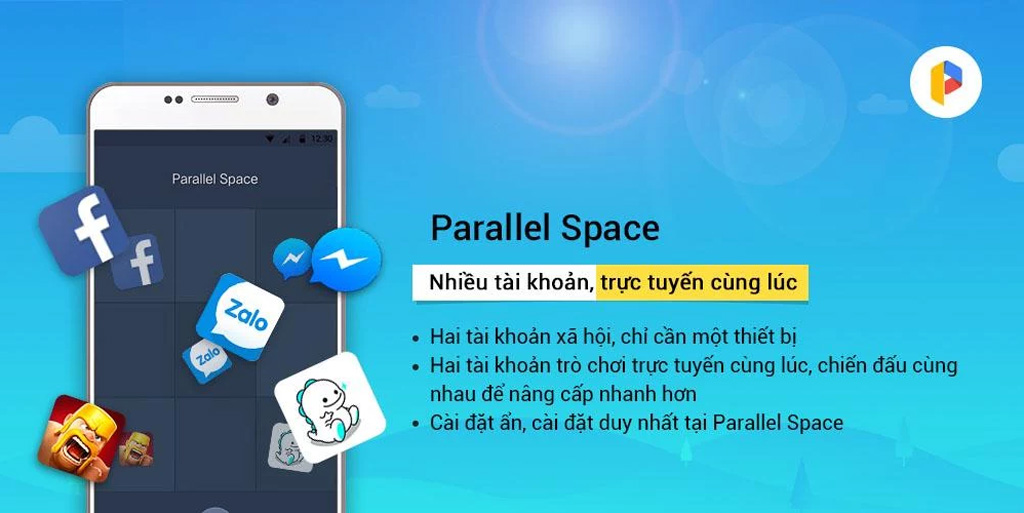
Bạn có thể đăng nhập vào nhiều tài khoản Facebook, Instagram, Twitter, WhatsApp, hay Messenger, Zalo,... mà không cần phải đăng xuất khỏi một tài khoản để đăng nhập vào tài khoản khác. Dưới đây là chi tiết cách sử dụng phần mềm Parallel Space để dùng 2 Zalo trên điện thoại Samsung.
Bước 1: Tải và cài đặt Zalo
Trước khi có thể cài đặt 2 tài khoản Zalo trên cùng một điện thoại Samsung, bạn cần tải và cài đặt ứng dụng Zalo trên điện thoại Samsung của mình. Bạn có thể tải ứng dụng Zalo từ cửa hàng Google Play trên thiết bị của mình hoặc từ trang web chính thức của Zalo.
Bước 2: Tải và cài đặt ứng dụng Parallel Space
Sau khi tải và cài đặt ứng dụng Zalo, tiếp theo là ứng dụng Parallel Space. Bạn có thể tải ứng dụng Parallel Space từ cửa hàng Google Play hoặc từ trang web chính thức của Parallel Space.
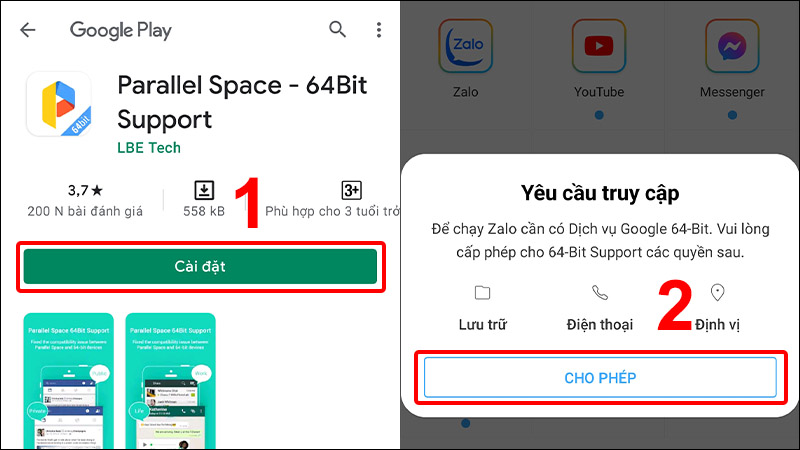
Bước 3: Tạo một không gian ảo trên Parallel Space
Sau khi tải và cài đặt ứng dụng Parallel Space, bạn sẽ tiến hành cài đặt không gian ảo trên điện thoại Samsung của mình. Hãy mở ứng dụng Parallel Space và chọn Zalo từ danh sách các ứng dụng được hỗ trợ.
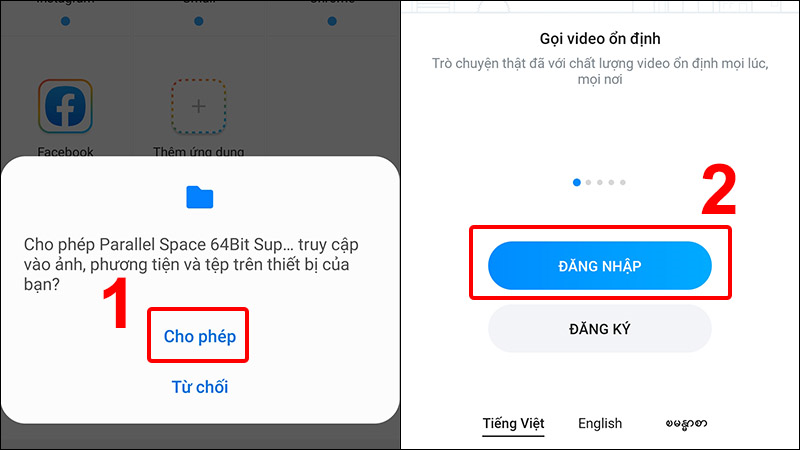
Sau đó, hãy chọn "Thêm vào Parallel Space" để tạo một bản sao của ứng dụng Zalo trong không gian ảo của bạn. Bây giờ bạn có thể cài đặt tài khoản Zalo thứ hai và sử dụng nó một cách độc lập trên điện thoại Samsung của mình rồi nhé.
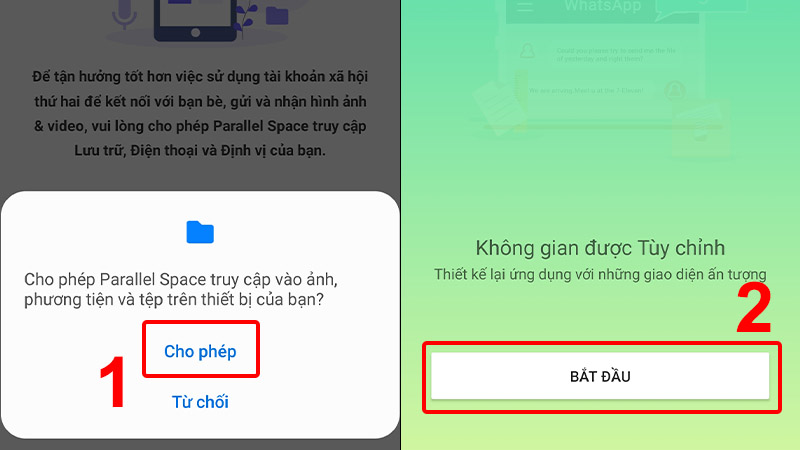
Bước 4: Đăng nhập vào tài khoản Zalo thứ hai
Sau khi đã tạo một không gian ảo trên Parallel Space, bạn có thể cài đặt và đăng nhập vào tài khoản Zalo thứ hai. Hãy chọn biểu tượng Zalo trên giao diện Parallel Space và tiến hành đăng nhập bằng tài khoản Zalo thứ hai của bạn.
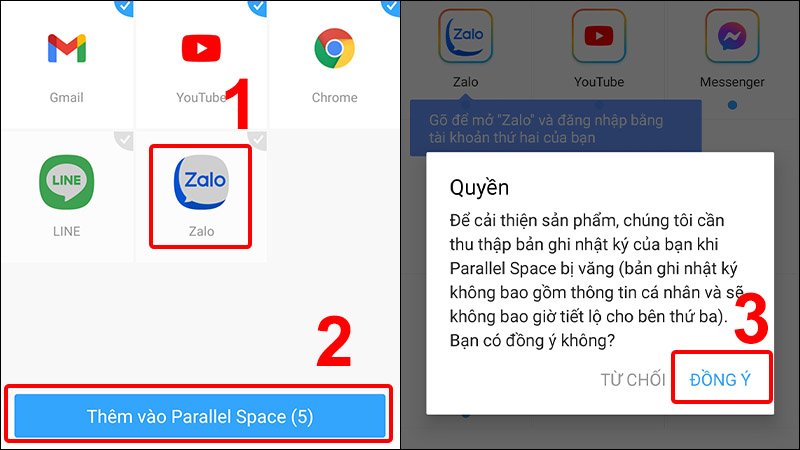
Khi đã đăng nhập thành công vào tài khoản Zalo thứ hai, bạn có thể sử dụng nó bình thường. Bạn có thể chat, gọi video và tương tác với bạn bè của mình trên tài khoản Zalo thứ hai một cách độc lập với tài khoản Zalo chính thức.
Lưu ý khi sử dụng 2 tài khoản Zalo
Mặc dù cài đặt 2 tài khoản Zalo trên cùng một điện thoại Samsung khá đơn giản, tuy nhiên bạn cần lưu ý một số điều khi sử dụng 2 tài khoản Zalo trên thiết bị của mình:
- Hiệu suất của thiết bị có thể bị ảnh hưởng khi chạy hai phiên bản Zalo đồng thời. Nên nếu điện thoại không đủ mạnh hoặc đã lỗi thời, bạn có thể gặp phải tình trạng lag, đơ hoặc giật khi sử dụng ứng dụng.
- Nếu bạn sử dụng 2 tài khoản Zalo trên cùng một điện thoại Samsung, bạn cần đảm bảo rằng bạn đang sử dụng phiên bản mới nhất của Zalo và Parallel Space để tránh các lỗi không mong muốn.
- Bạn cần đăng nhập vào tài khoản Zalo thứ hai bằng thông tin đăng nhập riêng của bạn, không nên sử dụng thông tin đăng nhập của người khác hoặc sử dụng tài khoản đã bị khóa.
- Nên cần cẩn thận khi sử dụng hai tài khoản Zalo trên cùng một thiết bị để tránh nhầm lẫn khi gửi tin nhắn hoặc gửi sai người.
- Bạn cần đảm bảo hai tài khoản Zalo hoàn toàn độc lập và không liên kết với nhau. Nếu bạn liên kết hai tài khoản Zalo của mình với nhau, bạn có thể mất toàn bộ dữ liệu hoặc thông tin trong tài khoản của mình.
Kết luận
Để cài đặt 2 tài khoản Zalo trên điện thoại Samsung, bạn có thể sử dụng Dual Messeger nếu điện thoại hỗ trợ hoặc có thể sử dụng ứng dụng Parallel Space và tạo một không gian ảo để cài đặt tài khoản Zalo thứ hai. Sau đó, bạn có thể đăng nhập vào tài khoản Zalo thứ hai và sử dụng nó một cách độc lập trên điện thoại Samsung của mình dễ dàng nhé.
Xem thêm:
3 Mẹo Giúp Bạn Gửi Email An Toàn Hơn Trên Điện Thoại